Inhaltsverzeichnis
![]() Über den Autor/die Autorin
Über den Autor/die Autorin
![]() Verwandte Beiträge
Verwandte Beiträge
KI-gestützt

- Reparieren Sie Videos mit verschiedenen Problemen, wie z.B. defekt, nicht abspielbar, ohne Ton usw.
- Reparieren Sie beschädigte Bilder und verbessern Sie ihre Qualität mit fortschrittlichen KI-Algorithmen.
- Reparieren Sie Dokumente in verschiedenen Formaten, darunter PDF-, Word-, Excel- und PowerPoint-Dateien.
100% sauber
In diesem Artikel erfahren Sie mehr darüber:
- Fehlercode 232404 beheben
- Profi-Tipps: So verhindern Sie, dass Ihre Videodateien beschädigt werden
- FAQs zur Behebung des Fehlercodes 232404
Der Fehlercode 232404 tritt häufig auf, wenn ein entsprechendes Problem mit falsch konfigurierten Systemeinstellungen oder unsachgemäßen Registrierungseinträgen vorliegt. Wenn ein solcher Fehler auftritt, weist er auf verschiedene Probleme hin, die die Funktionalität und Stabilität beeinträchtigen können, was zu Softwareproblemen und Fehlfunktionen führt.
Ist dieser Fehlercode 232404 beim Online-Streaming der Serie aus heiterem Himmel aufgetaucht? In der Tat, das ist ein schwerer Rückschlag! Aber machen Sie sich keine Sorgen, es gibt mehrere Lösungen, um diesen Fehler zu beheben. Bevor Sie mit den Lösungen fortfahren, sind hier die 4 wichtigsten Gründe, um zu wissen, was diesen Fehler verursacht:
- 🗂️Löschen von Dateien oder Registry-Einträgen: Amateuranwender und Personen mit eingeschränkten technischen Kenntnissen löschen möglicherweise versehentlich wichtige Systemdateien oder Registrierungseinträge, was zu einem Fehlercode 232404 führt.
- 👩💻Fruchtloser Versuch der Installation oder Deinstallation von Software: Die Installation oder Deinstallation von Apps ist problemlos, aber es gibt mehrere Fälle, in denen sie unsachgemäß durchgeführt werden kann. So hinterlässt sie unzulässige Einträge in der Registry, einer führenden Datenbank mit raffinierten Konfigurationseinstellungen.
- ❎Beschädigte Videodateien: Wann immer Sie versuchen, eine Datei herunterzuladen oder zu laden und einen schnellen Stromausfall oder das Gerät unangemessen herunterfahren, die beschädigten Videodateien und das System Fehler tatsächlich passieren.
- 🦠Spyware oder Virenbefall: Spionageprogramme können die Systemdateien infizieren und beschädigen, was zu einem instabilen Computerbetrieb und zu Fehlern führt, die 232404 Fehler hervorrufen.
Fehlercode 232404 beheben
Zweifellos ist das Ansehen von Videos im Internet die beliebteste Art der Unterhaltung. Sie können diese Videos zu verschiedenen Zwecken ansehen, z. B. zur Unterhaltung oder zur Unterweisung. Es kann ärgerlich und beunruhigend sein, wenn auf dem Bildschirm die Meldung "Fehler beim Laden der Mediendatei konnte nicht abgespielt werden" erscheint. Wahrscheinlich sind wir alle schon einmal auf den Fehlercode 23404 gestoßen. Die Abhilfe sieht folgendermaßen aus:
Lösung 1. Beschädigte Videos mit der Videoreparatursoftware reparieren
Der Fehler "Videodatei kann nicht abgespielt werden" tritt nicht nur beim Streaming von Online-Inhalten auf, sondern auch beim Abspielen von heruntergeladenen Videos kann dieses Problem auftreten. Die Beschädigung von Dateien wird häufig für dieses Phänomen verantwortlich gemacht. In solchen Situationen sollten Sie ein Programm wie EaseUS Fixo Video Repair verwenden, das beschädigte Videodateien repariert.
Diese vielseitige Videoreparatursoftware ist ein Segen für Benutzer, deren Videos nach einem plötzlichen Stromausfall, Aktualisierungsfehlern, Systemausfällen und falscher Handhabung der Dateien unzugänglich oder beschädigt sind. Sie können damit verschiedene Videodateiformate reparieren, darunter MP4, MKV, 3GP, MTS, MOV und andere, unabhängig davon, wie stark sie beschädigt sind. Es kann eine Vielzahl von Fällen perfekt behandeln, wie z.B. die Unfähigkeit, Videos abzuspielen, die auf ein Flash-Laufwerk übertragen wurden, oder andere häufige Fehlercodes, wie z.B. den Fehler 5 "Video kann nicht abgespielt werden".
❇️Die besten Eigenschaften der EaseUS Fixo Video Repair Software sind:
- Es wurde mit Blick auf die Benutzerfreundlichkeit entwickelt, und falls Sie kein Techniker sind, wird es auch für Computerneulinge kein Problem sein, dieses Tool zu benutzen.
- Es kann verschiedene Video-Probleme wie MP4 wird nicht abgespielt und MP4 keinen Ton zu beheben, sicherzustellen, dass Ihre Videos ohne Fehlfunktionen zu spielen.
- Neben der Videoreparatur kann EaseUS Fixo auch beschädigte Fotos und Dokumente wie unlesbare Inhalte in Word reparieren.
⬇️Laden Sie dieses professionelle Videoreparaturtool noch heute herunter und gehen Sie wie folgt vor:
Schritt 1. Öffnen Sie Fixo auf Ihrem lokalen PC. Klicken Sie auf "Video reparieren" und fügen Sie die beschädigten MP4/MOV/AVI/MKV/3GP/FLV/MKV/WMV Videodateien hinzu, indem Sie auf "Videos hinzufügen" klicken.

Schritt 2. Bewegen Sie den Mauszeiger auf ein Video und klicken Sie auf die Schaltfläche "Reparieren", um den Reparaturprozess für ein einzelnes Video zu starten. Wenn Sie alle Videos reparieren möchten, klicken Sie auf "Alles reparieren".

Schritt 3. Warten Sie ein paar Minuten, und die beschädigten Videos werden repariert werden. Klicken Sie auf das Wiedergabesymbol, um eine Vorschau der Videos anzuzeigen. Sie können ein einzelnes Video speichern, indem Sie auf die Schaltfläche "Speichern" neben dem Wiedergabesymbol klicken. Wenn Sie alle reparierten Videos speichern möchten, wählen Sie "Alles speichern".

Schritt 4. Wenn die Schnellreparatur fehlschlägt, sollten Sie den erweiterten Reparaturmodus verwenden. Klicken Sie auf "Erweiterte Reparatur" und fügen Sie ein Beispielvideo hinzu. Wählen Sie "Bestätigen", um sicherzustellen.
Schritt 5. Eine Liste mit detaillierten Informationen über beschädigte und Beispielvideos wird angezeigt. Klicken Sie auf "Jetzt reparieren", um den erweiterten Videoreparaturprozess zu starten. Wenn die Reparatur abgeschlossen ist, können Sie die Videos ansehen und auf die Schaltfläche "Speichern" klicken, um die reparierten Videodateien an einem geeigneten Ort zu speichern.
Vergessen Sie auch nicht, diese Seite mit Ihren Freunden in den sozialen Medien zu teilen.
Lösung 2. Andere Browser oder Videoplayer versuchen
Manchmal taucht dieser Fehlercode 232404 auf, wenn ein WMV-Video mit einem JW-Player abgespielt wird. Das Fehlen des H264-Videocodecs, der für eine flüssige Wiedergabe erforderlich ist, kann die Ursache sein.
Denken Sie über die folgenden Maßnahmen nach, um dieses Problem wirksam zu lösen:
Alternative Browser:
Erwägen Sie die Verwendung eines alternativen Browsers wie Microsoft Edge, um Videos online anzusehen. Kompatibilitätsprobleme können dadurch entstehen, wie verschiedene Webbrowser die Wiedergabe von Videos verwalten.
Entscheiden Sie sich für einen kompatiblen Player:
Sie müssen einen Videoplayer wählen, der die erforderlichen Codecs unterstützt, z. B. H.264. Damit ist gewährleistet, dass WMV-Videos ohne Absturz wiedergegeben werden können.
Lösung 3. Browser aktualisieren
Eine alte Version von Chrome kann eine der Ursachen für das Problem des Ladens von Mediendateien sein, die nicht angezeigt werden können. Ein Upgrade auf die neueste Version Ihres Browsers wird dieses Problem schnell lösen. Wenn ein Firmware-Upgrade für Chrome erforderlich ist, dann:
Schritt 1. Starten Sie Chrome und klicken Sie am oberen rechten Rand der Symbolleiste auf das Symbol mit den drei Punkten.
Schritt 2. Scrollen Sie ein wenig, und erweitern Sie den Abschnitt "Hilfe".
Schritt 3. Klicken Sie auf die Option "Über Google Chrome".
Der automatische Aktualisierungsvorgang von Chrome wird sofort gestartet. Wenn die Aktualisierung abgeschlossen ist, wählen Sie die Option "Neu starten".
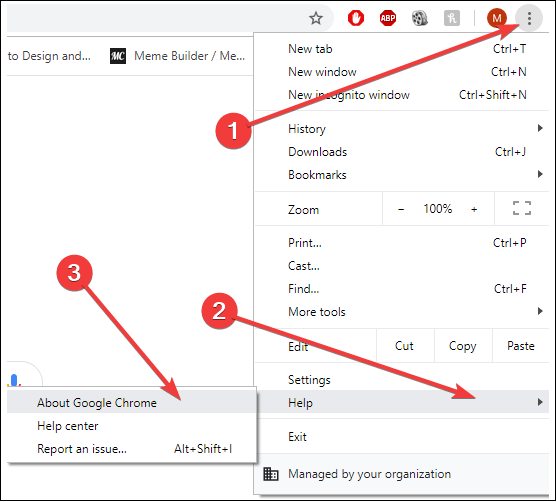
Lösung 4. Inkognito-Modus verwenden
Die Aktivierung des Inkognito-Modus wird Ihnen helfen, das Problem schnell zu beheben, wenn die Erweiterungen dazu führen, dass diese Videodatei nicht abgespielt wird. Um diesen Fehler zu beheben, folgen Sie den nachstehenden Schritten, um in den privaten Browsermodus zu wechseln:
Schritt 1. Starten Sie "Chrome" und klicken Sie auf das Symbol mit den "drei Punkten" oben rechts in der Symbolleiste.
Schritt 2. Klicken Sie auf das Fenster "Neues Inkognito".
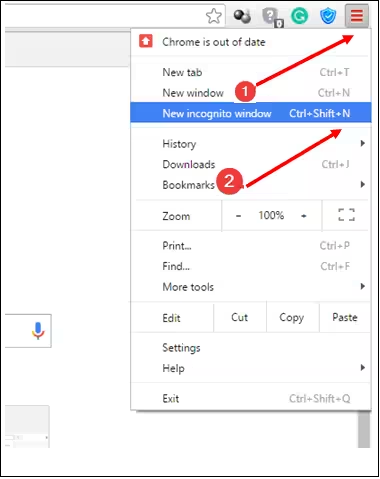
Sie können den Inkognito-Modus auch durch Drücken der Tastenkombination STRG + Umschalt + N öffnen. Im Inkognito-Modus können Sie heimlich surfen, wobei auch alle Ihre Add-Ins gesperrt werden. Klicken Sie nun auf den Link, der besagt, dass die Mediendatei im Inkognito-Modus nicht angesehen werden kann, um zu sehen, ob das Video einwandfrei funktioniert. Wenn dies der Fall ist, liegt das Problem an den Erweiterungen.

Lösung 5. Browser-Cache und Cookies entfernen
Für ein reibungsloses Benutzererlebnis bewahren Webbrowser Daten wie Cookies und Cache in ihren Ordnern auf. Führen Sie die folgenden Schritte aus, um Browser-Cache und Cookies zu entfernen:
Schritt 1. Starten Sie "Chrome" und klicken Sie auf das "Drei-Punkte-Symbol". Gehen Sie nun zu "Weitere Tools" und wählen Sie "Browserdaten löschen".

Schritt 2. Aktivieren Sie die Kästchen neben den Informationen, die Sie im Fenster "Browsing-Daten löschen" löschen möchten.
Schritt 3. Verwenden Sie die Dropdown-Option, um ein bestimmtes Zeitfenster für die Datenlöschung auszuwählen. Klicken Sie anschließend auf "Löschen", um mit dem Löschen der ausgewählten Informationen zu beginnen.

Schritt 4. Laden Sie Chrome neu, um zu sehen, ob das Problem 232404 nach der Datenbereinigung behoben wurde.
Lösung 6. Browser-Erweiterungen deaktivieren
232404-Fehlercodes auf Computern können durch im Browser installierte Erweiterungen verursacht werden, insbesondere durch solche, die mit der Internetsicherheit zusammenhängen. Sie können möglicherweise feststellen, welche Erweiterungen die Ursache für das Problem sind, indem Sie sie vorübergehend deaktivieren. Um Erweiterungen in Chrome zu entfernen, gehen Sie folgendermaßen vor:
Schritt 1. Starten Sie "Chrome" und wählen Sie das "Drei-Punkte-Symbol".
Schritt 2. Navigieren Sie zu "Weitere Tools" und entscheiden Sie sich für "Erweiterungen".
Schritt 3. Wählen Sie eine Erweiterung aus und deaktivieren Sie sie mit dem Kippschalter. Sie müssen dies für jede Erweiterung tun, von der Sie glauben, dass sie diesen Fehlercode verursacht.

Schritt 4. Sobald die Erweiterungen deaktiviert wurden, müssen Sie versuchen, das umstrittene Video erneut abzuspielen, um festzustellen, ob der Fehler 232404 weiterhin besteht.
Wenn Sie die Schritte nützlich finden, teilen Sie sie bitte mit Ihren Freunden in den sozialen Medien:
Lösung 7. Video-Treiber aktualisieren
Inkompatible oder ältere Grafiktreiber können ebenfalls diesen Fehlercode 232404 hervorrufen. Wenn Sie die Treiber aktualisieren, können Sie die Leistung der Videowiedergabe steigern und das Problem mit den folgenden Schritten beheben:
Schritt 1. Klicken Sie mit der rechten Maustaste auf die Schaltfläche "Start" und wählen Sie "Geräte-Manager".
Schritt 2. Wählen Sie Ihre Grafikkarte unter "Anzeigeadapter" aus. Klicken Sie mit der rechten Maustaste darauf und wählen Sie "Treiber aktualisieren".

Schritt 3. Wählen Sie die Option "Automatisch nach aktualisierter Treibersoftware suchen". Jetzt beginnt Windows, online nach den neuesten Treibern zu suchen.

Schritt 4. Befolgen Sie die Anweisungen auf dem Bildschirm, um den Aktualisierungsvorgang abzuschließen. Danach müssen Sie Ihren PC neu starten und versuchen, Ihr bevorzugtes Video abzuspielen.
Lösung 8. Browser-Einstellungen zurücksetzen
Ein beschädigter Browser ist ein weiterer Grund für das Auftreten dieses Fehlers. Falls alle Korrekturen fehlgeschlagen sind, versuchen Sie, die Browsereinstellungen zurückzusetzen:
Schritt 1. Starten Sie "Chrome" und klicken Sie auf das Symbol mit den "drei Punkten", das sich oben rechts in der Symbolleiste befindet.
Schritt 2. Jetzt, Sie müssen scrollen und Spot "Einstellungen".
Schritt 3. Wählen Sie anschließend die Einstellungen "Erweitert" oder "Erweitert anzeigen".
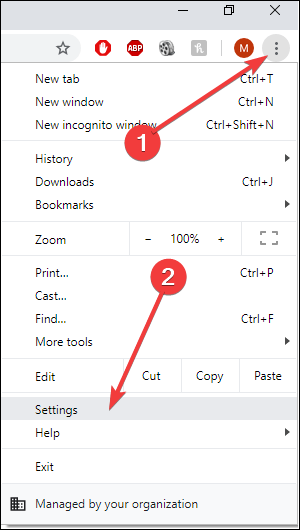
Klicken Sie auf "Zurücksetzen", nachdem Sie nach unten zum Abschnitt "Einstellungen zurücksetzen" gewischt haben. Um zu überprüfen, ob das Problem behoben wurde, laden Sie Chrome neu.
Profi-Tipps: So verhindern Sie, dass Ihre Videodateien beschädigt werden
Sie können den Fehlercode 232404 mit den zuvor beschriebenen Techniken schnell beheben. Aber dies sind die besten Möglichkeiten, um die Beschädigung von Videodateien zu verhindern:
- 🗂️Dateien richtig hochladen: Zum Streamen einer Videodatei ist eine zuverlässige Internetverbindung erforderlich, da eine schlechte Netzwerkverbindung die Videos beschädigt.
- 🔋Vermeiden Sie plötzliche Stromausfälle: Ein unvorhergesehener Systemausfall während des Hochladens, Kopierens oder Abspielens von Videos führt zur Beschädigung von Videodateien.
- 🦟Viren oder Malware zerstören: Um Malware oder Viren zu verhindern, müssen Sie das Laufwerk mit einem erstklassigen Antivirenprogramm scannen.
- 💾Sicheres Trennen der externen Geräte: Entfernen Sie jedes Laufwerk sicher, da es das Videodateisystem beschädigen kann, wenn Sie das externe Laufwerk nicht ordnungsgemäß herausziehen.
Fehlercodes 232404 beheben FAQs
Lesen Sie die folgenden FAQs, um mehr über das Problem zu erfahren:
1. Was ist der Fehlercode 232404 im Live-Stream?
Wenn Sie versuchen, einen Online-Film in einem Webbrowser anzusehen, können Sie auf ein Problem stoßen, den Fehler 232404. Der Media Player im Webbrowser kann das Videomaterial nicht mehr richtig verarbeiten oder entschlüsseln, weshalb dieser Fehler auftritt.
2. Wie kann ich den Fehlercode 224003 abstellen?
Sie können den Fehlercode 224003 verhindern, indem Sie Ihren Browser aktualisieren. Öffnen Sie dazu Chrome und klicken Sie auf das Symbol mit den drei Punkten in der oberen rechten Ecke. Wählen Sie "Hilfe" > "Über Google Chrome" > "Google Chrome aktualisieren".
3. Wie kann ich den Fehlercode 232404 auf einem Mac beheben?
Sie können diesen Fehlercode auf dem Mac beheben, indem Sie inkompatible Erweiterungen entfernen. Versuchen Sie, Ihren Computer neu zu starten, um zu sehen, ob er nach dem Löschen inkompatibler Erweiterungen funktioniert.
Das Fazit
Wenn Sie sich Videos online ansehen, kann es lästig sein, den Fehlercode 232404 zu sehen. Wir haben jedoch bereits sieben mögliche Lösungen für dieses Problem bei der Videowiedergabe besprochen. Probieren Sie jede dieser Lösungen nacheinander aus, bis das Problem effektiv behoben ist. Denken Sie daran, dass ein zuverlässiges Programm wie EaseUS Fixo Video Repair hilft, wenn Ihre heruntergeladenen oder selbst aufgenommenen Videos aufgrund von Verunreinigungen nicht abgespielt werden können.
War dieser Artikel hilfreich?
Über den Autor/die Autorin
Maria ist begeistert über fast allen IT-Themen. Ihr Fokus liegt auf der Datenrettung, der Festplattenverwaltung, Backup & Wiederherstellen und den Multimedien. Diese Artikel umfassen die professionellen Testberichte und Lösungen.