Inhaltsverzeichnis
![]() Über den Autor/die Autorin
Über den Autor/die Autorin
![]() Verwandte Beiträge
Verwandte Beiträge
KI-gestützt

- Reparieren Sie Videos mit verschiedenen Problemen, wie z.B. defekt, nicht abspielbar, ohne Ton usw.
- Reparieren Sie beschädigte Bilder und verbessern Sie ihre Qualität mit fortschrittlichen KI-Algorithmen.
- Reparieren Sie Dokumente in verschiedenen Formaten, darunter PDF-, Word-, Excel- und PowerPoint-Dateien.
100% sauber
Effektive Methoden in diesem Artikel:
- Mac-Dateien mit dem Festplattendienstprogramm verschlüsseln
- Den Passwortschutz für Mac-Dateien mit Mac-Terminal
- Ein Firmware-Passwort festlegen
- Ihre Datei mit File Vault verschlüsseln
- Das Passwort für Bildschirmschoner aktivieren
Der Schutz Ihrer Daten auf einem Mac ist entscheidend für den Schutz der Privatsphäre und der Geheimhaltung. Eine effektive Methode ist der Passwortschutz für Mac-Dateien. In diesem ausführlichen Artikel stellen wir Ihnen viele Möglichkeiten vor, wie Sie Ihre wichtigen Dokumente mit einem Schutz versehen können.
Wir haben alles für Sie vorbereitet, von der Verwendung integrierter Tools wie Festplatten-Dienstprogramm und Terminal bis hin zu einfachen Methoden. Darüber hinaus geben wir Ihnen eine spezielle Anleitung zur Reparatur beschädigter Dateien mit dem hervorragenden EaseUS Fixo File Repair. Lassen Sie uns in weitere Details eintauchen!
Methode 1. Schützen Sie Ihre Mac-Dateien mit dem Festplattendienstprogramm
Schützen Sie Ihre sensiblen Daten, indem Sie die Ordner auf Ihrem Mac mit dem Festplattendienstprogramm durch ein Kennwort schützen. Das Festplattendienstprogramm, eine integrierte Funktion Ihres Macs, macht das Verfahren einfacher. Folgen Sie diesen einfachen Schritten, um Ihre Ordner zu schützen:
Schritt 1. Starten Sie den Finder und klicken Sie auf Programme > Dienstprogramme > Festplatten-Dienstprogramm.

Schritt 2. Wählen Sie im Festplattendienstprogramm "Datei" und fahren Sie mit dem Mauszeiger über "Neues Image".

Schritt 3. Wählen Sie "Bild aus Ordner" aus den Auswahlmöglichkeiten.
Schritt 4. Wählen Sie den Ordner, den Sie sichern möchten, und klicken Sie auf "Auswählen".

Schritt 5. Je nach Ihren Sicherheitsanforderungen können Sie zwischen 128-Bit- und 256-Bit-AES-Verschlüsselung wählen.

Schritt 6. Geben Sie Ihr Passwort ein und überprüfen Sie es, um sicherzustellen, dass es sicher ist.
Schritt 7. Wählen Sie "Lesen/Schreiben" aus dem Dropdown-Feld neben Bildformat.
Schritt 8. Speichern Sie das Disk-Image des Ordners (Suffix.dmg) und klicken Sie auf "Fertig", wenn Sie fertig sind.
Lesen Sie diesen Artikel, wenn Sie passwortgeschützte Zip-Dateien öffnen wollen:
Passwortgeschützte Zip-Datei öffnen [100% funktioniert]
Datenrettung ist keine Herausforderung mehr. EaseUS dient als zuverlässige Datenrettungssoftware, um verlorene Daten mit einfachen Klicks wiederherzustellen.
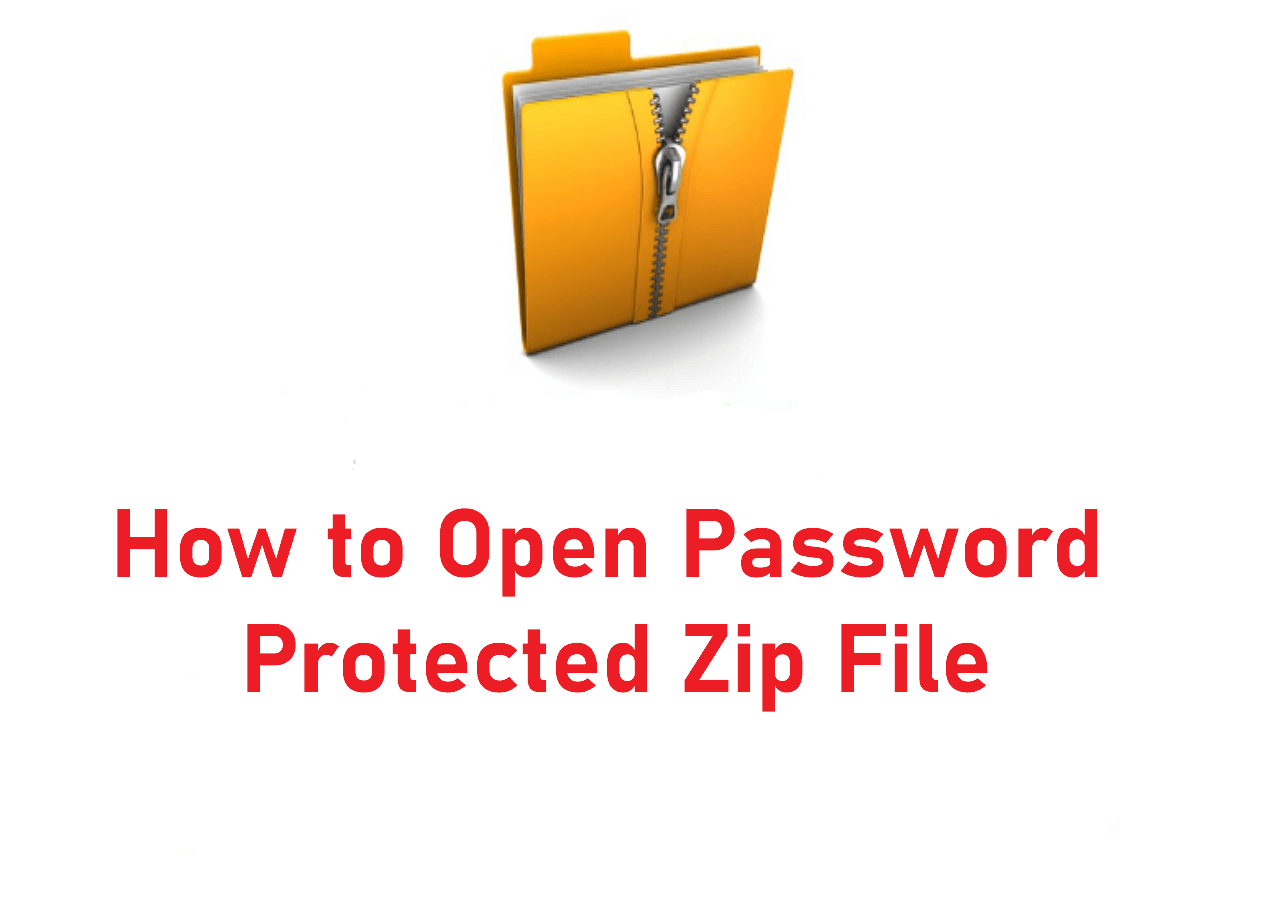
Methode 2. Den Passwortschutz für Mac-Dateien mit Mac-Terminal
Betrachten Sie die passwortgeschützte Datei Mac unter Verwendung des Terminals auf macOS. Sie können schnell passwortgeschützte Zip-Archive erstellen, indem Sie den Befehl zip mit Verschlüsselungseinstellungen verwenden. Hier ist eine Schritt-für-Schritt-Anleitung, die Sie bei diesem Prozess unterstützt:
Schritt 1. Öffnen Sie Terminal auf Ihrem Mac. Sie können es im Ordner "Programme > Dienstprogramme" finden oder Spotlight verwenden, indem Sie Befehl + Leertaste drücken und "Terminal" eingeben.
Schritt 2. Wechseln Sie mit dem Befehl "cd" in das Verzeichnis, das den zu komprimierenden und passwortgeschützten Ordner enthält.
Schritt 3. Um ein passwortgeschütztes Zip-Archiv zu erstellen, verwenden Sie den folgenden Befehl: zip -er archive.zip folder/. Ersetzen Sie "archive.zip" durch den gewünschten Archivnamen und "folder/" durch den zu komprimierenden Ordner.
Schritt 4. Nachdem Sie den Befehl ausgeführt haben, werden Sie von Terminal aufgefordert, ein Passwort für das Archiv einzugeben. Geben Sie Ihr Passwort sicher ein.

Methode 3. Ein Firmware-Passwort festlegen
Aktivieren Sie ein Firmware-Kennwort, um die Sicherheit Ihres Macs zu erhöhen und eine zusätzliche Schutzebene zu schaffen, die unerwünschten Zugriff von externen Geräten beim Start oder beim Booten verhindert. Folgen Sie diesen einfachen Schritten, um ein Firmware-Kennwort einzurichten:
Schritt 1. Starten Sie Ihren Mac neu und drücken Sie die Tastenkombination "Befehl + R", bis das Dienstprogrammfenster angezeigt wird.
Schritt 2. Wählen Sie im Menü Utilities die Option "Startup Security Utility" oder "Firmware Password Utility".
Schritt 3. Um die Option zu aktivieren, wählen Sie "Firmware-Passwort einschalten".
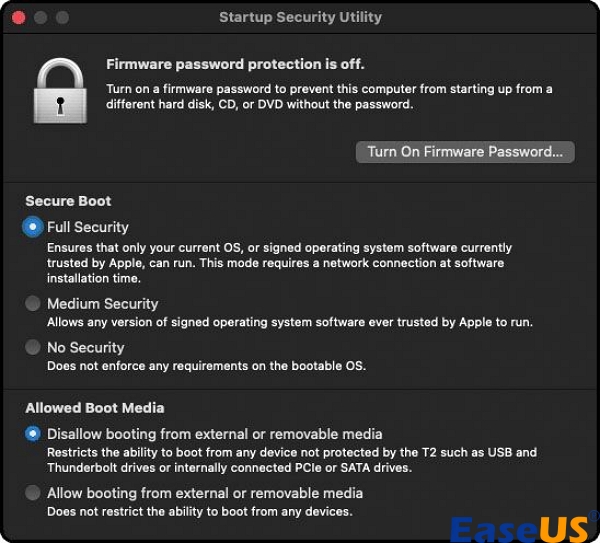
Schritt 4. Geben Sie Ihr Firmware-Passwort ein und klicken Sie dann auf "Passwort setzen". Es ist wichtig, dass Sie sich dieses Passwort für den zukünftigen Zugriff merken.
Schritt 5. Beenden Sie das Dienstprogramm und klicken Sie auf Apfelmenü > Neustart, um Ihren Mac neu zu starten.
Methode 4. Verschlüsseln Sie Ihre Datei mit File Vault
Schützen Sie Ihre Daten noch weiter, indem Sie Ihren Datenträger verschlüsseln, indem Sie FileVault aktivieren. Auf diese Weise werden Ihre Daten geschützt, indem das gesamte Laufwerk verschlüsselt wird, was einen illegalen Zugriff verhindert. Folgen Sie diesen einfachen Schritten, um FileVault zu aktivieren:
Schritt 1. Um FileVault zu starten, gehen Sie in das Apple-Menü > Systemeinstellungen, dann "Datenschutz und Sicherheit" und schließlich FileVault.

Schritt 2. Klicken Sie auf "Einschalten". Geben Sie Ihr Passwort ein, wenn Sie dazu aufgefordert werden.
Schritt 3. Wählen Sie die gewünschte Methode zum Entsperren des Datenträgers und zum Wiederherstellen des verlorenen Anmeldekennworts:
➡️ iCloud-Konto: Wählen Sie "Mein iCloud-Konto zum Entsperren meiner Festplatte zulassen", wenn Sie iCloud bereits verwenden. Wenn iCloud noch nicht verwendet wird, wählen Sie "Mein iCloud-Konto einrichten, um mein Passwort zurückzusetzen".
➡️Wiederherstellungsschlüssel: Wählen Sie "Einen Wiederherstellungsschlüssel erstellen und nicht mein iCloud-Konto verwenden". Bitte notieren Sie den Wiederherstellungsschlüssel und bewahren Sie ihn sicher auf.
Schritt 4. Klicken Sie auf "Weiter".
Methode 5. Das Passwort für Bildschirmschoner aktivieren
Erhöhen Sie die Sicherheit Ihres Macs, indem Sie ein Kennwort für den Bildschirmschoner einrichten, das jedes Mal eine Kennwortüberprüfung erfordert, wenn Ihr Gerät aus dem Ruhezustand erwacht oder den Bildschirmschoner abspielt. Folgen Sie den nachstehenden Schritten:
Schritt 1. Klicken Sie auf das Apple-Symbol in der oberen linken Ecke Ihres Bildschirms und dann auf "Systemeinstellungen".
Schritt 2. Rufen Sie die Registerkarte "Bildschirm sperren" auf, um auf die Einstellungen für die Bildschirmsperre zuzugreifen.

Schritt 3. Aktivieren Sie die Option neben "Nach Beginn des Bildschirmschoners oder nach dem Ausschalten des Bildschirms ein Kennwort verlangen", um den Kennwortschutz zu aktivieren, und aktivieren Sie die Option.
Praktische Tipps: Beschädigten Zip-Dateien reparieren
Für den unglücklichen Fall, dass Sie eine beschädigte Zip-Datei finden, ist das Programm EaseUS Fixo File Repair eine solide Lösung. Dieses Programm ist hilfreich bei der Reparatur von Zip-Dateien, die strukturelle Probleme haben oder sich nicht öffnen lassen, und garantiert einen reibungslosen Wiederherstellungsprozess.
Im Folgenden werden einige der wichtigsten Funktionen aufgelistet. Mit EaseUS Fixo können Sie beschädigte Dateien auf Mac einfach reparieren.
Hauptfunktionen von EaseUS Fixo File Repair:
- EaseUS Fixo File Repair behauptet, mehrere empfindliche ZIP-Dateiformate zu reparieren und WinRAR-Fehler wie das unerwartete Ende des Archivs zu lösen.
- Das Tool kann beschädigte Dateien auf dem Mac reparieren, die nicht lesbar sind oder sich nicht öffnen lassen, um wertvolle Daten zu erhalten.
- Die einfache Benutzeroberfläche der Software macht die Reparatur und Wiederherstellung von ZIP-Dateien für Mac-Benutzer einfach und löst den Fehler 79 Zip-Datei kann nicht erweitert werden und mehr.
EaseUS Fixo File Repair bietet eine einwandfreie Wiederherstellung von Zip-Dateien. Teilen Sie diese nützlichen Informationen in den sozialen Medien, um anderen zu helfen, die ähnliche Probleme haben.
FAQs zum Passwortschutz für Mac-Dateien
Im Folgenden finden Sie einige Fragen, nach denen Benutzer suchen, wenn sie mit dem Problem des Passwortschutzes für Mac-Dateien konfrontiert sind:
1. Wie kann man einen Dateiordner auf einem Mac mit einem Passwort schützen?
Führen Sie die folgenden Schritte aus, um einen Dateiordner auf dem Mac mit einem Passwort zu schützen:
- Starten Sie den Finder und wählen Sie Anwendungen > Dienstprogramme > Festplatten-Dienstprogramm. Drücken Sie Befehl + Leertaste und geben Sie "Festplatten-Dienstprogramm" ein, um Spotlight zu verwenden.
- Wählen Sie im Festplattendienstprogramm "Datei" und fahren Sie mit dem Mauszeiger über "Neues Image".
- Wählen Sie "Bild aus Ordner". Wählen Sie den zu sichernden Ordner und klicken Sie auf "Auswählen". Überprüfen Sie Ihr Passwort zur Sicherheit. Klicken Sie auf "Fertig", nachdem Sie suffix.dmg gespeichert haben.
2. Wie kann ich eine Datei auf meinem Mac sperren?
Sie können Dateien und Ordner auf dem Mac auf verschiedene Weise schützen. Verwenden Sie das Terminal, das Festplatten-Dienstprogramm und FileVault, um Dateien auf dem Mac mit einem Passwort zu schützen.
3. Wie kann ich eine PDF-Datei auf einem Mac mit einem Passwort schützen?
Führen Sie die folgenden Schritte aus, um eine PDF-Datei auf einem Mac mit einem Kennwort zu schützen:
- Öffnen Sie eine PDF-Datei mit Mac Preview. Wählen Sie Datei> Exportieren. Geben Sie einen neuen PDF-Namen ein, um eine passwortgeschützte Kopie zu erstellen, ohne das Original mit einem Passwort zu schützen.
- Klicken Sie auf Berechtigungen und wählen Sie dann "Kennwort zum Öffnen des Dokuments erforderlich".
- Geben Sie ein Eigentümer-Passwort ein und bestätigen Sie es erneut. Klicken Sie nach dem Anwenden auf Speichern.
Das Fazit
Die Aufrechterhaltung einer starken Mac-Sicherheit ist für den Schutz wichtiger Dateien unerlässlich. Es gibt verschiedene Möglichkeiten, Ihre Daten zu schützen, von der Verschlüsselung im Festplatten-Dienstprogramm bis zum Passwortschutz für Mac-Dateien. Diese Lösungen bieten ein komplettes Sicherheitskonzept, das den unterschiedlichen Anforderungen der Mac-Benutzer gerecht wird. Wenn eine Zip-Datei beschädigt ist, können Sie sie mit EaseUS Fixo File Repair wiederherstellen. Setzen Sie diese Sicherheitsmaßnahmen ein, um Ihre Daten und Ihren Mac vor illegalem Zugriff zu schützen. Geben Sie diese nützlichen Informationen weiter, um Mac-Benutzer zu unterstützen und zu schützen.
War dieser Artikel hilfreich?
Über den Autor/die Autorin
Maria ist begeistert über fast allen IT-Themen. Ihr Fokus liegt auf der Datenrettung, der Festplattenverwaltung, Backup & Wiederherstellen und den Multimedien. Diese Artikel umfassen die professionellen Testberichte und Lösungen.