Inhaltsverzeichnis
![]() Über den Autor/die Autorin
Über den Autor/die Autorin
![]() Verwandte Beiträge
Verwandte Beiträge
KI-gestützt

- Reparieren Sie Videos mit verschiedenen Problemen, wie z.B. defekt, nicht abspielbar, ohne Ton usw.
- Reparieren Sie beschädigte Bilder und verbessern Sie ihre Qualität mit fortschrittlichen KI-Algorithmen.
- Reparieren Sie Dokumente in verschiedenen Formaten, darunter PDF-, Word-, Excel- und PowerPoint-Dateien.
100% sauber
Das Komprimieren von Dateien ist für Mac-Benutzer unerlässlich und hat mehrere Vorteile. Ein großer Vorteil ist die reduzierte Dateigröße, die eine effizientere Speicherung und schnellere Datenübertragung ermöglicht. Das Zippen ist besonders nützlich, wenn viele Dateien oder Ordner übertragen werden, da es den Prozess vereinfacht und die Gesamtgröße der Datei für eine effizientere Übertragung reduziert.
Darüber hinaus sparen komprimierte Dateien Speicherplatz, was sie zu einem wichtigen Werkzeug für die Organisation und Verwaltung von Daten auf Ihrem Mac macht. Im Laufe dieses Artikels werden wir uns zahlreiche Techniken zum Komprimieren von Dateien auf dem Mac ansehen, von den Grundlagen bis hin zu komplexeren Terminal-Befehlen, um sicherzustellen, dass Sie die Dateikomprimierung auf Ihrem Mac gründlich verstehen.
Wie man eine Datei auf dem Mac zippen
Bevor wir damit beginnen, die Kunst des Komprimierens von Dateien auf dem Mac zu beherrschen, sollten wir uns die Grundlagen ansehen. Das Zippen einer einzelnen Datei auf Ihrem Mac verbessert nicht nur die Speichereffizienz, sondern erleichtert auch die gemeinsame Nutzung von Dateien. In diesem Abschnitt führen wir Sie durch die einfachen Schritte, die durch detaillierte Bilder veranschaulicht werden, damit Sie einfach folgen können. Gehen Sie folgendermaßen vor, um eine einzelne Datei auf dem Mac zu zippen:
Schritt 1. Öffnen Sie zunächst den "Finder" und identifizieren Sie die Datei, die Sie komprimieren möchten. Sie können jedes Dokument, Bild oder jeden Ordner zum Speichern oder Teilen komprimieren.
Schritt 2. Klicken Sie mit der rechten Maustaste (oder bei gedrückter Ctrl-Taste) auf die gewünschte Datei. Dieses Menü enthält verschiedene Einstellungen für die gewählte Datei.
Schritt 3. Um den Komprimierungsvorgang zu starten, klicken Sie auf "Komprimieren [Dateiname]".

Schritt 4. Ihr Mac erzeugt eine komprimierte (.zip) Version der Datei. Die Zeit, die für die Komprimierung einer Datei benötigt wird, hängt von ihrer Größe ab.
Schritt 5. Wenn der Vorgang abgeschlossen ist, finden Sie die frisch erstellte Zip-Datei in demselben Ordner wie das Original.
Teilen Sie diese effektive Strategie gerne in den sozialen Medien, um Ihre Kollegen bei der Vereinfachung ihrer Dateiverwaltung auf dem Mac zu unterstützen!
Zippen von Dateien und Ordnern auf dem Mac
Das Komprimieren vieler Dateien und Ordner auf Ihrem Mac ist einfach und kann die Organisation und die Effizienz der gemeinsamen Nutzung erheblich verbessern. In diesem Teil zeigen wir Ihnen, wie Sie Dateien und Ordner auf dem Mac komprimieren können:
Schritt 1. Öffnen Sie den Ordner mit den Dateien oder Ordnern, die Sie komprimieren möchten.
Schritt 2. Wählen Sie die Dateien aus, die in die komprimierte Datei aufgenommen werden sollen. Klicken Sie bei gedrückter Umschalttaste, um einen Bereich von Dateien auszuwählen, oder klicken Sie bei gedrückter Befehlstaste, um Objekte auszuwählen, die sich nicht in der Nähe befinden.
Schritt 3. Klicken Sie auf die Option "Komprimieren" im Kontextmenü und klicken Sie darauf. Dieser Vorgang startet den Komprimierungsprozess für die angegebenen Dateien und Verzeichnisse.

Schritt 4. Wenn die Komprimierung abgeschlossen ist, finden Sie die frisch erstellte Zip-Datei mit dem Namen "Archive.zip" in demselben Ordner wie das Originalmaterial. Diese Zip-Datei enthält alle angegebenen Elemente im komprimierten Format.
Wenn Zip Datei kann auf Mac nicht entpackt werden, gehen Sie zum letzten Teil über, um Zip-Dateien auf Mac mit EaseUS Fixo Document Repair zu reparieren.
Dateien unter macOS mit Terminal komprimieren
Die Entfaltung des Potenzials von Terminal unter macOS ermöglicht einen praxisnahen Ansatz zur Dateikomprimierung. Bevor wir uns mit Terminal beschäftigen, ist es wichtig zu verstehen, dass das Komprimieren und Extrahieren von Dateien von zwei verschiedenen Befehlen gehandhabt wird. Das Programm "zip" komprimiert Daten in einem Archiv, während "unzip" den Inhalt eines Archivs extrahiert.
Hier erfahren Sie, wie Sie Dateien unter MacOS mit Terminal zippen können:
Schritt 1. Öffnen Sie "Terminal" auf Ihrem Mac und verwenden Sie die cd-Befehle, um den Ordner oder die Datei zu finden, die Sie in eine Zip-Datei umwandeln möchten.
Schritt 2. Um Dateien oder Ordner unter macOS mit Terminal zu komprimieren, verwenden Sie die folgenden Befehle:
- 1. Um eine Datei zu zippen, verwenden Sie den Befehl zip archive.zip file.
- 2. Um einen Ordner zu zippen, verwenden Sie den Befehl zip -r archive.zip folder/.
Mit diesen Anweisungen können Benutzer Dateien direkt von der Terminalschnittstelle aus effektiv komprimieren und anordnen.
Entpacken einer Datei auf dem Mac
Das Entpacken von Dateien auf einem Mac ist ein einfacher Vorgang, unabhängig davon, ob Sie eine Zip-Datei aus dem Internet bezogen oder sie selbst komprimiert haben. Hier ist eine Schritt-für-Schritt-Anleitung:
Schritt 1. Öffnen Sie die Finder-App und gehen Sie zu der Zip-Datei, die Sie entpacken möchten.
Schritt 2. Doppelklicken Sie auf die Zip-Datei, um sie zu entpacken, und öffnen Sie die Zip-Dateien auf dem Mac an der gleichen Stelle.

Schritt 3. Handelt es sich um eine einzelne Datei, so wird sie in ihrem ursprünglichen Zustand wiederhergestellt, wobei der Name erhalten bleibt. Wenn ein Ordner oder eine Zip-Datei mehrere Elemente enthält, wird ein neuer Ordner mit demselben Namen wie das Archiv erstellt, der alle dekomprimierten Dateien enthält.
Weitere Tipps zu Mac-Zip-Dateien
Stellen Sie sich vor, dass Ihre Zip-Dateien unter MacOS beim Entpacken, Kopieren oder Verschieben an einen anderen Ort beschädigt oder beschädigt werden - Sie können sich die Verzweiflung nur vorstellen. EaseUS Fix Document Repair ist eine hervorragende Anwendung für Mac-Benutzer, die nach einer kompletten Zip-Reparaturlösung suchen.
Dieses Programm ist sehr nützlich für den Umgang mit beschädigten oder beschädigten Daten durch verschiedene Situationen verursacht. Ganz gleich, ob Sie mit Zip-Dateifehlern oder anderen dokumentenbezogenen Problemen konfrontiert sind, EaseUS Fix Document Repair ist dazu gedacht, Zip-Dateien auf Mac zu reparieren und sie in ihrer idealen Form wiederherzustellen. Die benutzerfreundliche Oberfläche und die leistungsstarken Reparaturfunktionen machen es zu einer der besten Optionen für die Reparatur von Mac-Dokumenten.
Es wurde speziell für die Wiederherstellung beschädigter oder nicht verfügbarer Zip-Dateien entwickelt und vereinfacht die mit der Komprimierung verbundenen Probleme. Mit der Batch-Reparatur können Benutzer zahlreiche beschädigte Zip-Dateien auf einmal wiederherstellen und so ihre Produktivität steigern. Laden Sie dieses Tool jetzt herunter und reparieren Sie beschädigte Zip-Dateien auf dem Mac:
Schritt 1. Starten Sie EaseUS Fixo
Starten Sie EaseUS Fixo Document Repair. Wählen Sie "Dokument reparieren" auf der linken Seite. Diese Software ermöglicht es Ihnen, beschädigte Office-Dokumente zu reparieren, einschließlich Word, Excel, PDF und andere.
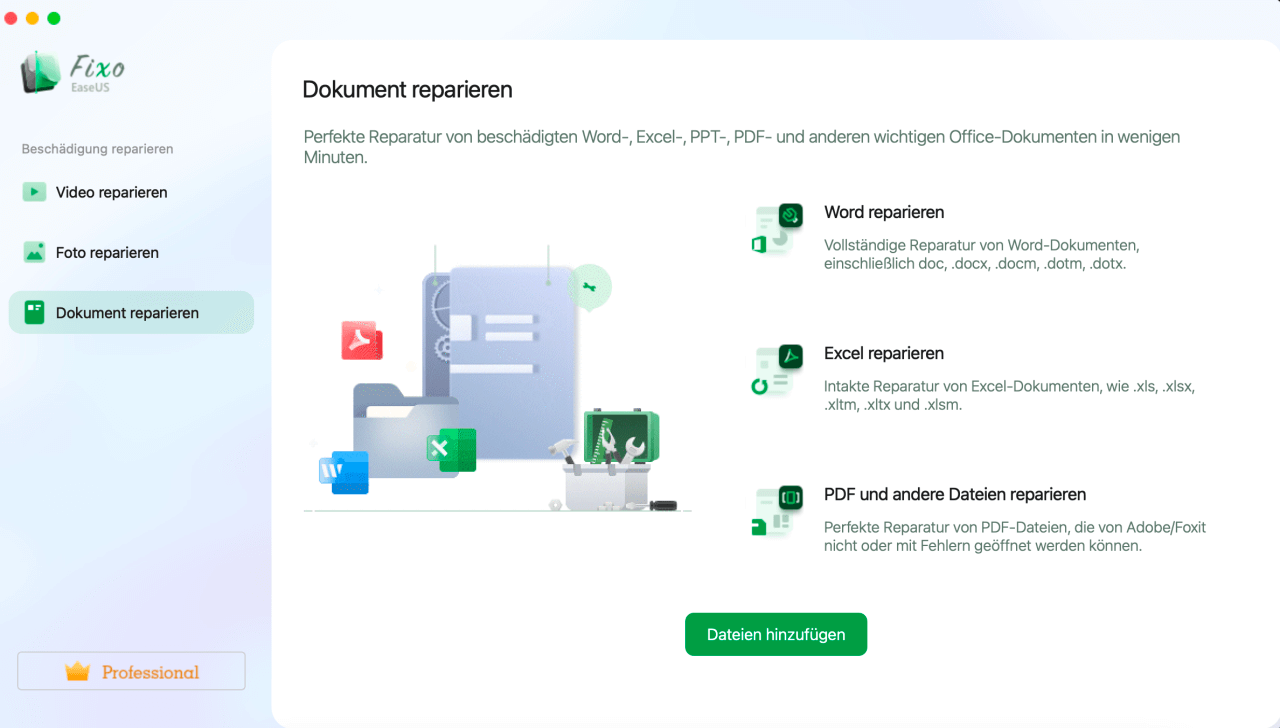
Schritt 2. Wählen und reparieren Sie das beschädigte Dokument
Klicken Sie auf "Alles reparieren", um alle hinzugefügten Dokumente zu reparieren. Wenn Sie ein einzelnes Dokument reparieren möchten, bewegen Sie den Mauszeiger auf das Zieldokument und klicken Sie auf "Reparieren". Um eine Vorschau des reparierten Dokuments anzuzeigen, klicken Sie auf das Augensymbol.
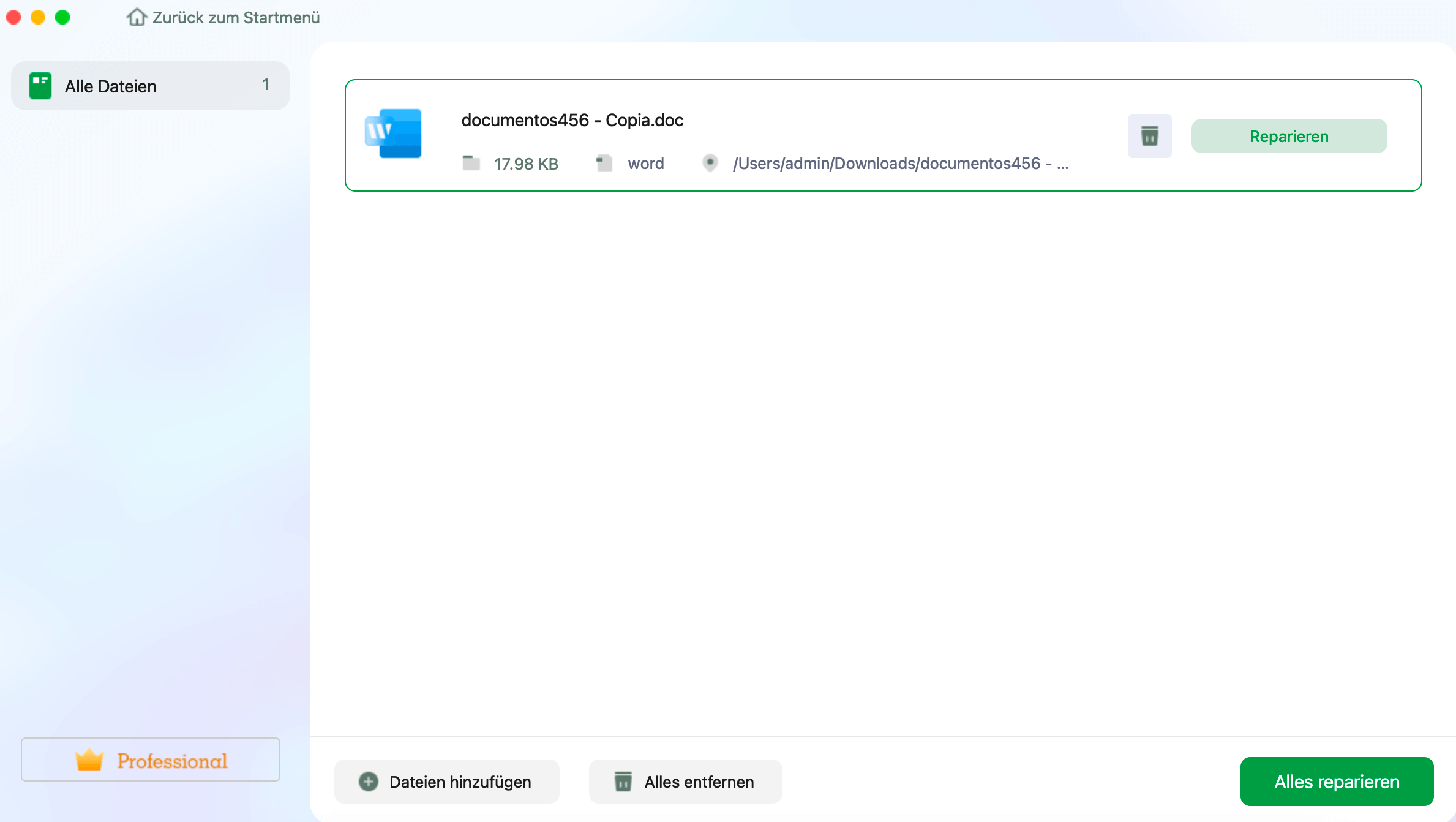
Schritt 3. Vorschau und Speichern des reparierten Dokuments
Wenn der Reparaturvorgang abgeschlossen ist, klicken Sie auf "Speichern", um ein ausgewähltes Dokument zu speichern. Sie können auch auf "Alles speichern" klicken, um alle reparierten Dokumente zu speichern. Um den reparierten Ordner zu finden, klicken Sie auf "Anzeigen".
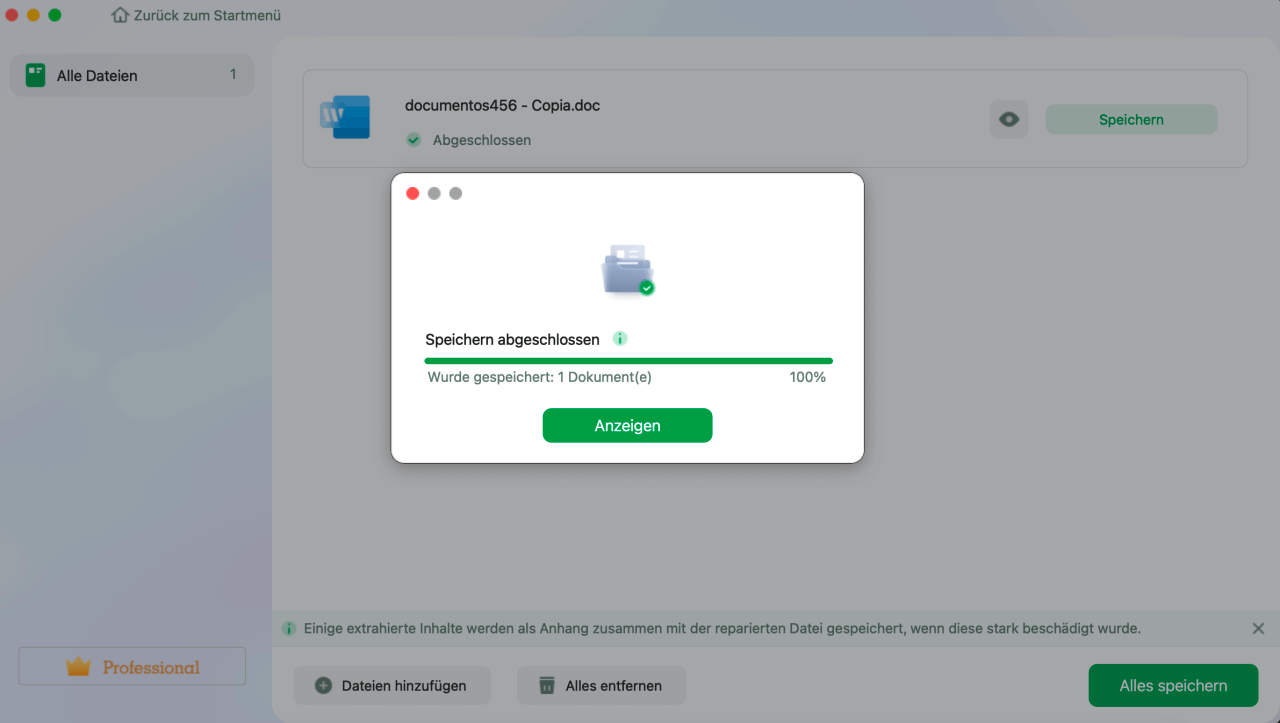
Entdecken Sie die erweiterten Funktionen von EaseUS Fix Document Repair, um Ihre Mac-Dateiverwaltung zu verbessern. Teilen Sie diese exzellente Ressource in den sozialen Medien, um anderen Mac-Benutzern bei der Bewältigung von Problemen mit Dokumenten zu helfen.
Zusammenfassung
Wenn Sie die Technik des Komprimierens von Dateien auf dem Mac beherrschen, können Sie Ihre Daten effektiv verwalten. Dieser Artikel bietet detaillierte Einblicke in die vielen zugänglichen Strategien, einschließlich der Komprimierung einzelner Dateien, der Bündelung mehrerer Verzeichnisse und der Verwendung von Terminalbefehlen für erfahrene Benutzer.
Darüber hinaus bietet EaseUS Fix Document Repair ein weiteres Maß an Nützlichkeit und stellt sicher, dass Mac-Benutzer auch im Falle einer Beschädigung von Dokumenten über eine zuverlässige Zip-Reparaturlösung verfügen. Optimieren Sie Ihre Erfahrungen, tauschen Sie Fachwissen aus und verbessern Sie Ihre Mac-Dateiverwaltungsfähigkeiten.
FAQs zu Daten zippen auf Mac
Im Folgenden finden Sie einige häufig gestellte Fragen, nach denen Mac-Benutzer suchen, wenn sie ihre Dateien auf dem Mac zippen möchten:
1. Wie erstelle ich eine Zip-Datei mit Fotos auf meinem Mac?
Um einen Zip-Ordner mit Fotos auf Ihrem Mac zu erstellen, müssen Sie den Finder öffnen. Suchen Sie die Fotos oder Ordner, die Sie komprimieren möchten. Klicken Sie mit der rechten Maustaste auf die Fotos oder den Ordner und wählen Sie die Option Komprimieren aus dem Dropdown-Menü. Wenn Sie einen Ordner oder mehrere Fotos komprimieren, wird die Datei als archive.zip gespeichert.
2. Wie kann ich mehrere Dateien auf meinem MacBook zippen?
Die Komprimierung mehrerer Dateien und Verzeichnisse ist ähnlich wie die Komprimierung einer einzelnen Datei. Befolgen Sie die nachstehenden Schritte:
- Öffnen Sie den Ordner mit den zu komprimierenden Dateien.
- Wählen Sie Dateien für die komprimierte Datei aus.
- Klicken Sie mit der rechten Maustaste oder bei gedrückter Ctrl-Taste auf ein beliebiges Element und wählen Sie Komprimieren.
- Wählen Sie in der Finder-Dropdown-Liste zahlreiche zu komprimierende Objekte aus.
- Die komprimierten Dateien befinden sich in Archive.zip im selben Ordner wie die Originale.
3. Warum kann ich auf dem Mac keine Dateien zippen?
Es gibt verschiedene Gründe, warum Sie beim Versuch, Dateien auf Ihrem Mac zu komprimieren, Probleme haben können.
- Unzureichender Speicherplatz.
- Falsche Dateiberechtigungen.
- Beschädigte Dateien.
- Die Systemsoftware ist möglicherweise veraltet oder beschädigt.
- Störungen der Sicherheitssoftware oder Antivirenprogramme von Drittanbietern
- Beschränkungen der Dateigröße.
- Nicht unterstützte Dateiformate.
War dieser Artikel hilfreich?
Über den Autor/die Autorin
Maria ist begeistert über fast allen IT-Themen. Ihr Fokus liegt auf der Datenrettung, der Festplattenverwaltung, Backup & Wiederherstellen und den Multimedien. Diese Artikel umfassen die professionellen Testberichte und Lösungen.