Inhaltsverzeichnis
![]() Über den Autor/die Autorin
Über den Autor/die Autorin
![]() Verwandte Beiträge
Verwandte Beiträge
KI-gestützt

- Reparieren Sie Videos mit verschiedenen Problemen, wie z.B. defekt, nicht abspielbar, ohne Ton usw.
- Reparieren Sie beschädigte Bilder und verbessern Sie ihre Qualität mit fortschrittlichen KI-Algorithmen.
- Reparieren Sie Dokumente in verschiedenen Formaten, darunter PDF-, Word-, Excel- und PowerPoint-Dateien.
100% sauber
In diesem Artikel erfahren Sie mehr darüber:
- Bild nicht verfügbar reparieren
- Ursachen für Bild nicht verfügbar
- Profi-Tipps: Wie Sie Ihre Fotos vor Beschädigung schützen können
Obwohl Google Chrome weit verbreitet ist, ist er gegen gelegentliche Störungen nicht gefeit. Ein häufiges Problem besteht darin, dass der Browser die Fehlermeldung "Bild nicht verfügbar" anzeigt und nur den alternativen Text anzeigt. Während eine langsame Internetverbindung zu diesem Problem beitragen kann, gibt es auch andere Ursachen dafür, dass Bilder auf Websites nicht geladen werden. Fangen wir gleich damit an!
Bild nicht verfügbar reparieren
Es gibt mehrere Möglichkeiten, den Fehler "Bild wird nicht angezeigt" zu beheben.
- Lösung 1. Reparieren Sie beschädigte Fotos mit der Fotoreparatur-Software
- Lösung 2. Öffnen Sie Ihr Foto mit einem anderen Browser
- Lösung 3. Öffnen Sie das Bild in Chrome inkognito
- Lösung 4. Aktualisieren Sie Ihren Browser
- Lösung 5. Unerwünschte Erweiterungen deaktivieren
- Lösung 6. Cache und Cookies löschen
- Lösung 7. Google Chrome Standardordner löschen
- Lösung 8. Aktivieren Sie JavaScript, um das Bild anzuzeigen
Lösung 1. Reparieren Sie beschädigte Fotos mit der Fotoreparatur-Software
Wenn Sie auf beschädigte Fotos gestoßen sind, die sich nicht anzeigen lassen, sollten Sie die Möglichkeiten von EaseUS Lösungo Photo Repair nutzen. Diese robuste Software wurde entwickelt, um beschädigte Fotos zu reparieren.
Dieses Fotoreparatur-Tool kann eine Reihe von Problemen mit beschädigten Fotos beheben, darunter Dateiformatfehler und andere Formen der Bildbeschädigung. Das Tool beseitigt auch jede Art von Kratzern, so dass Sie ein makelloses Foto erhalten. EaseUS Lösungo Photo Repair kann mit einer Vielzahl von Fotoformaten umgehen, wie JPEG, PNG, JPG, CR3, CR2, NEF, NRW, RAF, etc. Es kann beschädigte RAW-Fotos reparieren mit wenigen Klicks, z. B. CR2-Fotos, die sich nicht öffnen lassen, und Fotos reparieren, die sich nicht in der Vorschau anzeigen oder öffnen lassen.
- EaseUS Lösungo Photo Repair unterstützt die JPEG-Reparatur nach der Wiederherstellung von Daten von verschiedenen Geräten.
- Seine einfache und benutzerfreundliche Oberfläche hilft, Ihre beschädigten Fotos besser zu reparieren.
- Es verarbeitet eine Vielzahl von Fotoformaten wie JPEG, PNG, JPG, CR3, CR2, NEF, NRW, RAF, etc.
Im Folgenden führen wir Sie durch die Schritte, die Sie unternehmen müssen, um dieses Tool effektiv zu nutzen und Ihre wertvollen Erinnerungen zurückzugewinnen.
Schritt 1. Führen Sie Fixo auf Ihrem Computer aus. Wählen Sie "Foto reparieren", um Fotos zu reparieren, die nicht geöffnet werden können, teilweise fehlen, etc. Klicken Sie auf "Fotos hinzufügen", um beschädigte Fotos auszuwählen.
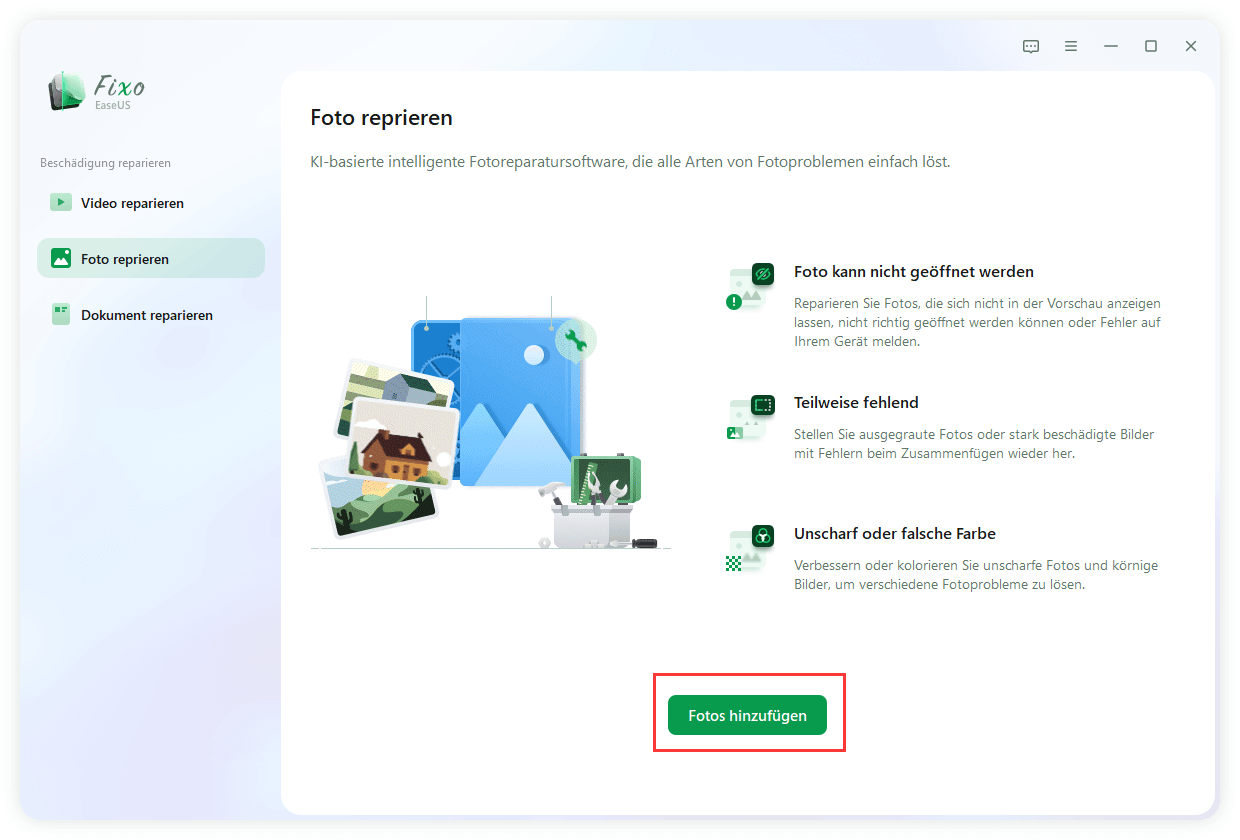
Schritt 2. Klicken Sie auf die "Alle Fotos", um mehrere Fotos auf einmal zu reparieren. Wenn Sie nur ein Foto reparieren möchten, bewegen Sie den Mauszeiger auf das Zielfoto und wählen Sie "Alles Reparieren".
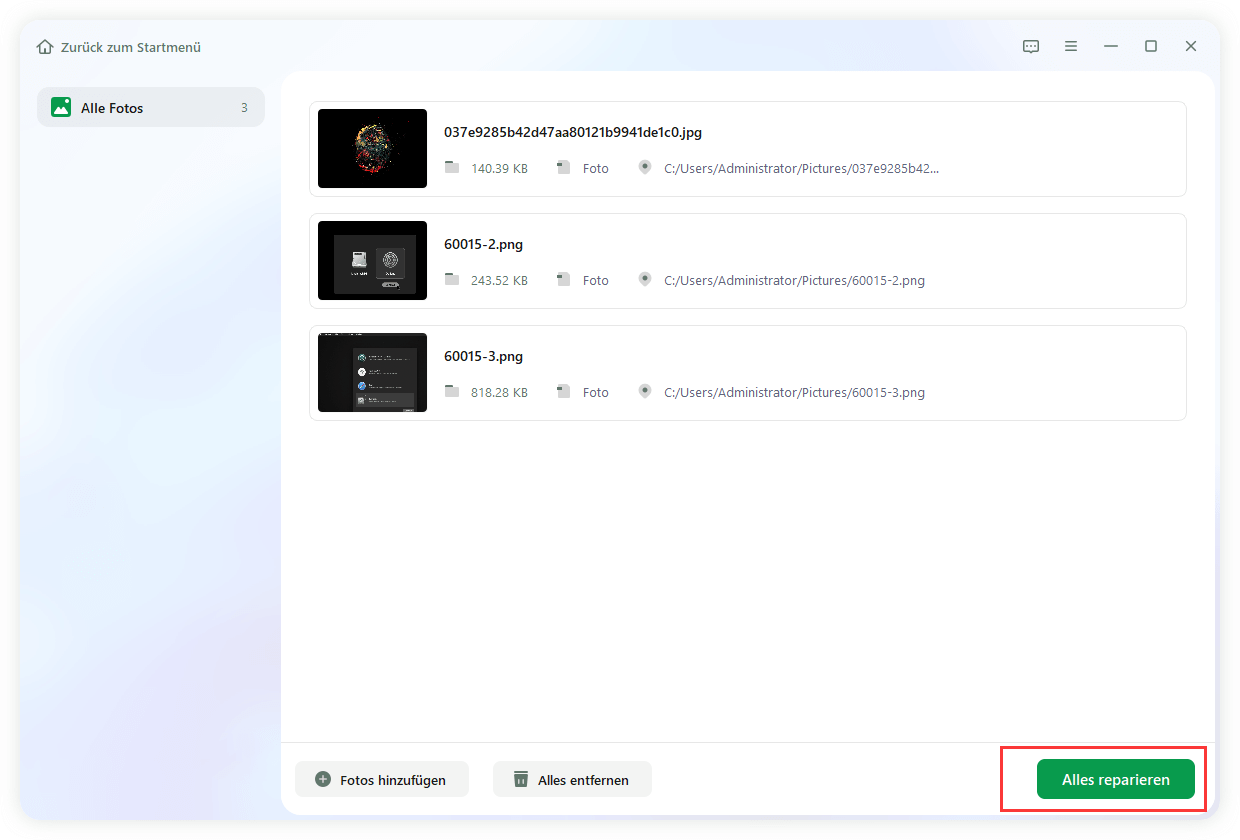
Schritt 3. Zur Vorschau der Fotos können Sie auf das Augensymbol klicken und zum Speichern eines ausgewählten Fotos auf "Speichern". Wählen Sie "Alles speichern", um alle reparierten Bilder zu speichern. Klicken Sie auf "Repariert anzeigen", um den reparierten Ordner zu finden.
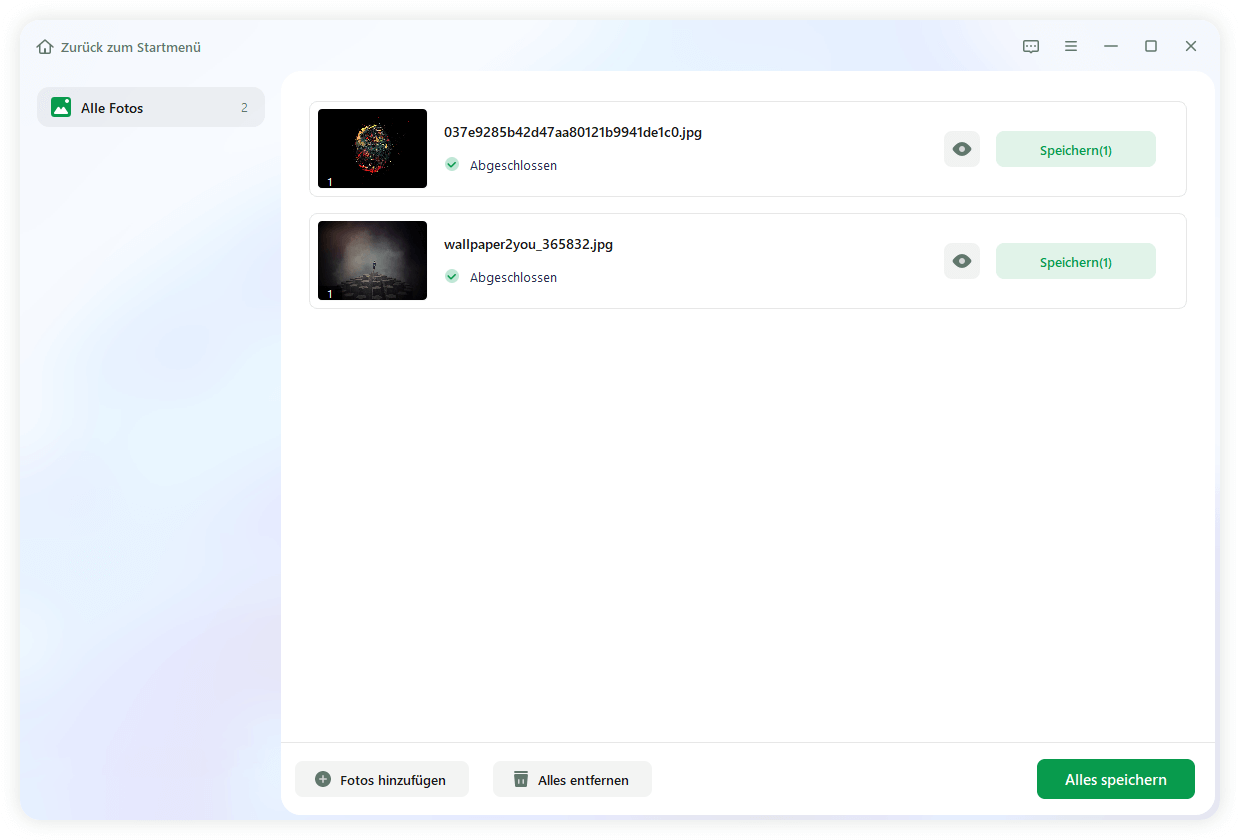
Vergessen Sie nicht, diese hilfreiche Anleitung mit Ihren Freunden in den sozialen Medien zu teilen, damit sie ihre beschädigten Fotos mühelos reparieren und ihre schönsten Momente noch einmal erleben können.
Lösung 2. Öffnen Sie Ihr Foto mit einem anderen Browser
Wenn auf einer Website keine Bilder angezeigt werden, kann das an Fehlern in Ihrem aktuellen Browser liegen. Es ist ratsam, einen anderen Browser zu verwenden, um festzustellen, ob die Bilder erfolgreich geladen werden. Wenn Sie beispielsweise Microsoft Edge verwenden und dieses Problem auftritt, sollten Sie alternative Browser wie Google Chrome, Opera, Firefox oder einen anderen Browser ausprobieren.

Lösung 3. Öffnen Sie das Bild in Chrome inkognito
Ein weiteres Problem, das das Laden von Bildern in Chrome stören kann, sind Browsererweiterungen. Die Identifizierung der spezifischen Erweiterung, die das Problem verursacht, kann schwierig sein, insbesondere wenn Sie viele Erweiterungen verwenden.
Eine einfache Möglichkeit, dieses Problem zu lösen, ist die Verwendung des Inkognito-Modus von Chrome, der den Browser ohne das Laden von Erweiterungen öffnet.
Gehen Sie wie folgt vor, um zum privaten Surfen zu wechseln:
Schritt 1. Klicken Sie auf die drei Punkte in der oberen rechten Ecke, um das Chrome-Menü aufzurufen.
Schritt 2. Wählen Sie"Neues Inkognito-Fenster".

Lösung 4. Aktualisieren Sie Ihren Browser
Ein veralteter Chrome-Browser kann oft zu Schwierigkeiten beim Laden von Webseiten führen, auch bei der Anzeige von Bildern.
Dies wird deutlich, wenn eine Webseite kürzlich aktualisiert wurde und den neuesten Webcode verwendet, der die neueste Version der Chromium-Rendering-Engine erfordert.
So aktualisieren Sie Chrome:
Schritt 1. Klicken Sie auf die drei Punkte oben rechts
Schritt 2. Wählen Sie "Hilfe" aus dem Menü.

Schritt 3. Wählen Sie dann "Über Google Chrome". Danach startet Chrome automatisch eine Suche nach Updates. Wenn Updates verfügbar sind, aktualisiert sich Chrome mit dem neuesten Build.

Schritt 4. Warten Sie, bis die Meldung "Nach Updates suchen" in"Chrome ist auf dem neuesten Stand" übergeht. Sobald Sie diese Bestätigung sehen, starten Sie den Browser neu und prüfen Sie die Webseite erneut.

Lösung 5. Unerwünschte Erweiterungen deaktivieren
Gelegentlich kann eine Browsererweiterung, insbesondere ein Werbeblocker, das Laden von Bildern auf Websites verhindern. Eine einfache Lösung für das Problem, dass Bilder mit dieser Methode nicht geladen werden, besteht darin, die Erweiterung vorübergehend zu deaktivieren.
Schritt 1. Öffnen Sie "Google Chrome".
Schritt 2. Navigieren Sie zu "Einstellungen".
Schritt 3. Rufen Sie die Funktion "Erweiterungen" in der Seitenleiste auf, um die derzeit installierten Plugins und Erweiterungen zu sehen.
Schritt 4. Bestätigen Sie die Details der einzelnen Chrome-Erweiterungen und schalten Sie den Schalter aus, um sie zu deaktivieren.
Starten Sie Chrome nach dem Deaktivieren der Erweiterung neu und versuchen Sie, ein Bild zu laden, um die Lösung des Problems zu überprüfen.

Teilen Sie diesen Beitrag auf Reddit oder Instagram, wenn er hilfreich ist:
Lösung 6. Cache und Cookies löschen
In einigen Fällen hat Google möglicherweise eine frühere Version der Webseite gespeichert, als die Bilder nicht richtig angezeigt wurden und Probleme verursachten, z. B. dass Sie JPG-Dateien nicht öffnen können. Diese zwischengespeicherte Version wird so lange geladen, bis der Cache aktualisiert wird.
Um auszuschließen, dass der Chrome-Cache das Problem ist, leeren Sie ihn, um die aktuellste Version der Webseite zu erhalten.
Schritt 1. Geben Sie chrome://history in das URL-Feld Ihres Browsers ein und drücken Sie "Enter".
Schritt 2. Wählen Sie im linken Menü die Option "Browsingdaten löschen".

Schritt 3. Bei dieser Aktion wird das Fenster "Browserdaten löschen" angezeigt. Stellen Sie sicher, dass Sie "Bilder und Dateien löschen" auswählen und dann auf "Daten löschen" klicken.

Schritt 4. Alternativ können Sie auch auf die Registerkarte "Erweitert" klicken. Bestätigen Sie, dass Sie "Zwischengespeicherte Bilder und Dateien" ausgewählt haben, und klicken Sie dann auf die Schaltfläche "Daten löschen".

Nachdem Sie die zwischengespeicherten Bilder und Dateien gelöscht haben, starten Sie den Browser neu und versuchen Sie, die Seite erneut zu laden.
Lösung 7. Google Chrome Standardordner löschen
Wenn Sie Chrome über einen längeren Zeitraum auf Ihrem System verwendet haben, können bestimmte Daten innerhalb der Anwendung beschädigt werden. In solchen Fällen können Sie die Standarddaten von Chrome löschen, die beim Neustart des Browsers erneut heruntergeladen werden.
Führen Sie folgende Schritte aus, um das Problem der nicht verfügbaren Bilder zu lösen:
Schritt 1. Schließen Sie Chrome und öffnen Sie die Eingabeaufforderung Ausführen, indem Sie Windows + R drücken.
Schritt 2. Geben Sie den Befehl %localappdata% ein, um zum "lokalen Speicher Ihres PCs" zu navigieren.

Schritt 3. Navigieren Sie zu "Google" > "Chrome" > "Benutzerdaten" und benennen Sie den Standardordner entweder um oder löschen Sie ihn.

Lösung 8. Aktivieren Sie JavaScript, um das Bild anzuzeigen
Ein weiterer Ansatz zur Lösung des Problems, dass Bilder auf Websites in Chrome nicht angezeigt werden, besteht darin, JavaScript das Laden von Bildern innerhalb des Browsers zu ermöglichen.
Folgen Sie diesen Schritten, um JavaScript zu aktivieren:
Schritt 1. Starten Sie "Chrome" und klicken Sie auf die drei Punkte in der oberen rechten Ecke. Wählen Sie dann "Einstellungen".

Schritt 2. Wählen Sie "Datenschutz und Sicherheit".

Schritt 3. Wählen Sie auf der rechten Seite "Website-Einstellungen".

Schritt 4. Fahren Sie mit"JavaScript" fort.

Schritt 5. Aktivieren Sie die Option "Sites können JavaScript verwenden".

Starten Sie danach "Chrome" neu, um die Änderungen zu übernehmen.
Ursachen für Bild nicht verfügbar
Um Ihnen zu helfen, diesen Fehler besser zu verstehen, so dass Sie beim nächsten Mal nicht darauf stoßen, gibt es einige häufige Faktoren für das Bild nicht angezeigt Fehler auf Websites werden:
- 📃Fehlerhafte Dateipfade: Vergewissern Sie sich, dass die im Verzeichnis Ihrer Website angegebenen Bildpfade genau auf die Speicherorte der Bilder verweisen. Diese Pfadcodes leiten das Verzeichnis der Website zum Laden der Bilder an.
- 😞Fehlende oder gelöschte Dateien: Überprüfen Sie, ob die Bilddateien erfolgreich auf den Webserver hochgeladen wurden. Es ist ein häufiger Fehler, zu vergessen, die Dateien hochzuladen, wenn eine Website live ist.
- ❎Das Bild ist beschädigt: Wenn ein Bild beschädigt ist, ist seine Dateistruktur oder sein Inhalt beschädigt oder verändert, so dass es von Browsern nicht mehr gelesen werden kann. Infolgedessen sind Webbrowser nicht in der Lage, die beschädigte Bilddatei zu interpretieren, was dazu führt, dass das Bild auf der Website nicht angezeigt werden kann.
- 🚙Übertragungsprobleme: Auch Probleme beim Hochladen können dazu führen, dass Bilder nicht angezeigt werden. Dies kann passieren, wenn Sie den Foto-Upload starten, aber abgelenkt werden und den Vorgang nicht abschließen.
Profi-Tipps: Wie Sie Ihre Fotos vor Beschädigung schützen können
Das Verhindern der Beschädigung von Fotos ist entscheidend für die Bewahrung Ihrer wertvollen Erinnerungen und wichtigen Bilddaten. Hier sind vier Tipps, die helfen, die Beschädigung von Fotos zu verhindern:
- Regelmäßige Backups: Erstellen Sie regelmäßig Sicherungskopien Ihrer Fotos auf externen Laufwerken, Cloud-Speichern oder anderen sicheren Plattformen. Auf diese Weise ist sichergestellt, dass Sie selbst bei einer Beschädigung oder einem Ausfall Ihres Geräts eine Kopie Ihrer Fotos haben, die Sie wiederherstellen können.
- Sichere Aufbewahrung und Handhabung: Behandeln und lagern Sie Ihre Geräte, wie SD-Karten und Festplatten, sorgfältig. Vermeiden Sie es, sie Feuchtigkeit, extremen Temperaturen oder physischen Schäden auszusetzen, da dies zu Beschädigung und Datenverlust führen kann.
- Regelmäßige Wartung und Scans: Führen Sie regelmäßige Wartungsarbeiten an Ihren Speichergeräten durch, indem Sie Festplattenprüfungen durchführen oder nach Fehlern suchen. Wenn Probleme entdeckt werden, sollten Sie diese umgehend beheben, um weitere Beschädigungen und Datenverluste zu verhindern.
- Vermeiden Sie unerwartete Unterbrechungen während der Übertragung: Achten Sie beim Übertragen von Fotos auf eine stabile Stromquelle und zuverlässige Verbindungen zwischen Geräten oder Speichermedien. Unerwartete Stromausfälle oder das abrupte Entfernen von Speichermedien während der Übertragung können die übertragenen Dateien beschädigen.
FAQs zu Bild nicht verfügbar
Hier finden Sie einige Fragen und Antworten, die Ihnen helfen, mehr über den Fehler "Bild nicht verfügbar" zu erfahren.
1. Wie kann ich verhindern, dass Bilder angezeigt werden?
Das Problem, dass Bilder nicht angezeigt werden, kann verschiedene Ursachen haben, und die Schritte zur Behebung des Problems hängen vom jeweiligen Kontext ab, z. B. dem verwendeten Gerät oder der Anwendung, in der das Problem auftritt.
Hier finden Sie einige Lösungen zur Fehlerbehebung, die Sie ausprobieren können:
- Öffnen Sie Ihr Foto mit einem anderen Browser
- Öffnen Sie das Bild in Chrome inkognito
- Aktualisieren Sie Ihren Browser
- Unerwünschte Erweiterungen deaktivieren
- Cache und Cookies löschen
- Löschen Sie den Standardordner von Google Chrome
- Aktivieren Sie Javascript, um das Bild anzuzeigen
2. Warum wird mein JPG-Bild nicht in HTML angezeigt?
Wenn Ihr JPG-Bild nicht in HTML angezeigt wird, kann dieses Problem durch mehrere Faktoren verursacht werden. Dazu gehören die falsche Benennung der Datei, die Groß- und Kleinschreibung, der Speicherort des Bildes und ein ungenauer Dateipfad oder eine ungenaue URL.
3. Warum werden die Bilder nicht angezeigt?
Wenn Bilder in Chrome nicht geladen werden, kann dies verschiedene Ursachen haben, z. B. falsche Browserkonfigurationen, störende Erweiterungen oder zu viele zwischengespeicherte Daten. Außerdem kann eine veraltete Version von Google Chrome eine Reihe von Problemen auslösen, einschließlich Schwierigkeiten beim Laden von Bildern.
Letzte Worte
In diesem Artikel haben wir uns einige wirksame Lösungen für das frustrierende Problem der nicht verfügbaren Bilder durch acht Korrekturen angesehen. Wenn Sie diese Schritte befolgen, können Sie Ihr Online-Erlebnis verbessern und ununterbrochene Bildbetrachtung genießen. Wir empfehlen Ihnen dringend, die EaseUS Lösungo Photo Repair Software herunterzuladen, um Ihre Bildwiederherstellungs- und -betrachtungsmöglichkeiten zu verbessern. Dieses leistungsstarke Tool ist eine zuverlässige Lösung, die beschädigte Bilder mühelos wiederherstellt und ein einwandfreies visuelles Erlebnis gewährleistet.
War dieser Artikel hilfreich?
Über den Autor/die Autorin
Maria ist begeistert über fast allen IT-Themen. Ihr Fokus liegt auf der Datenrettung, der Festplattenverwaltung, Backup & Wiederherstellen und den Multimedien. Diese Artikel umfassen die professionellen Testberichte und Lösungen.