Inhaltsverzeichnis
![]() Über den Autor/die Autorin
Über den Autor/die Autorin
![]() Verwandte Beiträge
Verwandte Beiträge
KI-gestützt

- Reparieren Sie Videos mit verschiedenen Problemen, wie z.B. defekt, nicht abspielbar, ohne Ton usw.
- Reparieren Sie beschädigte Bilder und verbessern Sie ihre Qualität mit fortschrittlichen KI-Algorithmen.
- Reparieren Sie Dokumente in verschiedenen Formaten, darunter PDF-, Word-, Excel- und PowerPoint-Dateien.
100% sauber
Gilt für: Word 2003, 2007, 2010, 2011, 2016
Im offiziellen Forum von Microsoft hatte ein Benutzer nach einer Word-Fehlermeldung gefragt, die er erhalten hatte. Das hat er gesagt:
„Ich habe eine Nachricht: Dieses Dokument konnte von Word nicht lesen werden. Es ist möglicherweise beschädigt. Versuchen Sie Folgendes:
* Öffnen Sie die Datei mit dem Wiederherstellen-Textkonverter.“
Unter seiner Hilfenachricht stimmten 92 weitere Personen für die Option „Ich habe die gleiche Frage“. Nun, da so viele Menschen vor dem gleichen Dilemma stehen, was können wir tun, um es zu lösen? In den nächsten Abschnitten erklären wir Ihnen, warum Sie diese Fehlermeldung erhalten haben und was Sie versuchen können, diesen Fehler zu beheben.
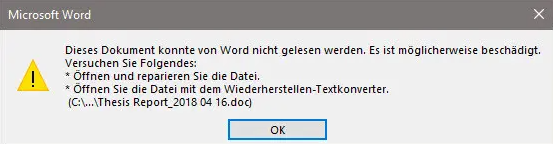
Gründe für Word Datei ist beschädigt
Wie aus der Fehlermeldung hervorgeht, ist Ihr Word-Dokument möglicherweise beschädigt. Obwohl die Schadensursache von Fall zu Fall unterschiedlich sein kann, sind hier einige der häufigsten Ursachen:
- Programmabstürze: Dies passiert häufig, wenn Sie mit Ihrem Word-Dokument arbeiten. Wenn das Programm mitten beim Speichern Ihrer Datei abstürzt oder einfriert, kann die Datei beschädigt werden, da sie nur teilweise geschrieben bleibt.
- Download-Fehler: Wenn Sie ein Word-Dokument aus dem Internet heruntergeladen haben und die Verbindung unterbrochen wird oder Sie Ihren Webbrowser während des Speicherns einer Datei schließen, ist Ihr Word-Dokument möglicherweise beschädigt.
- Änderung der Dateierweiterung: Manchmal müssen wir die Dateierweiterung eines Word-Dokuments von .doc in .docx oder umgekehrt ändern. Auch dieser Vorgang kann zu einer Fehlermeldung führen.
- Virenbefall: Dies ist heutzutage kein so häufiger Grund. Sobald sich jedoch Viren auf Ihrem Computer oder USB-Stick befinden, wird das darauf befindliche Word-Dokument infiziert.
Obwohl eine beschädigte Word-Datei verzweifelt klingen mag, gibt es dennoch mehrere Möglichkeiten, das Problem zu lösen. Hier finden Sie alle Methoden, mit denen Sie versuchen können, das Problem „Word kann das Dokument nicht lesen. Möglicherweise ist es beschädigt“ zu lösen. Problem.
Methode 1. Verwenden Sie ein zuverlässiges Word-Reparaturtool
Es gibt viele Tools, die Benutzern dabei helfen, beschädigte MS-Dateien zu reparieren. EaseUS Fixo Document Repair ist eines dieser Tools.
EaseUS Fixo Document Repair ist für die einfache Reparatur und Wiederherstellung von Dateien konzipiert. Es kann nicht nur Beschädigte Word-Datei reparieren , sondern funktioniert auch recht gut bei der Reparatur von Excel-, PowerPoint- und PDF-Dateien.
Der einfache Scan-Vorschau-Wiederherstellungsmodus ist einer der Gründe, warum dieses Tool für Benutzer so attraktiv ist. Laden Sie dieses Tool jetzt über die Schaltfläche unten herunter und befolgen Sie die Schritt-für-Schritt-Anleitung, um zu erfahren, wie Sie EaseUS Fixo zum Reparieren Ihres Word-Dokuments verwenden.
Bevor wir uns mit den detaillierten Schritten befassen, können Sie sich zunächst dieses Video ansehen, um zu sehen, wie Sie beschädigte Word-Dateien mit diesem Tool reparieren:
- 00:14 Methode 1. In ein neues Word-Dokument einfügen
- 00:38 Methode 2. Öffnen und reparieren
- 00:55 Methode 3. Standardeinstellungen
- 01:30 Methode 4. EaseUS Fixo Document Repair
Schauen wir uns nun die Schritte mit Screenshots an, falls Sie immer noch Probleme damit haben:
Schritt 1. Laden Sie Fixo herunter und starten Sie es auf Ihrem PC oder Laptop. Wählen Sie "Dokument reparieren", um beschädigte Office-Dokumente zu reparieren, einschließlich Word, Excel, PDF und andere. Klicken Sie auf "Dateien hinzufügen", um beschädigte Dokumente auszuwählen.

Schritt 2. Um mehrere Dateien auf einmal zu reparieren, klicken Sie auf die Schaltfläche "Alles reparieren". Wenn Sie ein einzelnes Dokument reparieren möchten, bewegen Sie den Mauszeiger auf die Zieldatei und wählen Sie "Reparieren". Sie können auch eine Vorschau der Dokumente anzeigen, indem Sie auf das Augensymbol klicken.

Schritt 3. Klicken Sie auf "Speichern", um ein ausgewähltes Dokument zu speichern. Wählen Sie "Alles speichern", um alle reparierten Dateien zu speichern. Wählen Sie "Reparierte anzeigen", um den reparierten Ordner zu finden.

Methode 2. Öffnen Sie Word im abgesicherten Modus
Wenn Sie Microsoft Office für Windows im abgesicherten Office-Modus starten, können Sie es sicher verwenden, wenn bestimmte Probleme auftreten. Diese Funktion ist nützlich, wenn Sie eine Datei öffnen müssen, die aufgrund eines Anwendungsabsturzes nicht im normalen Modus ausgeführt werden kann, oder wenn Sie Hilfe bei der Identifizierung von Add-ons oder Erweiterungen benötigen, die Startprobleme verursachen können. Hier sind die detaillierten Schritte.
Schritt 1. Suchen Sie das Verknüpfungssymbol für Ihre Word-Anwendung.
Schritt 2. Halten Sie die „STRG“-Taste gedrückt und doppelklicken Sie auf die Word-Verknüpfung.
Schritt 3. Klicken Sie auf „Ja“, wenn ein Fenster erscheint, in dem Sie gefragt werden, ob Sie die Anwendung im abgesicherten Modus starten möchten.
Diese Methode ist für die meisten Windows-PCs geeignet. Und wenn Sie den abgesicherten Modus verlassen möchten, schließen Sie einfach alle geöffneten Word-Dateien und starten Sie neu. Sofern beim Öffnen der Anwendung kein Problem auftritt, wird sie im normalen Modus gestartet.
Methode 3. Verwenden Sie das Öffnen und Reparieren Tool in MS
MS verfügt außerdem über eine integrierte Reparaturfunktion, die Benutzern beim Öffnen beschädigter Dateien helfen kann. Diese Funktion wird als „Öffnen und Reparieren“ bezeichnet. Wenn die Fehlermeldung „Word kann das Dokument nicht lesen. Möglicherweise ist es beschädigt.“ angezeigt wird, können Sie versuchen, das beschädigte Dokument mit dieser Funktion zu öffnen.
Schritt 1. Öffnen Sie die Word-Anwendung und gehen Sie zu „Datei“ > „Öffnen“ > „Durchsuchen“.
Schritt 2. Gehen Sie zum Speicherort oder Ordner Ihres problematischen Word-Dokuments und wählen Sie es zum Öffnen aus.
Schritt 3. Klicken Sie auf den Dropdown-Pfeil neben „Öffnen“ und wählen Sie „Öffnen und reparieren“.
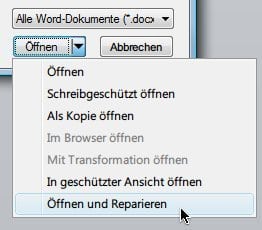
Warten Sie, bis der Öffnungs- und Reparaturvorgang abgeschlossen ist. Wenn Sie dann Ihren Word-Inhalt sehen können, kopieren Sie den Inhalt und speichern Sie ihn in einer neuen Datei.
Methode 4. Verwenden Sie Wiederherstellen-Textkonverter in MS
Dies ist eine weitere integrierte Funktion von Windows, mit der Benutzer beschädigte Dateien reparieren können. Auch als Textwiederherstellungskonverter bekannt. Befolgen Sie nun bitte die folgenden Schritte, um zu sehen, wie Sie Word-Dokumente auf diese Weise normal öffnen können.
Schritt 1. Öffnen Sie die MS Word-Anwendung auf Ihrem Computer.
Schritt 2. Klicken Sie in der linken oberen Ecke des Bedienfelds auf „Datei“.
Schritt 3. Wählen Sie in der Hauptmenüleiste „Öffnen“ > „Durchsuchen“, um Ihre Word-Datei von ihrem Speicherort aus zu öffnen.
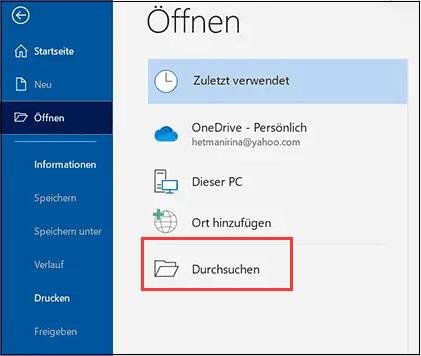
Schritt 4: Klicken Sie auf das Dropdown-Symbol neben „Alle Dateien“. Wählen Sie als Nächstes „Text aus einer beliebigen Datei wiederherstellen“.
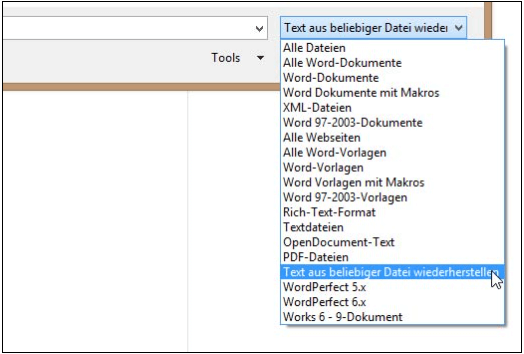
Schritt 5. Wählen Sie die Datei aus, die Sie wiederherstellen möchten, und klicken Sie dann auf die Schaltfläche „Öffnen“. Das MS Word wird geöffnet und versucht, Text aus der Datei wiederherzustellen.
Allerdings gibt es bei dieser Methode Einschränkungen. Sie sehen, dass diese Methode Text Recovery Converter heißt, was bedeutet, dass sie nur Text aus Ihrer Datei extrahieren kann. Wenn Ihr Word-Dokument Bilder, Diagramme oder andere Elemente enthält, funktioniert diese Methode möglicherweise nicht.
Zusammenfassen
Fassen wir zusammen. Wenn Sie die Fehlermeldung „Word kann das Dokument nicht lesen. Möglicherweise ist es beschädigt“ erhalten haben. Wenn Sie Ihr Word-Dokument öffnen, bedeutet dies, dass Ihr Dokument möglicherweise beschädigt ist. In der MS Word-Anwendung gibt es viele Funktionen, mit denen Sie versuchen können, Ihre Datei zu reparieren, z. B. „Öffnen und Reparieren“ und „Text Recovery Converter“.
Eine weitere Option ist ein Wiederherstellungstool eines Drittanbieters. Dateireparatursoftware wie EaseUS Fixo File Repair kann Benutzern auch dabei helfen, beschädigte Word-Dokumente zu reparieren.
War dieser Artikel hilfreich?
Über den Autor/die Autorin
Nach seinem Medientechnik-Studium entschloss sich Markus dazu, als ein Software-Redakteur zu arbeiten. Seit März 2015 bei EaseUS Tech Team. Er hat sich auf Datenrettung, Partitionierung und Datensicherung spezialisiert.