Zusammenfassung:
Wenn Sie den Text in einer PDF-Datei nicht durchsuchen können, erhalten Sie möglicherweise ein gescanntes PDF. Wie mache ich es durchsuchbar? Sie können den PDF-Editor verwenden, der die OCR-Funktion zur Texterkennung ermöglicht. Hier kennen Sie die einfachsten Methoden, egal ob Sie Mac oder Windows verwenden.
Manchmal möchten Sie vielleicht in einem Reader nach dem PDF-Text suchen, während Ihnen die Meldung „Diese Seite enthält nur Bilder“ angezeigt wird. In dieser Situation müssen Sie die Texterkennung ausführen, um den Inhalt dieser Seite durchsuchbar und auswählbar zu machen. Anschließend können Sie alle Inhalte in dieser PDF-Datei durchsuchen, konvertieren und sogar bearbeiten. Wie können Sie also mit dem gescannten PDF umgehen?
Sie müssen die OCR-Funktion anwenden, die die Konvertierung von Bildern und Text ermöglicht, damit auf sie zugegriffen werden kann. Es gibt einige PDF-Editoren, die diese Funktion bieten. Hier, in diesem Beitrag, lernen Sie drei Methoden zum Durchsuchen solcher PDFs unter Windows, Mac und online kennen.
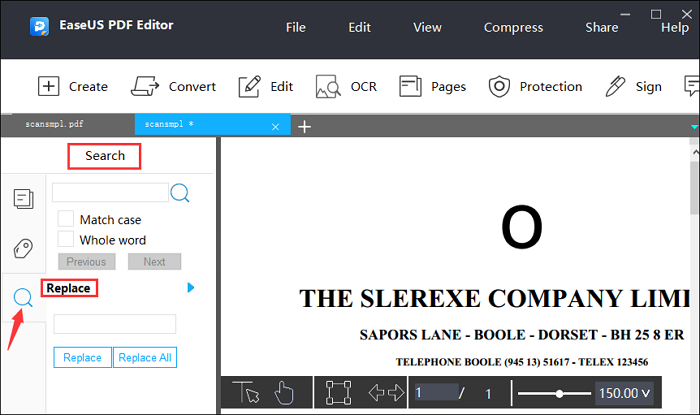
So durchsuchen Sie schnell ein gescanntes PDF unter Windows 10:
Schritt 1. Laden Sie den EaseUS PDF Editor herunter. Importieren Sie die PDF-Datei darin.
Schritt 2. Hier müssen Sie diese Datei mit OCR versehen, um sie durchsuchbar zu machen. Klicken Sie in der oberen Symbolleiste auf die Option „OCR“.
Schritt 3. Anschließend können Sie den Text in dieser durchsuchbaren PDF-Datei erkennen, indem Sie die Tasten „Strg“ + „S“ gedrückt halten >> Weitere Details
So durchsuchen Sie gescannte PDFs unter Windows 10
Um den Text in einem gescannten PDF zu durchsuchen, müssen Sie eine Software auswählen, die die OCR-Funktion unterstützt. EaseUS PDF Editor ist ein äußerst nützlicher Editor zum Konvertieren in eine durchsuchbare PDF-Datei. Dieser Windows-PDF-Editor bietet die Suchfunktion, um den Zieltext auf mehreren PDF-Seiten gleichzeitig zu finden. Sie können den Text auch ersetzen, indem Sie auf die Schaltfläche „Ersetzen“ oder „Alle ersetzen“ klicken.
Sie können nicht nur ein gescanntes PDF durchsuchen, sondern diese gescannte Datei auch bearbeiten. Nachdem Sie die OCR-Funktion angewendet haben, können Sie sie frei bearbeiten. Es ist beispielsweise einfach, den Text zu bearbeiten, das Bild aus PDF zu extrahieren und sogar ein Formular in diesem Dokument auszufüllen.
Haupteigenschaften:
- Einfach zu bedienender PDF-Reader und -Editor
- Durchsuchen Sie mehrere Seiten in einem gescannten PDF
- Lesen, konvertieren und bearbeiten Sie ein gescanntes PDF
- PDF-Dateien zusammenführen, teilen, zuschneiden und komprimieren
- Konvertieren Sie PDF in JPG unter Windows 10
Laden Sie diesen PDF-Editor kostenlos herunter! Beginnen Sie jetzt mit der Suche nach Text in einem gescannten PDF.
Hier ist eine Liste der Schritte zum Durchsuchen gescannter PDFs unter Windows 10:
Schritt 1. Laden Sie den EaseUS PDF Editor herunter, installieren Sie ihn und starten Sie ihn auf Ihrem Computer.

Schritt 2: Klicken Sie im linken Bereich auf „Extras“ , um alle PDF-Tools anzuzeigen. Suchen Sie als Nächstes die OCR- Option auf der Registerkarte „Schützen und optimieren“ und importieren Sie die PDF-Datei.
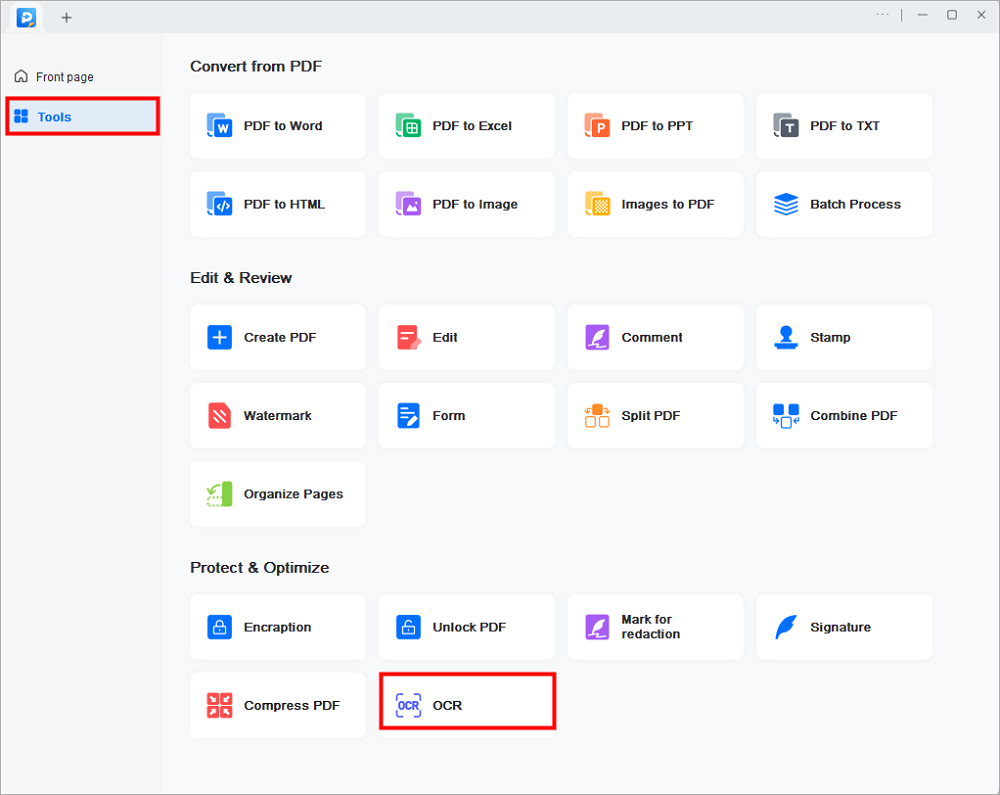
Schritt 3. Anschließend werden Sie zum OCR-Fenster weitergeleitet. Hier müssen Sie den Erkennungsmodus, die Sprache, das Ausgabeformat und den Speicherpfad auswählen. Wenn alles gut geht, klicken Sie auf Erkennen, um mit der Arbeit zu beginnen. Anschließend können Sie die Datei öffnen und den Inhalt bearbeiten.
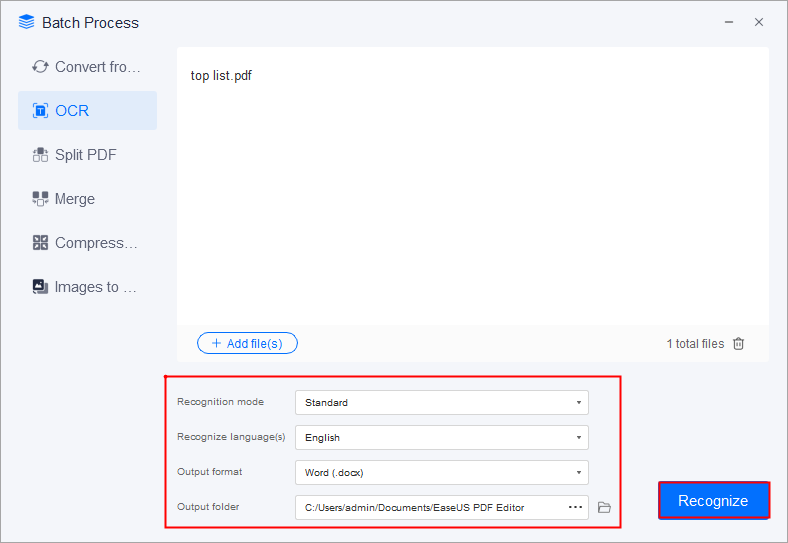
Anschließend können Sie im linken Menü auf die Schaltfläche „Suchen“ klicken, um nach allem zu suchen, was Sie möchten.
So durchsuchen Sie ein gescanntes PDF auf dem Mac
Adobe Acrobat Pro DC nutzt seine OCR-Funktion, um Barrierefreiheit für PDF-Dateien zu schaffen. Dies ist nützlich, wenn Sie nach einem Wort in der Datei suchen möchten. Nachdem Sie den Text erkannt haben, können Sie den Text, das Bild und die Formulare nach Ihren Wünschen bearbeiten.
Mittlerweile ist dieser PDF-Editor sehr leistungsstark, da er eine Reihe von Funktionen zur Bereicherung Ihres PDFs bietet. Sie können die gescannte PDF-Datei in andere Dokumente wie Word, Excel, PPT usw. konvertieren. Hier finden Sie weitere relevante Funktionen.
Merkmale:
- Durchsuchen Sie PDFs auf iPhone und Mac
- Kopieren Sie den Text/das Bild im PDF, fügen Sie es ein und bearbeiten Sie es
- Suchen und finden Sie den Text auf mehreren PDF-Seiten
- Kann gescannte PDFs in Word konvertieren
So durchsuchen Sie gescannte PDFs auf dem Mac mit Adobe Acrobat Pro DC:
Schritt 1. Öffnen Sie diese nicht durchsuchbare PDF-Datei in Adobe. Suchen Sie im rechten Bereich nach „Scan & OCR“ und klicken Sie darauf.
- Wenn es sich bei dieser Datei um eine PDF-Datei handelt, öffnen Sie sie direkt in Adobe.
- Wenn es sich um ein Bild handelt, klicken Sie auf „PDF erstellen“, um es zu konvertieren.
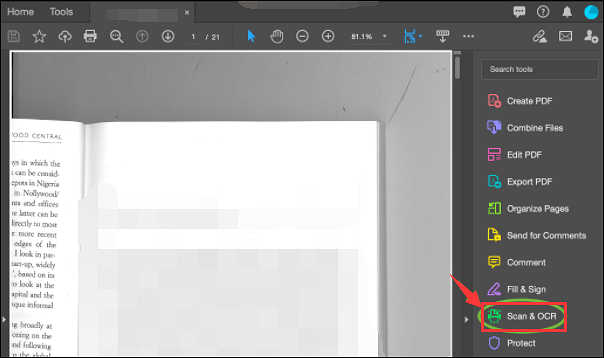
Schritt 2: Wählen Sie in der oberen Symbolleiste die Option „Text erkennen“, um mit der Verarbeitung der OCR zu beginnen. Gleichzeitig können Sie auf „Einstellungen“ klicken, um die OCR anzupassen. Wenn Sie zufrieden sind, klicken Sie auf „Akzeptieren“.
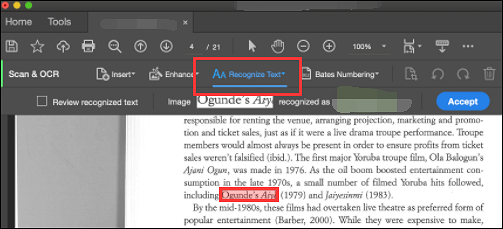
Schritt 3. Klicken Sie auf „Datei“ > „Speichern“, um dieses durchsuchbare PDF auf dem Mac zu speichern. Öffnen Sie es mit der Vorschau oder einem anderen PDF-Reader, um nach Text zu suchen.
So konvertieren Sie PDF-Dateien online in durchsuchbare PDFs
Wenn Sie der Meinung sind, dass das Herunterladen von Software Speicherplatz auf Ihrem Computer beansprucht, könnte ein Online-Dienst eine kluge Wahl sein. Hier empfiehlt sich Convertio, da Sie damit die OCR-Funktion online in Ihrer PDF-Datei anwenden können.
Sie müssen eine Sprache wie Englisch, Chinesisch, Japanisch und andere auswählen. Außerdem ist es möglich, die Seitenzahlen zum Scannen auszuwählen. Speichern Sie anschließend das auswählbare PDF auf Ihrem Computer oder in der Cloud wie Dropbox und Google Drive.
Merkmale:
- Wählen Sie beim Scannen die Seitenzahl aus
- Konvertieren Sie das gescannte PDF in andere Formate
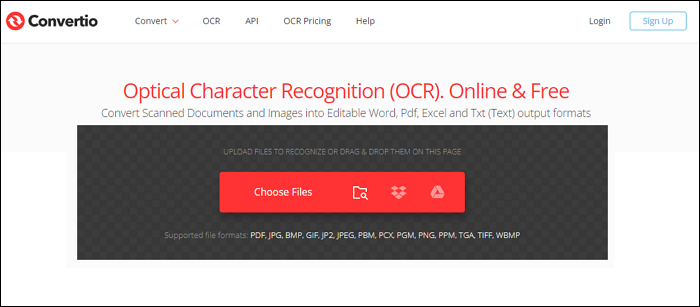
Machen Sie ein gescanntes PDF mit Convertio online durchsuchbar:
Schritt 1. Öffnen Sie Convertio und suchen Sie nach kostenloser Online-OCR. Klicken Sie auf dieser Webseite auf „Dateien auswählen“, um das gescannte PDF zu importieren.
Schritt 2. Wählen Sie dann die Sprache, das Ausgabeformat und die Einstellungen. Klicken Sie anschließend auf „Erkennen“.
Schritt 3. Jetzt erhalten Sie eine durchsuchbare PDF-Datei, nachdem Sie sie auf Ihren Computer heruntergeladen haben.
FAQs zum Durchsuchen einer gescannten PDF-Datei
Einige verwandte Informationen zum Durchsuchen einer gescannten PDF-Datei werden von der Öffentlichkeit gesammelt.
1. Wie suche ich nach einem Wort in einem gescannten PDF?
Sie benötigen zwei Schritte. Zunächst müssen Sie OCR verwenden, um den Text in der Datei zu erkennen. Anschließend ist das gescannte PDF durchsuchbar. Zweitens verwenden Sie die Suchfunktion in dieser Datei.
2. Kann ein gescanntes Dokument durchsuchbar sein?
Nein, es sei denn, Sie wenden die OCR-Funktion an. Die gescannte PDF-Datei wird als Gesamtbild betrachtet. Daher ist es schwierig, darin nach Text oder Bildern zu suchen. Während die OCR-Funktion in der Lage ist, Text und Bilder in durchsuchbare, auswählbare und bearbeitbare Formate umzuwandeln.
Weitere Artikel & Tipps:
-
Top 6 der besten kostenlosen PDF-Verschlüsselungssoftware in 2025
![author-Maria]() Maria / 2025-09-17
Maria / 2025-09-17 -
![author-Maria]() Maria / 2025-08-26
Maria / 2025-08-26
-
So entfernen/löschen Sie ganz einfach durchgestrichene PDF-Dateien
![author-Markus]() Markus / 2025-08-26
Markus / 2025-08-26 -
So beschneiden Sie PDF-Dateien kostenlos online
![author-Maria]() Maria / 2025-09-17
Maria / 2025-09-17

EaseUS PDF Editor
- Den Bildschirm mit Audio aufnehmen
- Die Webcam aufnehmen
- Die PC-Spiele reibungslos aufnehmen
Hot Artikel