Zusammenfassung:
Wie kann ich Text und Bilder aus PDF-Dateien in Word kopieren? Wie kann man Inhalte aus PDF-Dateien kopieren und einfügen? Dieser Beitrag bietet Ihnen 6 zuverlässige Lösungen, um Text aus Ihren PDFs unter Windows, Mac, mobil und sogar online im Browser zu extrahieren.
Alle Menschen wissen, dass es extrem einfach ist, Text aus einem Word-Dokument zu kopieren, auszuschneiden und einzufügen. Wenn es jedoch darum geht, gewünschte Inhalte aus PDF-Dateien zu kopieren, scheint es sehr schwierig zu sein, da PDF-Dateien gesperrt sind, um einige wichtige Informationen wie eine Forschungsarbeit, Online-Bücher usw. zu schützen.
Wenn Sie einige nützliche Inhalte aus einer PDF-Datei in Word kopieren oder extrahieren müssen, während Sie die Datei betrachten, werden Sie schnell feststellen, dass dabei die Formatierung verloren geht. Dieser Leitfaden wird Ihnen helfen, indem er 6 praktikable Methoden vorstellt, um dies zu verhindern. Unabhängig davon, ob Sie ein Computer- oder Handy-Benutzer sind, können Sie hier die beste Lösung finden.
Teil 1. Kopieren von Inhalte aus PDF unter Windows 10
Wenn Sie etwas Text, Bilder und andere Inhalte aus Ihrer PDF-Datei unter Windows kopieren möchten, können diese beiden Windows-PDF-Editor-Programme sehr nützlich sein. Eines ist EaseUS PDF Editor und das andere ist Adobe Reader.
1. EaseUS PDF Editor
Dies ist ein All-in-One PDF-Editor und Reader für Windows-Benutzer. Es ermöglicht Ihnen, Text, Bilder, Anmerkungen und Markierungen hinzuzufügen, um ihr PDF-Dokument zu bereichern. Mit Hilfe dieser PDF-Bearbeitungssoftware können Sie problemlos Bilder extrahieren und beliebige Texte oder Elemente aus einer PDF-Datei kopieren.
Neben den grundlegenden Bearbeitungswerkzeugen ermöglicht das Programm auch das Hinzufügen/Entfernen von Wasserzeichen und Passwörtern aus PDFs, das Teilen von PDFs und sogar das mühelose Drucken gesicherter PDFs.
Schritt für Schritt zum Extrahieren von Inhalte aus PDF in Windows:
Schritt 1. Starten Sie den Windows PDF-Editor und importieren Sie die PDF-Datei, aus der Sie Texte oder Elemente kopieren möchten.

Schritt 2. Klicken Sie auf "Bearbeiten" > "Text und Bilder bearbeiten" in der rechten Symbolleiste.
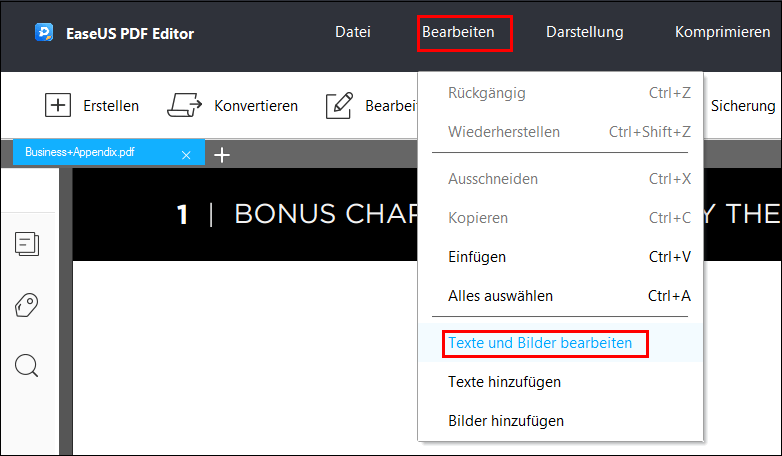
Schritt 3. Nutzen Sie die Maus, um den Text im PDF-Dokument zu markieren, den Sie kopieren möchten, und wählen Sie dann mit der rechten Maustaste die Option "Kopieren".
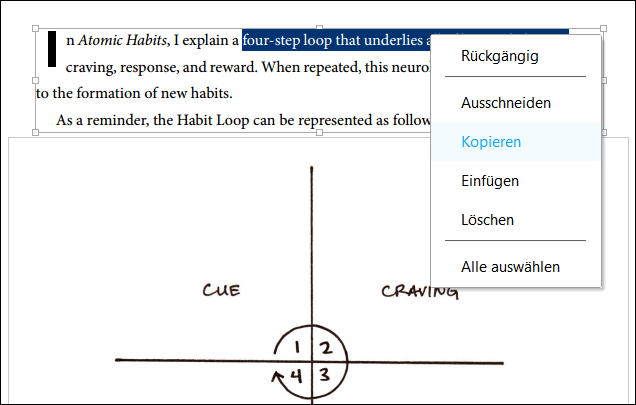
Schritt 4. Nach dem Kopieren können Sie den Text an einer beliebigen Stelle in Ihrem PDF-Dokument einfügen oder Microsoft Word öffnen, um die kopierten Elemente einzufügen.
Möchten Sie erfahren, wie Sie Text zu einer PDF-Datei hinzufügen können? In diesem Beitrag geht es um das Einfügen von Text in PDF-Dokumente auf Windows-PC und Mac.
2. Adobe Reader
Als einer der beliebtesten PDF-Reader weltweit gilt der Adobe Reader als Standard für das Anzeigen, Kommentieren und Freigeben von PDF-Dateien. Er ermöglicht Ihnen das einfache Erstellen, Anzeigen, Konvertieren und Freigeben von PDF-Dateien. Außerdem können Sie damit von überall aus auf die Dokumente zugreifen.
Schritt für Schritt zum Kopieren von Inhalte aus PDF in Word unter Windows 10:
Schritt 1. Bestätigen Sie, dass der Inhalt in der PDF kopiert werden darf. Öffnen Sie das PDF in Adobe Reader und klicken Sie mit der rechten Maustaste darauf, um die Option Dokumenteigenschaften auszuwählen. Klicken Sie dann auf Sicherheit, um zu sehen, ob das Kopieren von Inhalten erlaubt ist oder nicht.
Schritt 2. Öffnen Sie eine PDF-Datei in Adobe Reader und klicken Sie mit der rechten Maustaste darauf, um die Option Werkzeug auswählen aus dem Popup-Menü zu wählen.
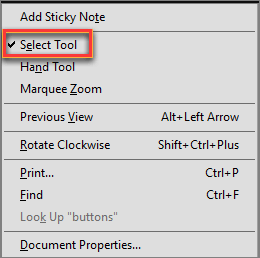
Schritt 3. Wählen Sie den Inhalt oder anderen Inhalt, den Sie kopieren möchten, und klicken Sie dann mit der rechten Maustaste auf den markierten Teil, um die Option "Kopieren" zu wählen. Oder Sie können "Ctrl + C" auf Ihrer Tastatur drücken, um die Elemente zu kopieren.
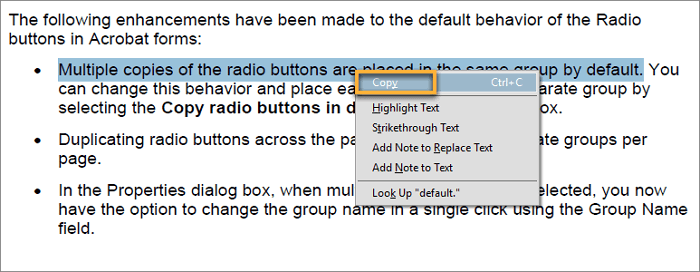
Schritt 4. Nachdem Sie den PDF-Inhalt kopiert haben, können Sie Microsoft Word öffnen und "Strg + V" auf Ihrer Tastatur drücken, um den kopierten Text einzufügen.
Teil 2. Kopieren von Inhalt aus PDF auf Mac
Um Texte und Bilder aus PDF auf einem Mac-Computer zu extrahieren, müssen Sie kein anderes Drittanbieterprogramm herunterladen oder installieren, da es ein eingebautes Tool namens Preview gibt.
Preview ist ein Standardprogramm auf Ihrem Mac, mit dem Sie Ihre verschiedenen Dokumente wie Bilder oder PDFs einfach und schnell anzeigen können. Während Sie PDF-Dokumente damit betrachten, können Sie einige grundlegende Bearbeitungsvorgänge wie Kopieren und Einfügen durchführen. Wenn Sie nicht wissen, wie man das macht, können Sie sich die folgenden Tutorials ansehen.
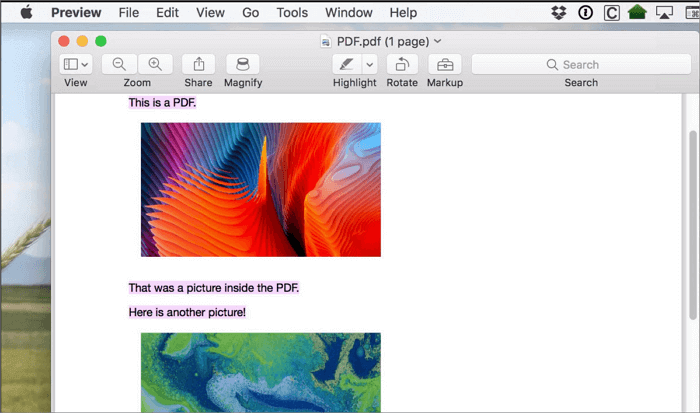
Schritte zum Extrahieren von Inhalt aus einer PDF-Datei in Word/Excel auf dem Mac:
Schritt 1. Starten Sie Preview und klicken Sie auf Datei > Öffnen, um das PDF-Dokument auszuwählen.
Schritt 2. Klicken Sie auf die Schaltfläche "Textauswahl", um den Text auszuwählen, den Sie kopieren möchten. Sie können mit dem Cursor über den Text klicken und ziehen.
Schritt 3. Danach können Sie auf Bearbeiten > Kopieren klicken, um den ausgewählten Text zu kopieren.
Schritt 4. Öffnen Sie ein neues Word- oder Text-Dokument und fügen Sie den kopierten Inhalt darin ein.
Teil 3. Wie man Text aus PDF online kostenlos extrahiert
pdfFiller ist ein kostenloses Online-Tool, mit dem Sie Text aus Ihrer PDF-Datei kopieren können. Um Text zu kopieren, müssen Sie nur Ihre PDF-Datei hochladen, den Textteil auswählen und ihn einfügen. Außerdem können Sie damit auch Ihre Dokumente mit wenigen Klicks bearbeiten, unterschreiben und weitergeben.
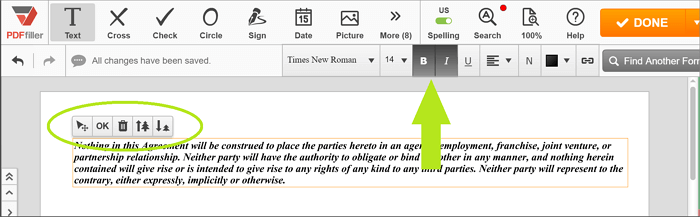
Im Folgenden wird beschrieben, wie Sie Inhalte aus einer PDF-Datei online kopieren und einfügen können:
Schritt 1. Öffnen Sie pdfFiller und laden Sie das PDF-Dokument hoch, aus dem Sie die Inhalte kopieren möchten.
Schritt 2. Wählen und markieren Sie den Text, den Sie kopieren möchten. Dann klicken Sie mit der rechten Maustaste darauf und wählen die Option Kopieren. Danach können Sie zurück zu Ihrem Konto gehen und den Text oder andere Inhalte in Ihr Dokument einfügen.
Schritt 3. (Optional) Um Ihre PDF-Datei zu verschönern, können Sie ihr auch ein Wasserzeichen und eine Seitenzahl hinzufügen.
Schritt 4. Wenn Sie fertig sind, klicken Sie auf die Schaltfläche "Fertig", um Ihr Dokument auf Ihrem Computer zu speichern.
Teil 4. Wie kopiere ich Inhalt aus PDF in Mobile
Wenn Sie die benötigten Inhalte aus der PDF-Datei auf Ihrem Android- oder iOS-Handy kopieren oder extrahieren möchten, können Sie PDF direkt in Word konvertieren. Hier zeigen wir Ihnen zwei ausgezeichnete Anwendungen, die Ihnen helfen, diese Aufgabe zu erledigen.
1. PDF to Word Converter - Android
PDF to Word Converter ist eine großartige Anwendung, die Ihre PDF-Dateien in bearbeitbare Word-Dokumente umwandeln kann. Sie brauchen sich nicht anzumelden oder andere Kontaktinformationen zu hinterlassen, während Sie es benutzen. Es wird die gleichen Schriftarten, Absätze, Tabellen und Spalten Ihrer PDF-Datei nach der Konvertierung beibehalten, und dann können Sie den Inhalt bearbeiten, extrahieren oder neue Elemente hinzufügen.
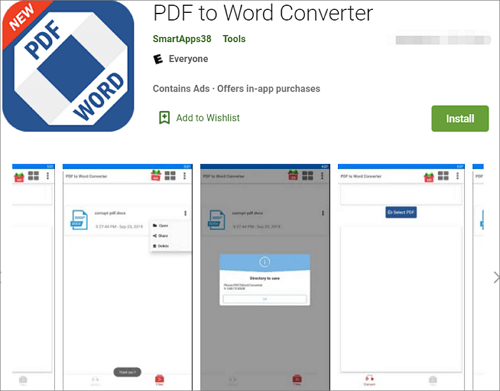
Schritte zum Extrahieren von Inhalt aus PDF in Word:
Schritt 1. Laden Sie PDF to Word Converter herunter und öffnen Sie die App auf Ihrem Android-Handy.
Schritt 2. Wählen Sie die PDF-Datei aus, aus der Sie den Inhalt kopieren möchten, und klicken Sie dann auf die Schaltfläche Konvertieren.
Schritt 3. Wenn die Konvertierung abgeschlossen ist, können Sie das Word-Dokument öffnen und einen beliebigen Teil des Inhalts flexibel auswählen.
2. easyPDF - iPhone
easyPDF ist ein einfacher, aber nützlicher iOS PDF zu Word Konverter. Er ermöglicht Ihnen die Konvertierung von PDF zu Word aus anderen iOS-Apps, einschließlich Adobe Reader, Dropbox, OneDrive, iCloud Drive und Office – ganz ohne Internetverbindung. Abgesehen von einer PDF-zu-Word-App bietet es Ihnen auch eine einfache Möglichkeit, Office-Dateien Word, Excel etc.) in PDF zu konvertieren.
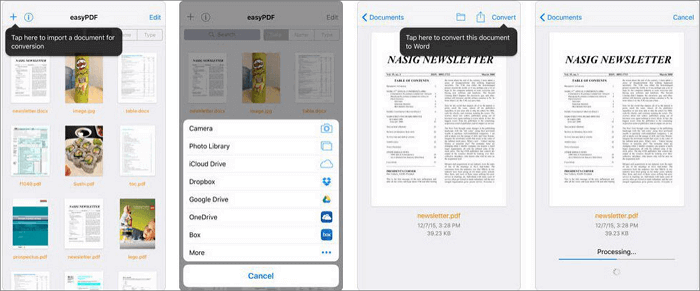
Schritte zum Kopieren von Text aus PDF durch Konvertieren von PDF in Word auf dem iPhone:
Schritt 1. Laden Sie easyPDF herunter und starten Sie die App, die Ihre PDF-Datei enthält.
Schritt 2. Tippen und halten Sie den PDF-Anhang, dann wählen Sie die Option "In easyPDF öffnen".
Schritt 3. Drücken Sie auf das Symbol "Konvertieren", um die Umwandlung von PDF in Word zu starten. Wenn Sie fertig sind, können Sie auf die Schaltfläche "Freigeben" tippen, um die Datei zur Bearbeitung an die Word-App zu senden.
Fazit
Wir haben auf dieser Seite 6 einfache und praktikable Lösungen vorgestellt, mit denen Sie Text oder Inhalte aus Ihren PDF-Dateien kopieren können. Sie können die Arbeit ganz einfach auf Ihrem Computer, Mobiltelefon und sogar im Browser erledigen. Wir hoffen, dass Ihnen unser Beitrag nicht nur gefallen, sondern auch geholfen hat.
Weitere Artikel & Tipps:
-
5 Wege, mehrere Excel-Dateien in PDF zu konvertieren [Vollständige Anleitung in 2022]
![author-Maria]() Maria / 2025-09-17
Maria / 2025-09-17 -
[2025 Aktualisiert] Rücktrittsschreiben Vorlage
![author-Maria]() Maria / 2025-09-17
Maria / 2025-09-17
-
So ordnen Sie Seiten in Word neu an | 3 einfache Methoden
![author-Maria]() Maria / 2025-08-26
Maria / 2025-08-26 -
So entfernen Sie PDF-Einschränkungen online und offline [Kostenlos]
![author-Maria]() Maria / 2025-09-17
Maria / 2025-09-17

EaseUS PDF Editor
- Den Bildschirm mit Audio aufnehmen
- Die Webcam aufnehmen
- Die PC-Spiele reibungslos aufnehmen
Hot Artikel