Zusammenfassung:
Durch das Erstellen einer verkleinerten PDF-Datei erhalten Sie eine schreibgeschützte PDF-Datei mit nicht bearbeitbaren Formularen, Bildern und nur einer einzigen Ebene. Dies ist nützlich, wenn Sie eine PDF-Datei mit mehreren Ebenen drucken möchten. Außerdem ist es sinnvoll, das Design und die Formulare in einer PDF-Datei zu schützen.
Wenn Sie eine PDF-Datei verkleinern oder schreibgeschützt machen, bedeutet dies, dass das gesamte Dokument nicht mehr bearbeitet werden kann. Formulare, Bilder und Textfelder sind festgelegt. Niemand kann es bearbeiten und es ist von Vorteil, eine PDF-Datei auszudrucken. Da es in einer nicht verkleinerten PDF-Datei mehrere Ebenen geben kann, kann es zu einer einzigen Ebene führen, wenn Sie sie schreibgeschützt machen. Probieren Sie hier die spezielle PDF-Bearbeitungssoftware wie Adobe Acrobat Pro DC aus und erfahren Sie, wie Sie eine PDF-Datei in Adobe mit detaillierten Schritten verkleinern. Außerdem wird Ihnen eine Adobe Acrobat-Alternative vorgestellt.
| Umsetzbare Methoden | Schritt-für-Schritt-Fehlerbehebung |
|---|---|
| Methode 1 . Druckproduktion in Adobe | Klicken Sie auf „Datei“ > „Öffnen“, um Dateien zu importieren. Suchen Sie eine Option mit dem Namen „Druckproduktion“. Im Fenster „Vorschau verkleinern“... Weitere Details>> |
| Methode 2 . Verkleinern Sie es mit der Adobe-Verknüpfung | Verwenden Sie die Tastenkombination „Drucken“ (Strg + P), um eine reduzierte PDF-Datei in Adobe Acrobat zu erhalten. Sie müssen den benutzerdefinierten Maßstab auswählen... Weitere Details>> |
| Verkleinern Sie ein PDF mit Adobe Alternative | Nach einer 7-tägigen kostenlosen Testversion von Adobe Acrobat können Sie mit dieser Windows-PDF-Bearbeitungssoftware eine reduzierte PDF-Datei erstellen... Weitere Details>> |
So verkleinern Sie ein PDF in Adobe Acrobat Pro DC – 2 Methoden
Es gibt zwei Möglichkeiten, die PDF-Reduzierungsfunktion in Adobe zu finden, einschließlich der Verwendung des Bearbeitungstools (Druckproduktion) und der Tastenkombination (Strg+P). Jede Methode ist nützlich, um die Layouts und andere Optionen in einer PDF-Datei anzupassen.
Methode 1. Erstellen einer verkleinerten PDF-Datei in der Druckproduktion
Dies ist von Vorteil, wenn Sie beim Sperren der ausfüllbaren Elemente eine reduzierte PDF-Datei drucken müssen. Auch wenn Sie zum Importieren einer PDF-Datei einen Editor verwenden, können Elemente wie Formulare weiterhin bearbeitet werden. Eine Möglichkeit, die Bearbeitbarkeit zu verhindern, besteht darin, eine PDF-Datei zu verkleinern.
Verkleinern einer PDF-Datei in Adobe Acrobat Pro DC unter Windows 10:
Schritt 1. Öffnen Sie dieses Tool und importieren Sie Ihre Datei, indem Sie auf „Datei“ > „Öffnen“ klicken. Gehen Sie zurück zu den Extras, scrollen Sie im Menü nach unten und suchen Sie nach einer Funktion namens „Druckproduktion“. Klicken Sie darauf und Sie sehen ein neues Fenster.
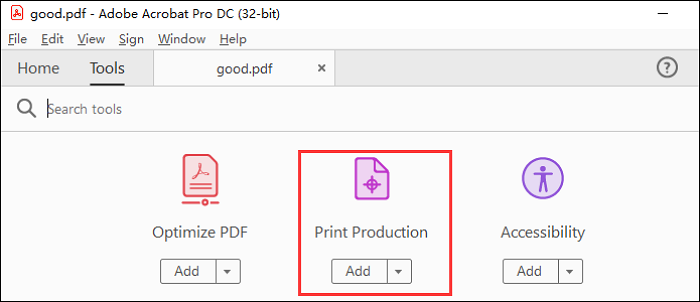
Schritt 2. Jetzt sehen Sie die Option „Flattener-Vorschau“ auf der rechten Seite der Symbolleiste. Wählen Sie diese Option und es wird das Flattener-Vorschaufenster angezeigt. Um Ihre PDF-Seiten besser zu drucken, sollten Sie diese Optionen im Flattener anwenden.
Es gibt folgende Optionen:
- Transparenzreduzierung von niedriger bis hoher Auflösung und Raster/Vektor-Balance
- verkleinern Sie die Transparenz einer PDF-Seite und passen Sie sie über den Farbraum an
- Vom Flattener generierte Bilder der Komprimierungsoption
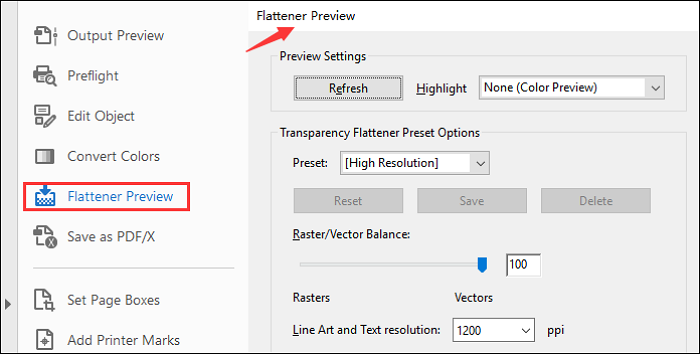
Schritt 3. Wenn Sie die Einstellungen abgeschlossen haben, denken Sie daran, die Anzahl der Seiten in einer PDF-Datei zu aktivieren. Wählen Sie auf der linken Seite des Fensters eine Auswahl aus allen Seiten oder den aktuellen Seiten aus oder wählen Sie den Bereich manuell aus.
Schritt 4. Abschließend können Sie auf „Übernehmen“ klicken. Gleichzeitig erscheint ein Dialogfenster und Sie klicken auf „Ja“. Speichern Sie dann Ihr PDF.
Methode 2. Eine PDF-Datei mit einer Verknüpfung verkleinern – Schnellmethode
Wenn Sie es eilig haben, verwenden Sie die Tastenkombination „Drucken“ (Strg + P), um eine PDF-Datei in Adobe Acrobat Pro DC zu verkleinern. Es bringt ähnliche Effekte wie die vorherige Methode. Die Voreinstellung für die Transparenzreduzierung ist ebenfalls beteiligt. Beim verkleinern einer PDF-Datei können Sie viele benutzerdefinierte Einstellungen anwenden. Nachfolgend finden Sie eine Anleitung, wie Sie ein ausfüllbares PDF in eine schreibgeschützte Version umwandeln können.
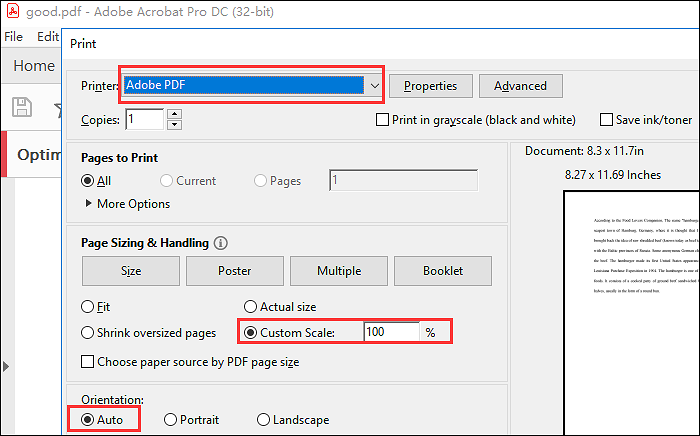
So verkleinern Sie ein PDF in Adobe mit der Druckverknüpfung:
Schritt 1. Gehen Sie zu „Datei“ > „Öffnen“, um Ihr Ziel-PDF in Adobe zu importieren. Anschließend öffnen Sie im Ansichts-PDF mit „Strg + P“ den Drucker.
Schritt 2: Wählen Sie im neuen Fenster unter „Seitengröße und -handhabung“ die Option „Benutzerdefinierter Maßstab“ aus. Aktivieren Sie in der Zwischenzeit „Auto“ in der Ausrichtung.
Schritt 3. Um erweiterte Einstellungen zum verkleinern einer PDF-Datei anzuwenden, klicken Sie auf „Erweitert“. Hier sehen Sie die Option „Transparency Flattener Preset“, mit der Sie die Auflösung von hoch auf niedrig ändern können. Klicken Sie anschließend auf „OK“.
Schritt 4. Um eine reduzierte PDF-Datei auf Ihrem Computer zu speichern, suchen Sie die Option „Drucker“ und klicken darauf. Öffnen Sie die Down-Listen und wählen Sie „Adobe PDF“. Klicken Sie abschließend auf „Drucken“, um den Vorgang abzuschließen. Dann erscheint ein Fenster „PDF-Datei speichern unter“, und Sie können es umbenennen und auf „OK“ klicken.
Warum benötigen Sie ein abgeflachtes PDF?
Interaktive Eigenschaften wie Formulare können in einer schreibgeschützten PDF-Datei nicht ausgefüllt werden. Aus diesem Grund benötigen Sie ein reduziertes PDF. Es könnte einige praktische Gründe geben, es zu betreiben. Erstens kann es das Design und die Formulare in einem PDF schützen. Wenn Sie ein PDF-Formular mit bearbeitbaren Feldern haben, müssen Sie ausfüllbare Felder im PDF entfernen, um es zu verkleinern und die Daten zu schützen. Um den Anforderungen einiger Verlage gerecht zu werden, müssen Sie außerdem nach dem verkleinern eine PDF-Datei hochladen. Zu guter Letzt: Wenn Ihre PDF-Datei aus vielen Ebenen besteht und sie möglicherweise nicht wie gewünscht gedruckt wird, müssen Sie sie verkleinern. Daher benötigen Sie zum Erstellen einen speziellen PDF-Editor.
Bonus-Tipps: So verkleinern Sie ein PDF mit der Adobe-Alternative unter Windows 10
Glauben Sie, dass Sie wissen, wie man ein PDF in Adobe reduziert. Wie wir wissen, hat Adobe 7 Tage Zeit zum Testen. Nach Ablauf des Testzeitraums müssen Sie eine hohe Gebühr zahlen. Sie können jedoch die Adobe Acrobat-Alternative EaseUS PDF Editor verwenden.
Mithilfe der internen Druckoptionen kann diese PDF-Bearbeitungssoftware auch ein PDF verkleinern, die gesamte PDF-Datei unbearbeitbar machen und das Design schützen. Niemand kann Elemente in einem verkleinerten PDF bearbeiten. Als dedizierter PDF-Editor kann er außerdem Ihre PDF-Seiten in wenigen einfachen Schritten konvertieren, bearbeiten und ausfüllen. Sie können es herunterladen und diese Funktionen ohne Registrierung ausprobieren.
EaseUS PDF-Editor
- Drehen, beschneiden oder führen Sie eine PDF-Datei auf einem PC zusammen
- PDF ohne Ränder drucken
- Kann ein nicht ausfüllbares PDF-Formular ausfüllen
- Konvertieren Sie PDF-Dateien unter Windows 10 ganz einfach in JPG
- Machen Sie eine PDF-Datei bearbeitbar, durchsuchbar und reduzierbar
Eine alternative Möglichkeit, ein PDF auf einem Windows-PC zu verkleinern:
Schritt 1. Starten Sie EaseUS PDF Editor auf Ihrem Windows-PC und klicken Sie auf Öffnen , um die PDF-Datei zu importieren, die Sie inaktiv machen möchten.

Schritt 2. Klicken Sie auf Konvertieren > In Bilder konvertieren, um Ihre PDF-Seiten in Bilder umzuwandeln. Sobald dies erledigt ist, werden die konvertierten Bilder auf Ihrem Computer gespeichert.
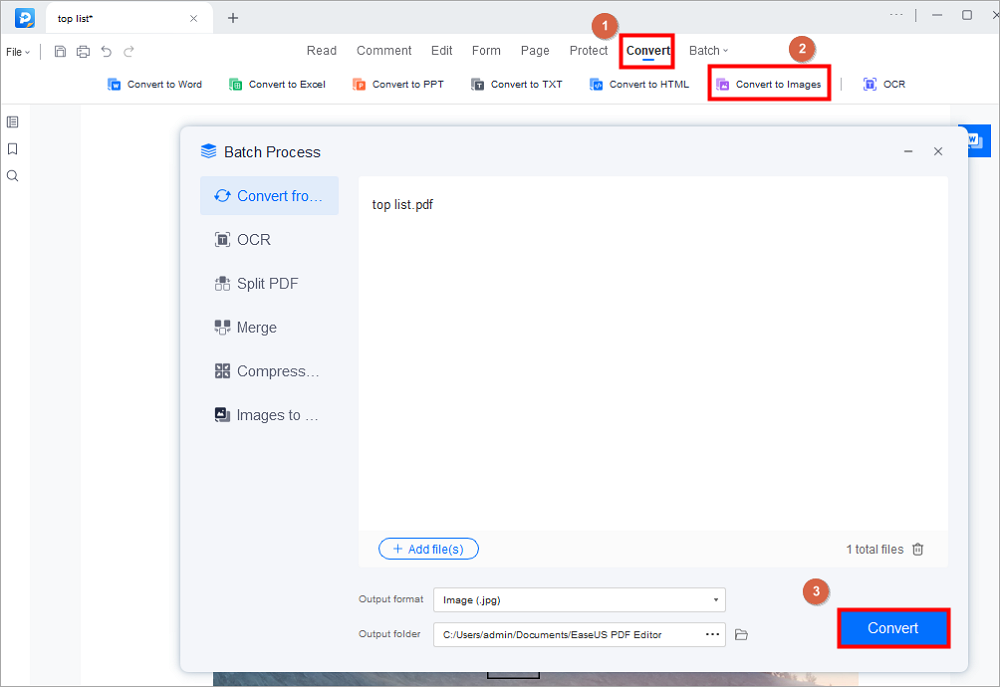
Schritt 3. Gehen Sie erneut zur Hauptoberfläche von EaseUS PDF Editor zurück und klicken Sie auf Erstellen > Leere Datei erstellen.
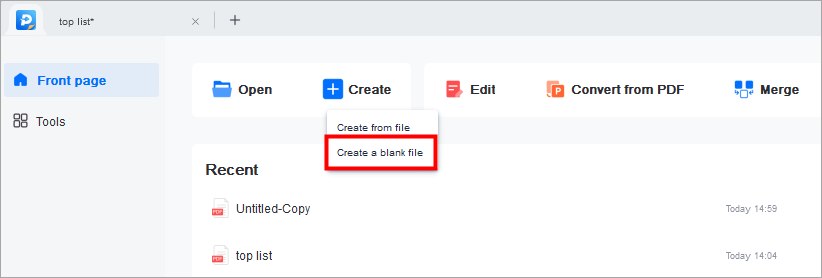
Schritt 4: Wählen Sie im Bearbeitungsmodus die Option Bild hinzufügen . Jetzt müssen Sie alle aus dem Original-PDF konvertierten Bilder einfügen. Vergessen Sie nicht, sicherzustellen, dass diese Bilder in der richtigen Reihenfolge sind.
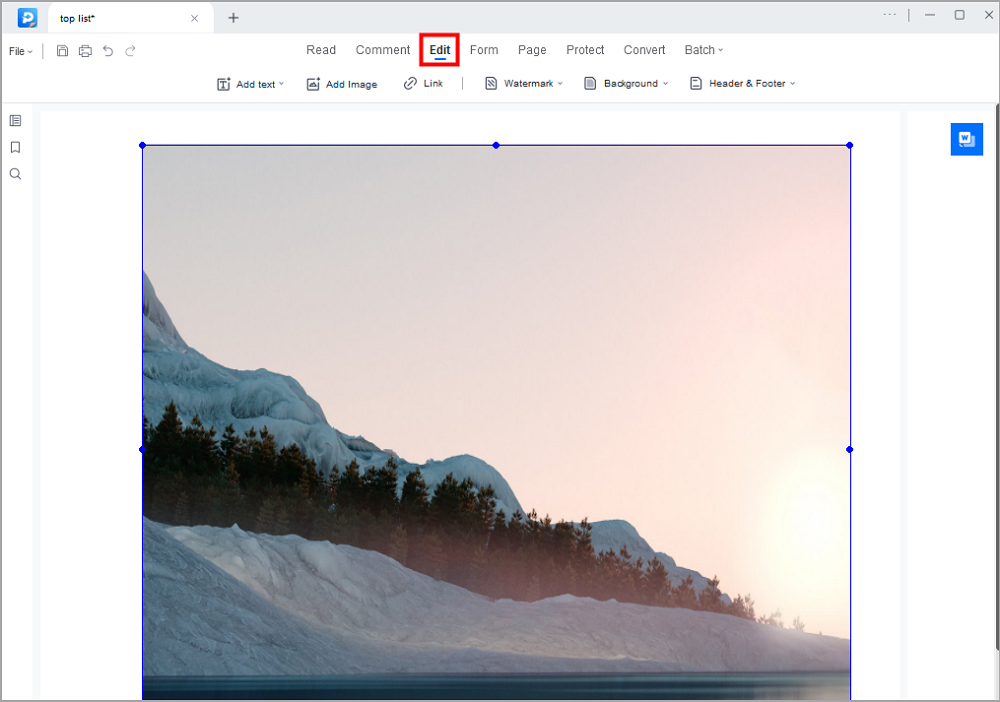
Schritt 5. Klicken Sie abschließend auf Datei > Speichern oder Speichern unter, um die inaktive PDF-Datei zu erhalten.

Weitere Artikel & Tipps:
-
Schnelle Schritte | Konvertieren von Tabellen in Text in Word
![author-Maria]() Maria / 2025-08-26
Maria / 2025-08-26 -
So speichern Sie Ihre Outlook E-Mails auf 3 einfache Arten als PDF Datei
![author-Katrin]() Katrin / 2025-09-17
Katrin / 2025-09-17
-
[Behoben] Funktioniert Microsoft Print to PDF nicht? Hier finden Sie Lösungsvorschläge
![author-Katrin]() Katrin / 2025-09-17
Katrin / 2025-09-17 -
So konvertieren Sie Dateien online und offline in PDF
![author-Maria]() Maria / 2025-08-26
Maria / 2025-08-26

EaseUS PDF Editor
- Den Bildschirm mit Audio aufnehmen
- Die Webcam aufnehmen
- Die PC-Spiele reibungslos aufnehmen
Hot Artikel