Zusammenfassung:
Heutzutage sind PDF-Dateien in der Arbeit und im Leben der Leute weit verbreitet. Obwohl wir uns daran gewöhnt haben, mit digitalen Dateien online umzugehen, müssen Sie manchmal dennoch die wichtigen Dokumente ausdrucken, unterschreiben und speichern. Bevor Sie eine PDF-Datei mit mehreren Ebenen an Text, Bildern und Formularen drucken, sollten Sie sie abflachen, um Informationen zur Transparenz zu entfernen und Bilder in ein Format zu konvertieren, das der Drucker auch lesen kann. In diesem Beitrag finden Sie die drei besten Methoden zum Verkleinern einer PDF-Datei. Folgen Sie diesen Anleitungen, um die PDF-Dateien nach Ihren Bedürfnissen abzuflachen.
Wenn Sie sich mit dem Dokumentendruck beschäftigen, ist "PDF-Datei glätten" vielleicht ein neuer Begriff für Sie. Was bedeutet "PDF glätten"? Als ein häufig verwendetes Dateiformat bei der Arbeit und im Studium kann eine PDF-Datei verschiedene Elemente enthalten, darunter Bilder, Text, Kommentare und digitale Formulare. Sie können diese Elemente leicht Schicht für Schicht zu einer PDF-Datei hinzufügen, was es schwierig macht, eine PDF-Datei mit einer komplexen Struktur auszudrucken. Deshalb ist es wichtig, eine PDF-Datei vor dem Drucken zu glätten.
In diesem Beitrag lernen Sie drei verschiedene Möglichkeiten kennen, eine PDF-Datei mit leistungsstarken PDF-Editoren kinderleicht abzuflachen. Lesen Sie weiter und erfahren Sie Schritt für Schritt, wie Sie vorgehen.
So glätten Sie eine PDF-Datei mit dem EaseUS PDF-Editor
Wie bereits erwähnt, bedeutet das Verkleinern einer PDF-Datei, dass die Elemente auf allen Schichten zu einer Ebene verschmolzen werden und die ausfüllbaren Formularfelder nicht mehr bearbeitbar sind. Um eine PDF-Datei zu reduzieren, ist es am effizientesten, eine interaktive PDF-Datei in Bilder zu konvertieren und diese Bilder wiederum in eine PDF-Datei umzuwandeln.
EaseUS PDF Editor, ein All-In-One PDF Editor für Windows ermöglicht es Ihnen, PDF-Dateien mit nur ein paar Klicks in Bildformate zu konvertieren. Da es verschiedene Bildformate wie BMP, JPG, PNG und sogar GIF zur Verfügung stellt, können Sie PDF-Dateien in jedes dieser Formate konvertieren, ganz nach Ihren Anforderungen. Alles, was Sie tun müssen, ist die PDF-Datei mit EaseUS PDF Editor zu öffnen, das Zielformat zu bestimmen und einige Sekunden zu warten. Dann können Sie eine neue PDF-Datei von Grund auf erstellen und die Bilder, die aus der ursprünglichen PDF-Datei konvertiert wurden, in die leere PDF-Datei einfügen. Nach dem Exportieren erhalten Sie die koomprimierte PDF-Datei, die Sie benötigen.
Sie können außerdem vor der Konvertierung ganz einfach Änderungen an der PDF-Datei vornehmen. So können Sie ein beispielsweise Wasserzeichen hinzufügen oder Wasserzeichen aus der PDF entfernen, Text in der Datei hervorheben oder der PDF-Datei Seitennummern hinzufügen. Diese PDF-Datei-Bearbeitungssoftware bietet Ihnen eine Unmenge an Bearbeitungstools. Wenn Sie diesen leistungsfähigen PDF-Editor erhalten möchten, klicken Sie auf die Schaltfläche, um ihn jetzt einfach kostenlos herunterzuladen.
Methode zum Glätten von PDF-Dateien mit dem EaseUS PDF-Editor:
Schritt 1. Starten Sie den EaseUS PDF-Editor auf Ihrem Windows-PC, und importieren Sie die PDF-Datei, die inaktiv gemacht werden soll.

Schritt 2. Klicken Sie auf die Schaltfläche "Konvertieren", woraufhin Sie viele Zielformate sehen, in die Sie die PDF-Datei konvertieren können. Wählen Sie eines dieser Bildformate aus, um die PDF-Datei in Bilder umzuwandeln.
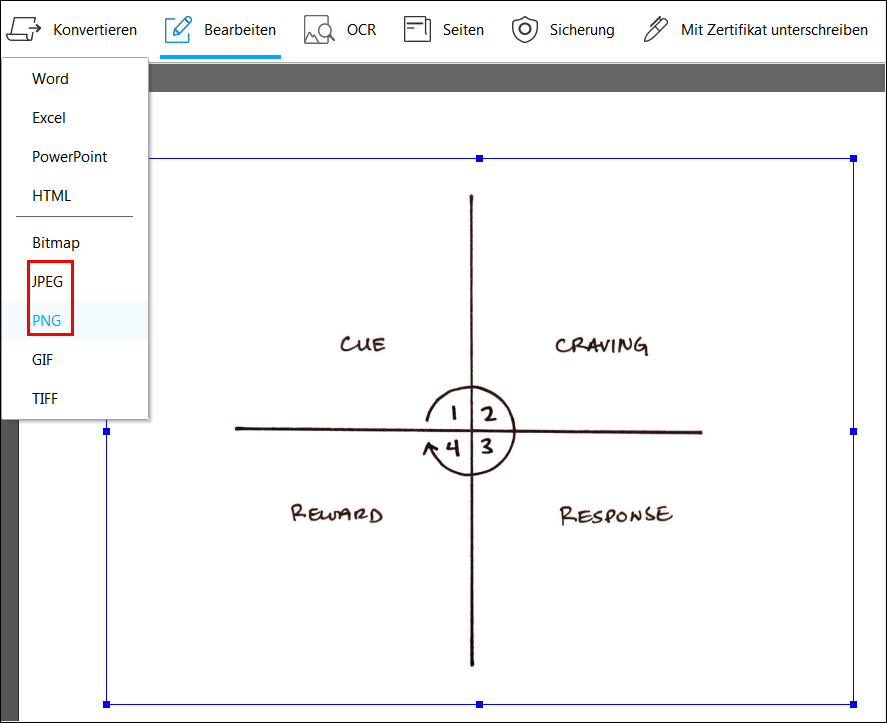
Schritt 3. Wählen Sie den gewünschten Seitenbereich als "Alle Seiten". Klicken Sie dann auf "OK", um die Konvertierung zu aktivieren, die konvertierten Bilder werden dann auf Ihrem Computer gespeichert.
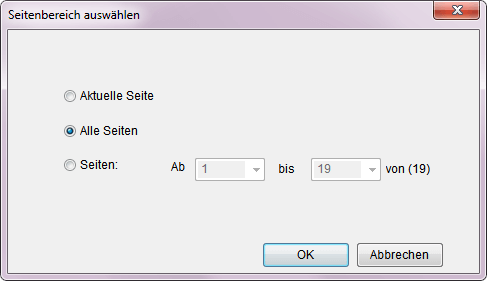
Schritt 4. Klicken Sie auf die Schaltfläche "Erstellen" und wählen Sie "Leeres Dokument".
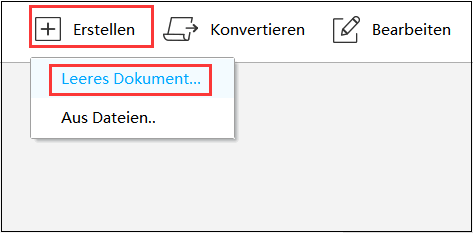
Wählen Sie im Modus "Bearbeiten" auf der Registerkarte "Inhaltsbearbeitung" die Option "Bild hinzufügen" aus. Nun müssen Sie alle Bilder einfügen, die aus der ursprünglichen PDF-Datei konvertiert wurden. Vergessen Sie nicht, darauf zu achten, dass diese Bilder in korrekter Reihenfolge angeordnet sind.
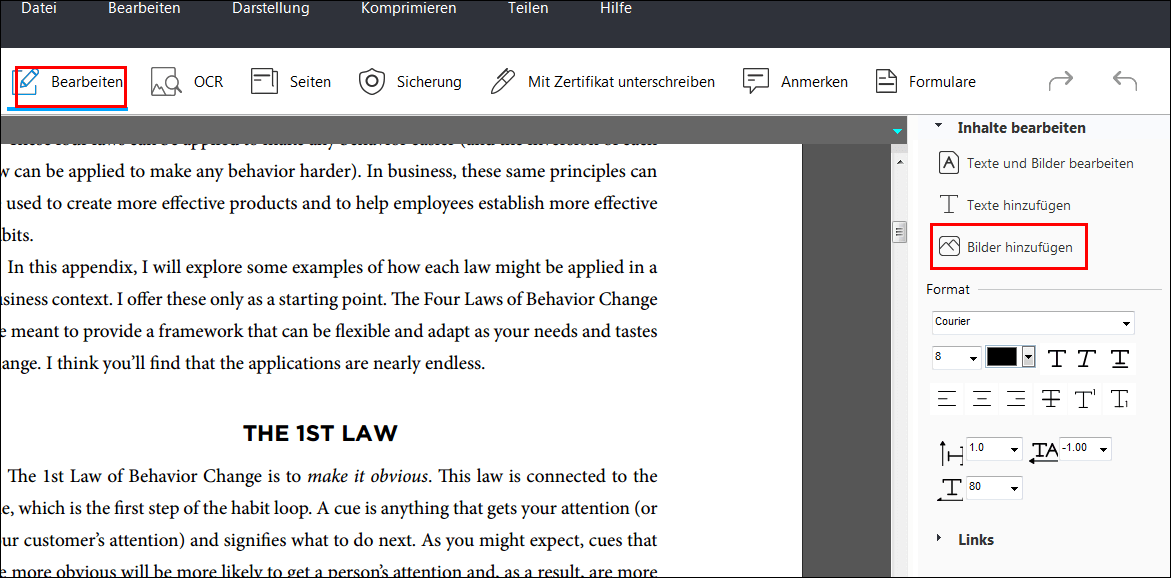
Klicken Sie abschließend auf "Datei" > "Speichern" oder "Speichern unter", um die inaktive PDF-Datei zu erhalten.
Glätten einer PDF-Datei mithilfe von Adobe Acrobat
Neben der Umwandlung der mehrschichtigen PDF-Datei in ein Bild gibt es eine zusätzliche Methode, mit der Sie eine PDF-Datei abflachen können. Da Adobe Acrobat die Druckfunktion bietet, können Sie die PDF-Datei mit dem Adobe PDF-Drucker einfach als simple PDF-Datei ohne Ebenen speichern. Auch wenn Sie eine ältere Version von Acrobat verwenden, ist das Modul zum Drucken von PDF-Dateien verfügbar.
Mit Adobe Acrobat können Sie eine Seite oder zwei Seiten auf einmal drucken, was zeitsparend ist, wenn Sie eine große Anzahl von PDF-Dateien zu bearbeiten haben. Und vergessen Sie nicht, alle benötigten Inhalte vor dem Drucken in die PDF-Datei einzufügen. Außerdem können Sie PDF-Seiten verwalten, indem Sie sie einfügen, löschen oder drehen.
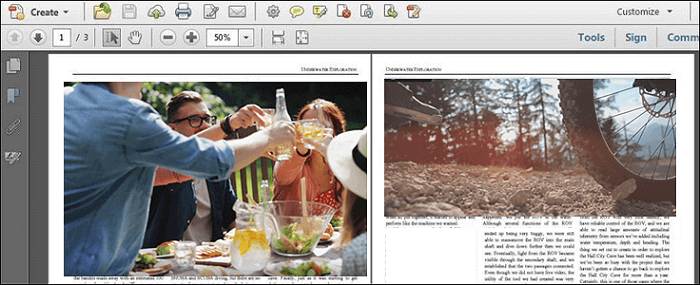
Funktionen:
- PDF-Dateien spielend leicht aufteilen
- Lesezeichen in PDF-Dateien erstellen
- Eine oder mehrere Seiten aus einer PDF-Datei extrahieren
- Schwärzen von Text innerhalb der PDF-Dateien
Schritte zum Glätten einer PDF-Datei mit Adobe Acrobat:
Schritt 1. Starten Sie Adobe Acrobat und importieren Sie die PDF-Datei, die Sie abflachen möchten.
Schritt 2. Klicken Sie auf die Schaltfläche "Datei" und wählen Sie "Drucken", woraufhin der Dialog "Drucken" angezeigt wird.
Schritt 3. Wählen Sie als Drucker "Adobe PDF" aus. Hier können Sie nun auch andere Parameter anpassen, wie z. B. die Ausrichtung, den Seitenbereich usw.
Schritt 4. Klicken Sie auf die Schaltfläche "Drucken", um weiterzumachen. Es erscheint ein Fenster, in dem Sie aufgefordert werden, einen Speicherort für die PDF-Datei auszuwählen, danach können Sie auf "Speichern" klicken, um die glättete PDF-Datei zu exportieren.
Download: acrobat.adobe.com/us/en
Wie kann man eine PDF-Datei online ohne Kosten abflachen?
Im Zuge der stetigen Weiterentwicklung der PDF-Bearbeitungstechnologie gibt es immer mehr Online-Tools, mit denen Benutzer Ihre PDF-Dateien abflachen können. Sejda ist einer der leistungsstärksten online PDF-Editoren und bietet Ihnen eine dedizierte Seite zum Hochladen der PDF-Datei und zum Umwandeln von ausfüllbaren PDF-Dateien auf rein lesbare Inhalt. Sie brauchen sich keine Sorgen um den Datenschutz zu machen, da das, was Sie hochgeladen haben, nach 2 Stunden gelöscht wird.
Sie können PDF-Dateien mit bis zu 200 Seiten oder 50 MB und 3 Vorgängen pro Stunde kostenlos verarbeiten. Die Bedienschritte sind einfach und Sie können dieses Tool zum Abflachen von PDF-Dateien problemlos verwenden, selbst wenn Sie ein Anfänger sind. Sie können die PDF-Datei per Drag & Drop von Ihrem Gerät importieren oder direkt aus Dropbox und Google Drive übernehmen.
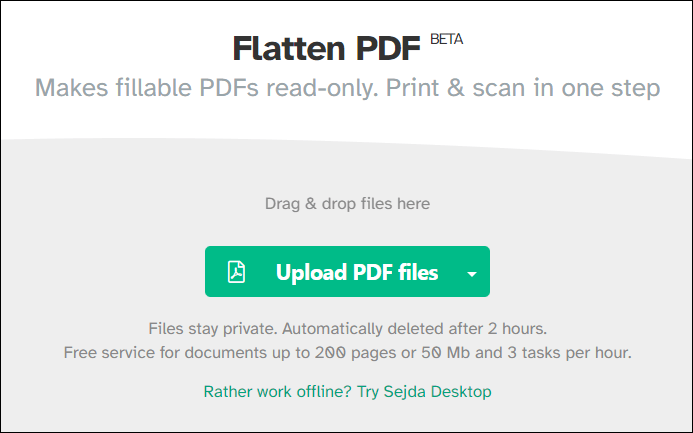
Funktionen:
- Drucken Sie die bearbeiteten Dateien
- Führen Sie mehrer PDF-Dateien zu einer einzigen zusammen
- Seiten aus PDF-Dateien löschen
- Teilen Sie die PDF-Dateien oder flachen Sie sie ab
Schritte zum kostenfreien online Abflachen von PDF-Dateien:
Schritt 1. Öffnen Sie die Seite mit "PDF abflachen" und laden Sie die PDF-Datei, die Sie abflachen möchten, von Ihrem Computer oder dem Internet hoch.
Schritt 2. Es gibt zwei mögliche Optionen, eine ist "Alles abflachen" und die andere ist "Nur Formularfelder abflachen", Sie können eine davon auswählen, um weiterzumachen. Mit diesem Tool können Sie zudem die Bildauflösung wählen.
Schritt 3. Klicken Sie auf die Schaltfläche "PDF-Datei abflachen", um mit der Verarbeitung zu starten.
Schritt 4. Klicken Sie auf "Download" und wählen Sie einen geeigneten Ablageort, um die glättete PDF-Datei zu speichern.
Versuchen Sie: www.sejda.com/flatten-pdf
Das Fazit
Die drei, in diesem Beitrag beschriebenen Methoden zum Abflachen einer PDF-Datei, können Ihnen helfen, eine nicht interaktive PDF-Datei zu erhalten, um sie bequemer drucken zu können.
Auch wenn Sie beim PDF-Drucken eine glättete PDF-Datei erhalten können, empfehlen wir Ihnen die Umwandlung der PDF-Datei in ein Bild mit EaseUS PDF Editor als beste Lösung dafür. Da diese PDF-Bearbeitungssoftware viele verschiedene Bildformate unterstützt, können Sie das Zielformat der glättete PDF-Datei frei wählen.
Weitere Artikel & Tipps:
-
2025 | Ausfüllen eines PDF-Formulars auf dem Mac
![author-Maria]() Maria / 2025-08-26
Maria / 2025-08-26 -
So machen Sie Adobe zum Standard-PDF-Viewer auf Mac/Windows [Aktualisiert 2025]
![author-Maria]() Maria / 2025-09-17
Maria / 2025-09-17
-
3 schnelle Methoden um einer PDF Datei einen Hintergrund hinzuzufügen
![author-Katrin]() Katrin / 2025-08-26
Katrin / 2025-08-26 -
[2025] So führen Sie OCR-Operationen in PDF-Dateien unter Windows/Mac/Online durch
![author-Maria]() Maria / 2025-08-26
Maria / 2025-08-26

EaseUS PDF Editor
- Den Bildschirm mit Audio aufnehmen
- Die Webcam aufnehmen
- Die PC-Spiele reibungslos aufnehmen
Hot Artikel