Zusammenfassung:
Möchten Sie einen ausfüllbaren Stempel für alle Ihre PDF-Dokumente erstellen? Dann sind Sie hier genau richtig. Heute besprechen wir, wie man in Adobe einen ausfüllbaren Stempel erstellt. Sie können auch andere PDF-Stempel-Ersteller verwenden, um Ihre bevorzugten benutzerdefinierten Stempel für alle Ihre PDF-Dateien oder Dokumente zu erstellen.
- Update:
- Vor kurzem nimmt Microsoft eine Änderung an seinem Microsoft Office-Branding vor. Microsoft Office wird in Microsoft 365 umbenannt. Nach der offiziellen Umbenennung wird unser Artikelinhalt entsprechend aktualisiert.
Stempel zu PDF hinzufügen ist eine der zuverlässigsten und besten Möglichkeiten, dem Dokument weitere Informationen hinzuzufügen. Alle Dokumente verfügen über ausfüllbare Felder, die digital fertiggestellt werden können, ohne den Rest des Dokuments zu bearbeiten.
Allerdings kann das Erstellen eines ausfüllbaren Stempels eine Herausforderung sein, wenn Sie den richtigen Prozess nicht kennen. Deshalb werfen wir heute einen Blick darauf, wie man in Adobe und anderen alternativen Apps einen ausfüllbaren Stempel erstellt.
So erstellen Sie einen ausfüllbaren Stempel in Adobe
Ein nützliches Tool ist Adobe Acrobat Pro DC. Es ist ein großartiger PDF-Stempelersteller . Die App kann über den Link hier heruntergeladen werden. Die ausfüllbaren Stempel können auf das Identitätsobjekt zugreifen, was normalerweise für Skripte in einer PDF-Datei verboten ist. Darüber hinaus enthält das Identitätsobjekt dieselben Benutzerinformationen, die im Identitätsfenster in den Acrobat-Einstellungen aufgeführt sind.
Gehen Sie wie folgt vor, um mit Adobe einen dynamisch ausfüllbaren Stempel zu erstellen:
Schritt 1. Führen Sie die Acrobat-App aus, klicken Sie auf „Extras“ und wählen Sie die Option „Stempel“.
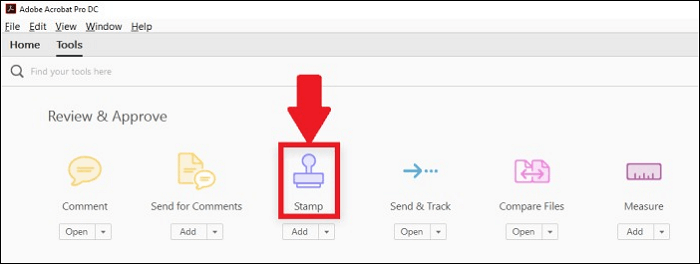
Schritt 2. Sobald das Stempelfenster angezeigt wird, klicken Sie auf die Schaltfläche „Benutzerdefinierte Stempel“ und wählen Sie „Erstellen“, wie im Screenshot unten gezeigt.
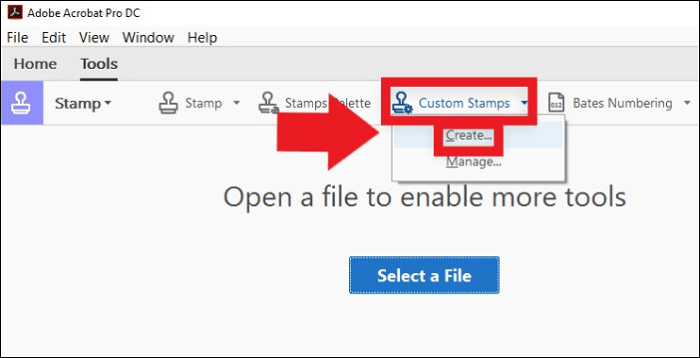
Schritt 3. Im nächsten Schritt können Sie die verschiedenen Dateitypen durchsuchen, die Sie zum Erstellen eines Stempelbilds verwenden können. Wählen Sie im Dialogfeld einen beliebigen Dateityp aus und klicken Sie auf die Schaltfläche „Öffnen“.
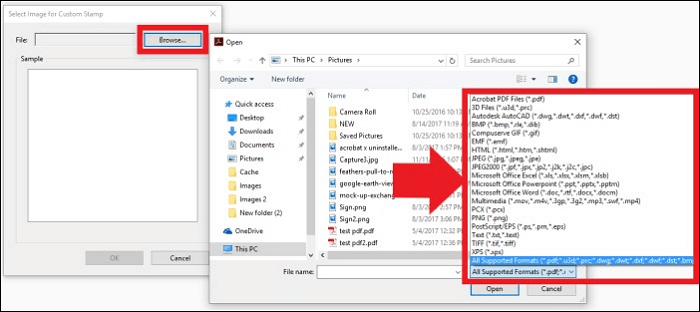
Schritt 4. Wählen Sie im Fenster „Benutzerdefinierten Stempel erstellen“ die Kategorie „Dynamisch“ aus, benennen Sie den Stempel und klicken Sie dann auf „OK“.
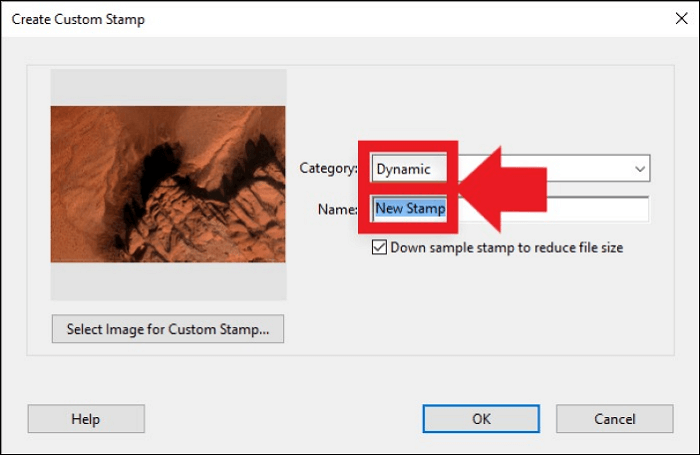
Schritt 5. Suchen Sie die neu erstellte Stempeldatei am folgenden Speicherort und öffnen Sie sie.
- Windows 7/10/11: C:\Benutzer\[Benutzername]\AppData\Roaming\Adobe\Acrobat\DC\Stamps
- macOS: /Benutzer/[Benutzername]/Library/Application Support/Adobe/Acrobat/DC/Stamps
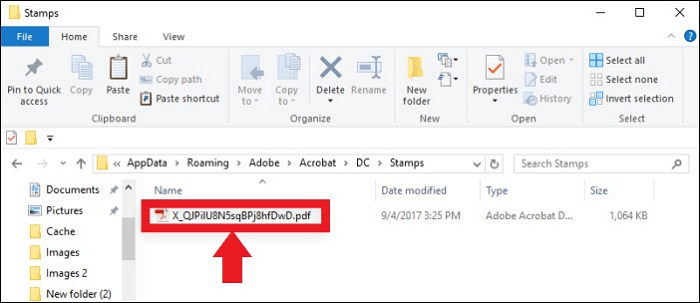
Schritt 6. Gehen Sie nun zu „Extras“ und klicken Sie auf die Option „Formular vorbereiten“.
- Hinweis:
- Stellen Sie sicher, dass die Stempeldatei ausgewählt ist und klicken Sie auf „Start“.
Schritt 7. Verwenden Sie die Symbolleiste „Formular vorbereiten“ und klicken Sie auf die Option „Textfeld hinzufügen“. Platzieren und benennen Sie das Feld des Stempels nach Ihren Wünschen.
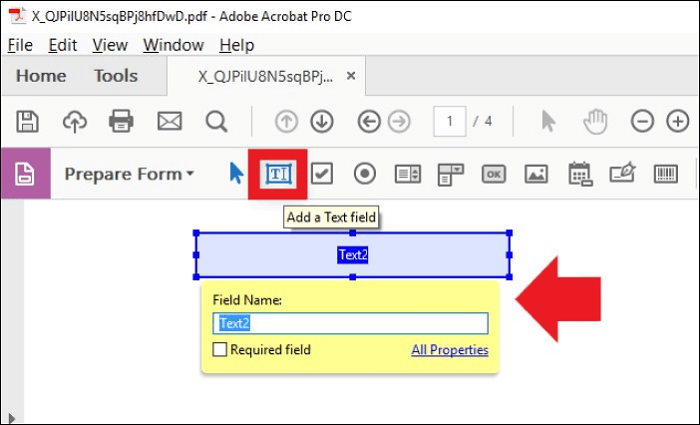
Schritt 8. Fahren Sie fort, indem Sie im Abschnitt „Alle Eigenschaften“ die Registerkarte „Berechnen“ auswählen. Wählen Sie nun die Option „Benutzerdefiniertes Berechnungsskript“ und klicken Sie auf die Schaltfläche „Bearbeiten“.
- Hinweis:
- Sie können auch alle vorgefertigten Stempel verwenden, die im Download-Ordner für Adobe-Stempel vorhanden sind.
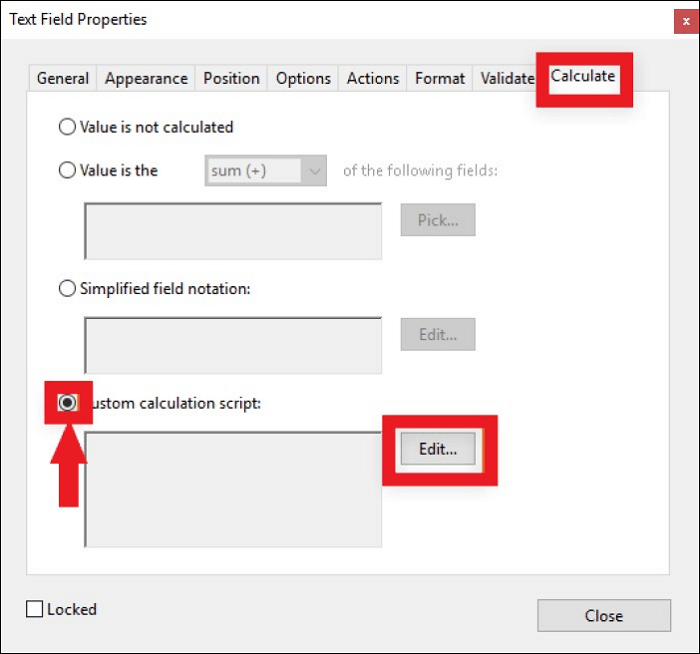
Schritt 9. Verwenden Sie den „JavaScript-Editor“ und geben Sie dann das folgende Skript ein:
event.value = util.printd("h:MM tt, mmm dd yyyy", neues Datum);
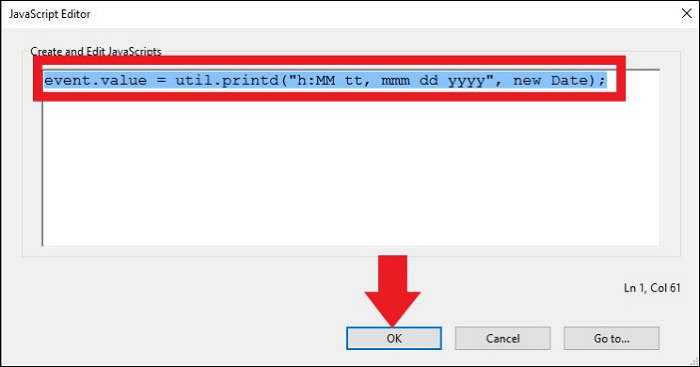
Schritt 10. Klicken Sie abschließend auf „OK“, um das Dialogfeld zu schließen und die Datei zu speichern. Der ausfüllbare oder dynamische Stempel ist nun einsatzbereit.
So fügen Sie einem PDF-Dokument einen Datumsstempel hinzu [Aktualisiert]
PDF ist ein ideales Dateiformat, wenn es darum geht, Dokumente online zu teilen. Schließlich können PDFs überall, auf jeder Plattform und jedem Gerät problemlos bereitgestellt werden.

Erstellen Sie einen Stempel mit anderen Tools
Wenn Sie zum Erstellen eines ausfüllbaren Stempels nicht Adobe verwenden möchten und eine kostenlose Alternative oder andere PDF-Editor-Apps verwenden möchten, können Sie die folgenden Apps verwenden.
In diesem Abschnitt erfahren Sie, wie Sie ohne Adobe einen Stempel von Grund auf erstellen. Zum Erstellen eines Stempels können Sie die folgenden Tools verwenden:
1. EaseUS PDF-Editor
EaseUS PDF Editor ist eine großartige App zum einfachen Lesen, Bearbeiten und Konvertieren aller Ihrer PDF-Dokumente. Mit EaseUS PDF Editor können Sie außerdem ein PDF von Grund auf erstellen und sogar Kommentare hinzufügen, was die Verwaltung einfach und schnell macht.
Wenn Sie ein PDF markieren oder Lesezeichen erstellen möchten, ist EaseUS PDF Editor perfekt. Mit der App können Sie außerdem Dokumente digital signieren, Tabellen oder Formen einfügen und vieles mehr. Sie können ein PDF sogar mit einem Passwort schützen, um zu verhindern, dass andere Personen ohne Erlaubnis darauf zugreifen.
Der PDF-Editor unterstützt das Erstellen oder Hinzufügen von Stempeln zu PDFs nicht. Es eignet sich jedoch hervorragend für die Verwaltung all Ihrer Dokumente und ermöglicht Ihnen sogar die Verwendung der integrierten OCR-Erkennungstechnologie zum Bearbeiten einer gescannten PDF-Datei.
Merkmale:
- Konvertieren Sie PDF in Word, Excel, PPT usw.
- Signieren Sie eine PDF-Datei digital, um sie zu schützen
- OCR-PDF-Dateien zum Bearbeiten von darin enthaltenen Texten und Bildern
- Fügen Sie Seiten in PDF-Dateien ein
- Fügen Sie Wasserzeichen zu PDF hinzu
Hier sind die Schritte zum Hinzufügen eines Datumsstempels mit diesem Programm:
Schritt 1. Starten Sie den PDF-Editor und importieren Sie Ihre PDF-Dateien.
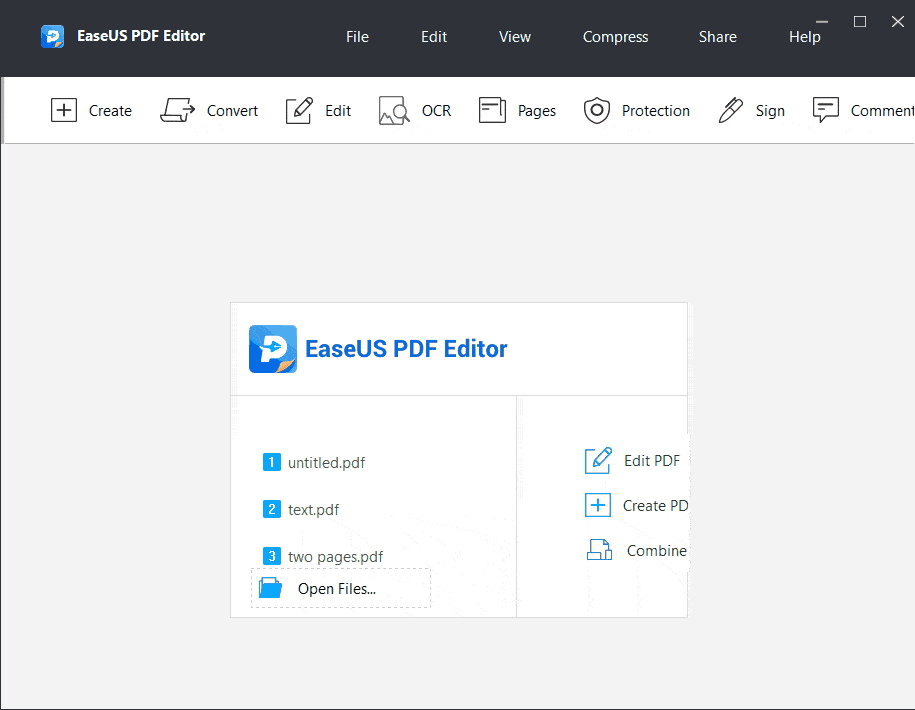
Schritt 2. Klicken Sie in der oberen Symbolleiste auf die Registerkarte „Seiten“. Klicken Sie anschließend im Menü „Seitendesign“ auf „Kopf- und Fußzeile“ > „Hinzufügen“, um das Fenster zu öffnen.
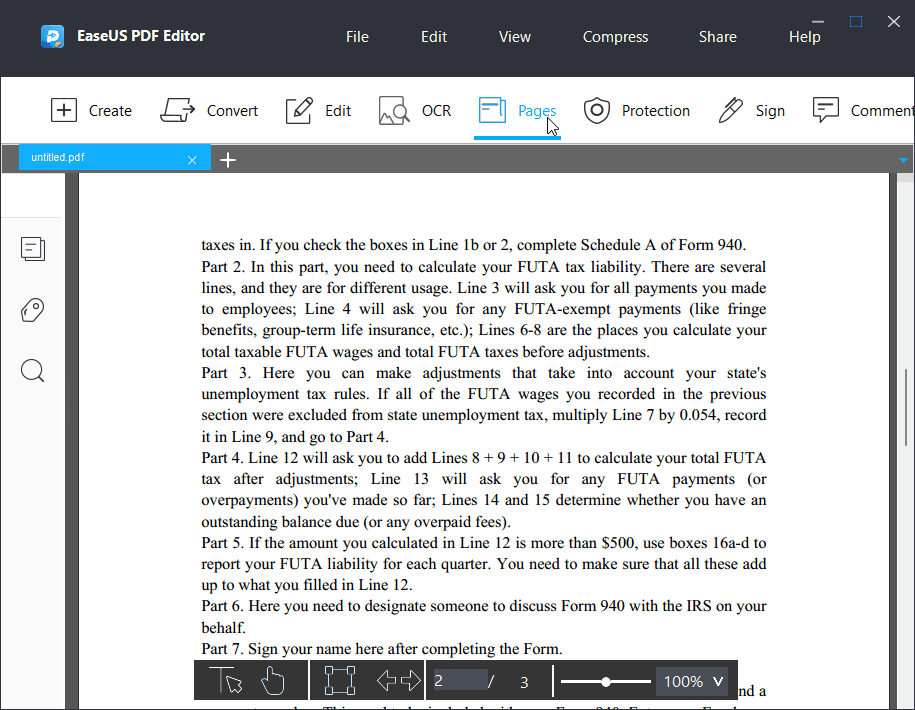
Schritt 3. Wählen Sie im Fenster „Kopf- und Fußzeilen hinzufügen“ die Option „Datum einfügen“, um Ihrem PDF-Dokument ein Datum hinzuzufügen. Hier können Sie das Datum in der Kopf- oder Fußzeile platzieren. Wenn Sie fertig sind, klicken Sie auf „OK“.
Schritt 4. Klicken Sie auf „Datei“ > „Speichern“, um Ihre bearbeitete PDF-Datei zu exportieren.
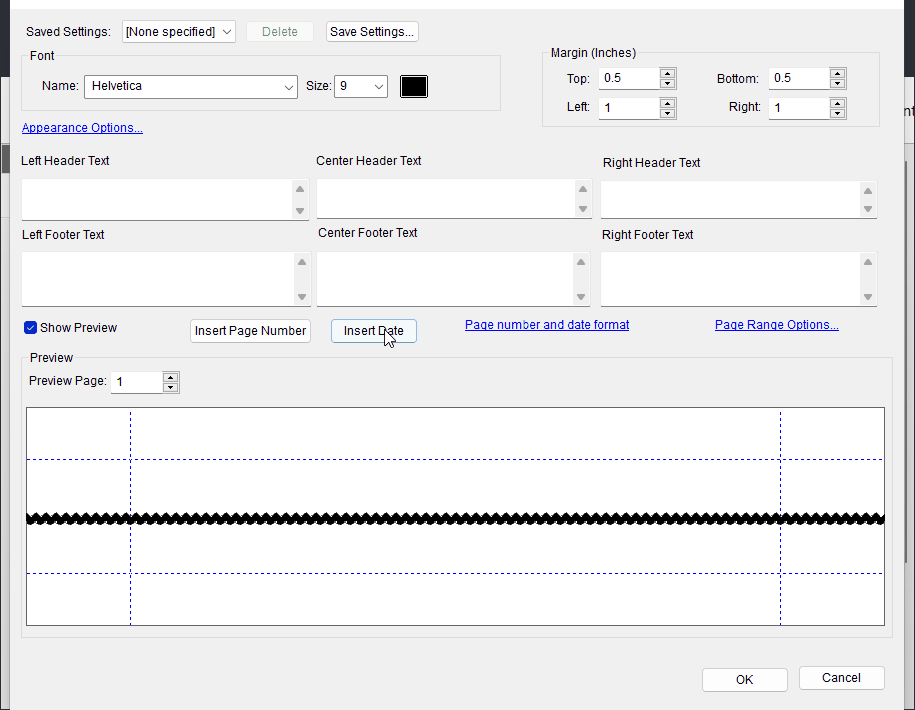
2. PDF-Experte
PDF Expert ist ein großartiges PDF-Editor-Tool, das mit Apple-Geräten wie iPhones, MacBooks oder iPads kompatibel ist. Mit der App können Sie den Inhalt beliebiger PDF-Dateien bearbeiten und diese sogar signieren. Sie können damit auch ganz einfach einen Stempel erstellen, indem Sie die folgenden Schritte ausführen:
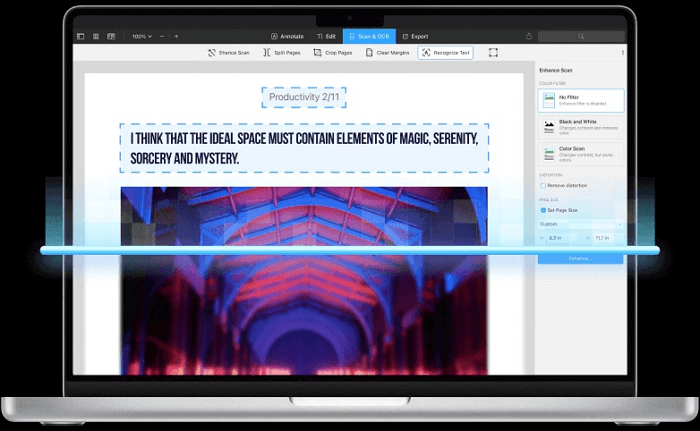
Schritt 1. Öffnen Sie die PDF-Datei, zu der Sie einen Stempel hinzufügen möchten.
Schritt 2. Klicken Sie im Menü auf „Stempel“. Dadurch gelangen Sie zur vordefinierten Briefmarkensammlung.
Schritt 3. Wählen Sie den Stempel aus, den Sie hinzufügen möchten, und tippen Sie auf die Stelle, an der Sie ihn aufdrucken möchten.
Hinweis: Sie können auch benutzerdefinierte Stempel erstellen und diese verwenden, wenn Sie etwas anderes als die vorgefertigte Sammlung verwenden möchten.
3. Microsoft Paint
Paint ist eine kostenlose vorinstallierte App, die standardmäßig auf allen Windows-Computern vorhanden ist. Es verfügt über einige Funktionen, die Ihnen beim Erstellen eines Stempels helfen. Sie können das Bild auswählen, indem Sie die Strg-Taste gedrückt halten und es auf eine andere Leinwand verschieben.
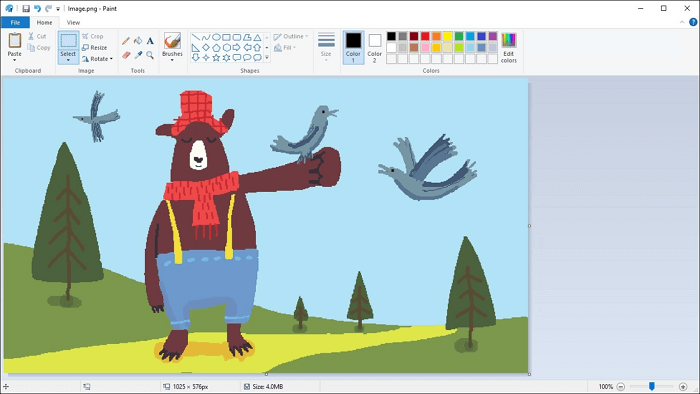
Hier ist eine Kurzanleitung zum Erstellen eines Stempels mit Microsoft Paint:
Schritt 1. Öffnen Sie zunächst eine neue Leinwand in Paint. Sie müssen sich vorher über die Größe Ihres Stempels entscheiden.
- Hinweis:
- Denken Sie daran, dass Stempel normalerweise ziemlich klein sind. Machen Sie Ihre Leinwand also nicht zu groß.
Schritt 2. Sobald Ihre Leinwand geöffnet ist, erstellen Sie zunächst den Umriss Ihres Stempels. Sie können dies tun, indem Sie freihändig zeichnen oder beliebige Formen verwenden, die Paint bietet.
Schritt 3. Beginnen Sie mit dem Färben oder Bearbeiten des Stempels nach Ihren Wünschen. Wenn Sie mit dem Aussehen Ihres Stempels zufrieden sind, fügen Sie beliebigen Text hinzu. Klicken Sie dazu auf das „Text“-Werkzeug und geben Sie dann ein, was Sie sagen möchten.
Schritt 4. Speichern Sie abschließend Ihren Stempel auf Ihrem Computer, damit Sie ihn später verwenden können.
- Hinweis:
- Wenn Sie Paint 3D verwenden, können Sie sogar einen Aufkleber erstellen, der wie ein Stempel wirkt.
Abschluss
Da haben Sie es also – alles, was Sie wissen müssen, wie Sie mit oder ohne Adobe einen Stempel von Grund auf erstellen können.
Wenn Sie die in diesem Artikel beschriebenen Schritte befolgen, können Sie Ihre Stempel schnell und einfach erstellen, ohne sich um teure Software oder komplizierte Designtools kümmern zu müssen. Sie können EaseUS PDF Editor, PDF Expert und Microsoft Paint verwenden.
Also, worauf wartest Du? Beginnen Sie noch heute und sehen Sie, wie einfach es ist, ausfüllbare Stempel für alle Ihre Dokumente zu erstellen.
FAQs zum Erstellen eines ausfüllbaren Stempels in Adobe
Nachfolgend finden Sie häufig gestellte Fragen zum Erstellen eines ausfüllbaren Stempels in Adobe.
1. Wie behalte ich die Auswahl von Stempeln im PDF bei?
Die einfachste Möglichkeit, Stempel in einem PDF-Dokument ausgewählt zu lassen, ist die Verwendung von Tastaturkürzeln in Adobe. Drücken Sie Strg+E, um die „Eigenschaftenleiste“ anzuzeigen, und klicken Sie dann auf „Werkzeug ausgewählt behalten“, um den Stempel für die mehrfache Verwendung in einer beliebigen PDF-Datei ausgewählt zu lassen.
2. Wie erstellt man einen Unterschriftenstempel?
Einen Signaturstempel zu erstellen ist keine große Herausforderung. Alles, was Sie tun müssen, ist, dem folgenden Prozess zu folgen und eines für sich selbst zu erstellen:
Schritt 1. Unterschreiben Sie Ihre Unterschrift mit einem schwarzen Tintenstift auf transparentem weißem Papier.
Schritt 2. Als Nächstes müssen Sie die Signatur scannen und als Bilddatei auf Ihrem Desktop speichern.
Schritt 3. Öffnen Sie nun Adobe Acrobat Pro DC oder eine andere PDF-Stempel-Erstellungs-App und wählen Sie das Werkzeug „Stempel“.
Schritt 4. Erstellen Sie abschließend einen benutzerdefinierten Stempel und fügen Sie Ihr Signaturbild ein.
Schritt 5: Bearbeiten Sie den Stempel nach Ihren Wünschen und Ihr digitaler Signaturstempel ist jetzt einsatzbereit.
3. Können Sie einen dynamischen Stempel in Adobe bearbeiten?
Ja, Sie können einen dynamischen Stempel in Adobe bearbeiten. Sie müssen lediglich das Tool „Stempel“ öffnen und den Stempel öffnen, den Sie bearbeiten möchten. Adobe importiert den Stempel und ermöglicht Ihnen, die gewünschten Änderungen am Stempel vorzunehmen.
Weitere Artikel & Tipps:
-
![author-Maria]() Maria / 2025-08-26
Maria / 2025-08-26 -
Speichern als PDF auf Mac mit einfachen Klicks [2025 Tutorial]
![author-Maria]() Maria / 2025-08-26
Maria / 2025-08-26
-
Quillbot Summarizer und seine Alternativen im Jahr 2025
![author-Maria]() Maria / 2025-08-26
Maria / 2025-08-26 -
Empfohlene 6 beste PDF-Drucker für Mac im Jahr 2025
![author-Maria]() Maria / 2025-08-26
Maria / 2025-08-26

EaseUS PDF Editor
- Den Bildschirm mit Audio aufnehmen
- Die Webcam aufnehmen
- Die PC-Spiele reibungslos aufnehmen
Hot Artikel