Zusammenfassung:
Schriften können normalerweise viele Veränderungen erleiden, wenn ein Dokument gedruckt oder auf verschiedenen Computern geöffnet wird. Dies kann jedoch in PDF-Dateien vermieden werden, indem Sie die Einbettungsfunktion verwenden, die in den meisten PDF-Editoren verfügbar ist. Lesen Sie diesen Artikel, um zu erfahren, wie Sie Schriften in PDF-Dateien einbetten können.
PDF ist ein sehr praktischer Dateityp, mit dem Sie Ihr Dokumentformat beibehalten können, unabhängig davon, wer es öffnet oder druckt. Das ist ein großer Vorteil, denn Sie wollen keine unnötigen Änderungen an Ihren Randgrößen, Schriftarten oder sogar Ihren Abständen, wenn es sich um offizielle Unterlagen oder andere wichtige Dokumente handelt!
Die meisten Anwender, die mit dem PDF-Dateiformat vertraut sind, haben gelernt, wie sie dies verhindern können. Dazu müssen Sie wissen, wie Sie Schriftarten in PDF-Dateien einbetten können. Indem Sie Ihre Schriften in Ihre PDFs integrieren, können Sie Schwierigkeiten wie beschädigte Fonts, nicht übereinstimmende Schriftarten und komplett fehlende Schriftzüge leicht vermeiden. Zu Ihrer Information: Beim Erstellen einer PDF-Datei wird von jeder benötigten Schrift eine Kopie in die PDF-Datei eingefügt. Dies wird als Einbettung bezeichnet. Indem Sie Ihre Schriften in Ihre PDF-Datei einbetten, können Sie Schwierigkeiten mit Schriften beseitigen, die Ihre Designästhetik beeinträchtigen könnten. Daher erfahren Sie in diesem Artikel, wie Sie verhindern können, dass sich Ihre Textschriftart ändert, insbesondere beim Drucken Ihrer PDF-Datei.
Einbetten von Schriften in PDF-Dateien mit EaseUS PDF-Editor
EaseUS PDF Editor ist eines der beliebtesten Programme zur Bearbeitung von PDF-Dateien und Dokumenten auf dem Markt. Wenn Sie diese Software installieren, können Sie damit alle Ihre Anforderungen an die Dokumentbearbeitung erfüllen. Zum Beispiel ist dies ein großartiges Programm, um Ihre Schrifteigenschaften zu verwalten.
Mit diesem Windows PDF Editor können Sie unnötige Änderungen an Ihren Schriftarten verhindern, indem Sie sie in die PDF-Datei einbetten. Auf diese Weise werden Sie beim Weitergeben an andere oder beim Drucken nicht von Schriftproblemen betroffen sein. Dennoch können Sie dieses Programm für viel mehr verwenden. Neben der Bearbeitung von PDF-Dateien können Sie damit auch Formulare ausfüllen, eliminieren, Wasserzeichen von Ihrer PDF-Datei entfernen, sie aufsplitten oder verschmelzen. Mit dem vielseitigen PDF-Editor können Sie auch PDF in Word, PPT, Excel oder jedes andere Format umwandeln.
Schritte zum Einbetten von Schriftarten in PDF-Dateien mit EaseUS PDF Editor:
Schritt 1. Öffnen Sie dieses Programm und klicken Sie auf "Datei" > "Öffnen". Suchen Sie nun Ihre PDF-Datei und klicken Sie auf "OK".

Schritt 2. Klicken Sie auf "Datei" und dann auf "Eigenschaften". Wählen Sie gleich danach die Registerkarten "Schriftarten", um die verschiedenen Schriften, die in der PDF-Datei verwendet werden sowie die nicht im Dokument eingebetteten Schriften, anzuzeigen.
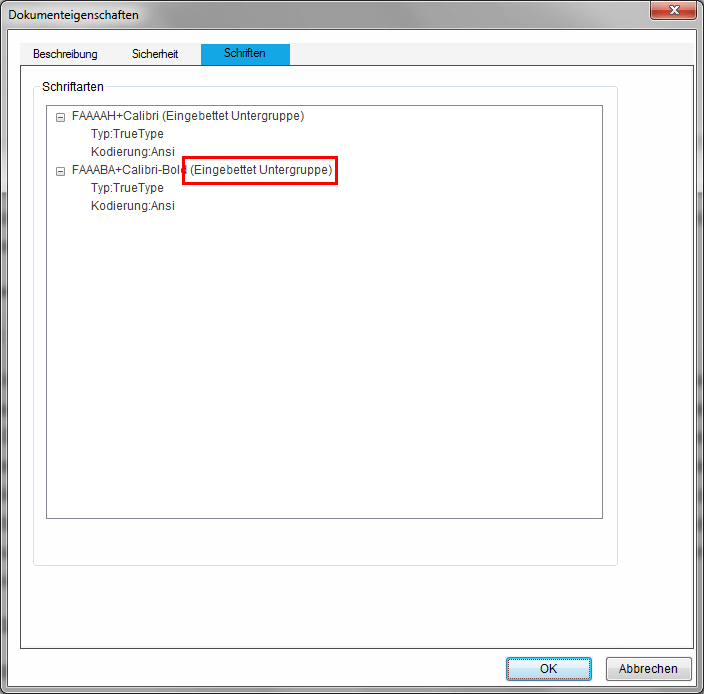
Schritt 3. Gehen Sie dann zurück zur Startseite und klicken Sie im oberen Menü auf "Komprimieren". Wählen Sie danach "Aktuelles Dokument optimieren".
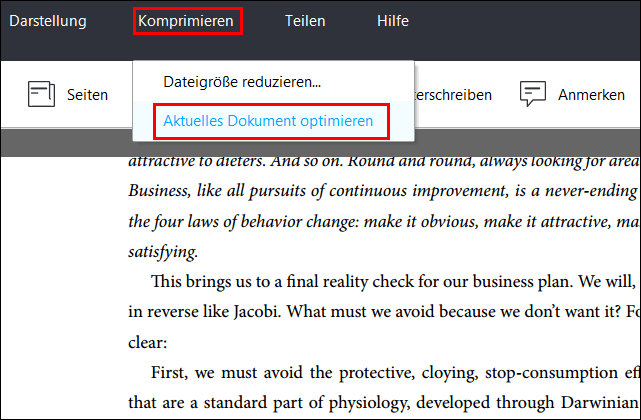
Schritt 4. Wählen Sie im linken Menü "Schriftarten", und Sie sehen eine Liste mit eingebetteten und nicht eingebetteten Schriftarten. Wählen Sie in der rechten Spalte die Schriftarten aus, die Sie einbetten möchten, und klicken Sie auf "Behalten" und dann auf "OK".
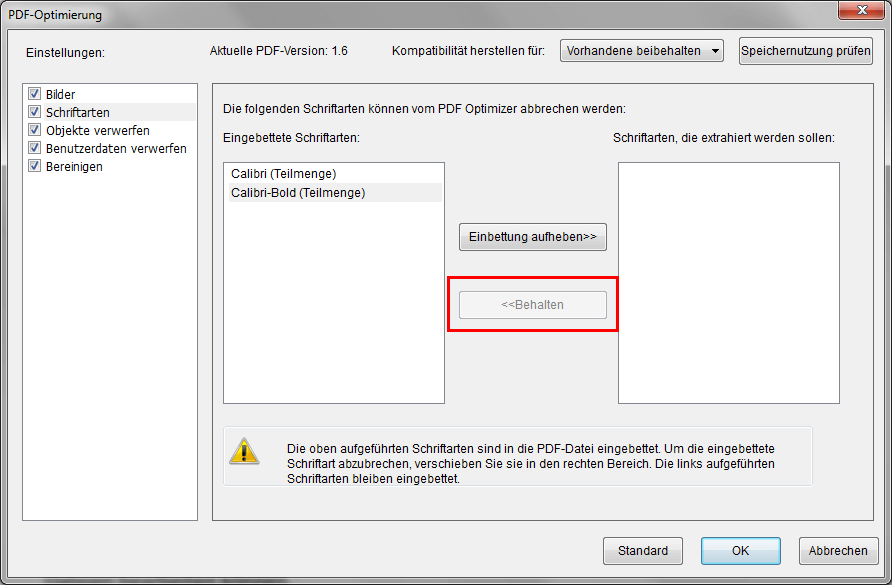
So betten Sie Schriften mit Adobe Acrobat in PDF-Dateien ein
Die Schriftoptionen in Adobe Acrobat ermöglichen es Ihnen, die komplette Schrift oder nur eine Auswahl an Zeichen in Ihr PDF-Dokument einzubetten. Sie müssen nur einen benutzerdefinierten Schriftnamen festlegen und können dann durch Untergruppen sicherstellen, dass Ihre Schriften und Schriftmetriken beim Drucken verwendet werden.
Darüber hinaus verfügt Adobe über eine Multiple Master-Schriftart, die eine fehlende Serifenschrift vorübergehend durch die Originalschrift ersetzen kann. Auf diese Weise können Sie dann fortfahren, die Schrift einzubetten. Dennoch kann es manchmal vorkommen, dass es unmöglich ist, andere Schriften in das Dokument einzubetten, wenn der Schriftanbieter die Schrifteinstellungen komplett sperrt.
Schließlich können Sie mit dieser Software wesentliche Texteigenschaften wie Schriftart, Größe, Farbe und Abstände bei Bedarf ändern.
Schritte zum Einbetten von Schriftarten in PDF-Dateien mit Adobe Acrobat:
Schritt 1. Öffnen Sie die PDF-Datei mit Adobe Reader. Klicken Sie anschließend auf das Menü "Datei" und dann auf "Drucken".
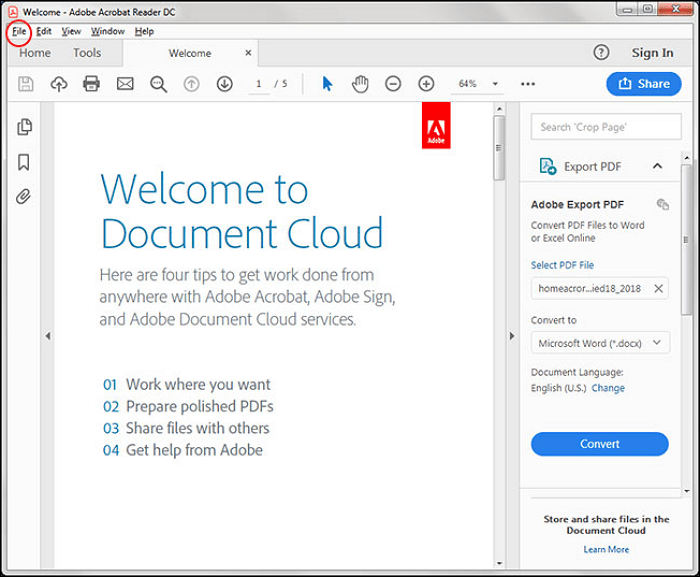
Schritt 2. Klicken Sie im Textfeld "Druckername" auf die Schaltfläche "Eigenschaften". Wählen Sie die "Adobe PDF-Einstellungen" und klicken Sie auf "Standardeinstellung bearbeiten".
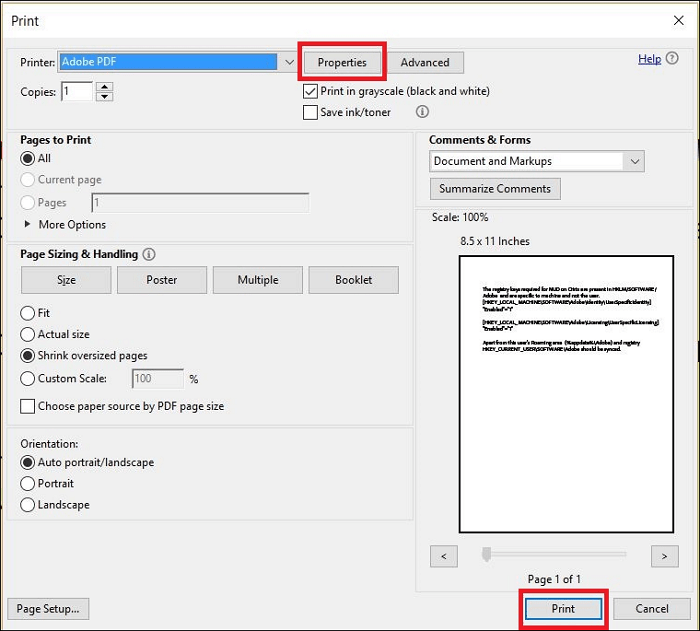
Schritt 3. Es erscheint ein neues Fenster mit dem Namen "Dokumenteigenschaften". Klicken Sie dort auf " Schriftarten".
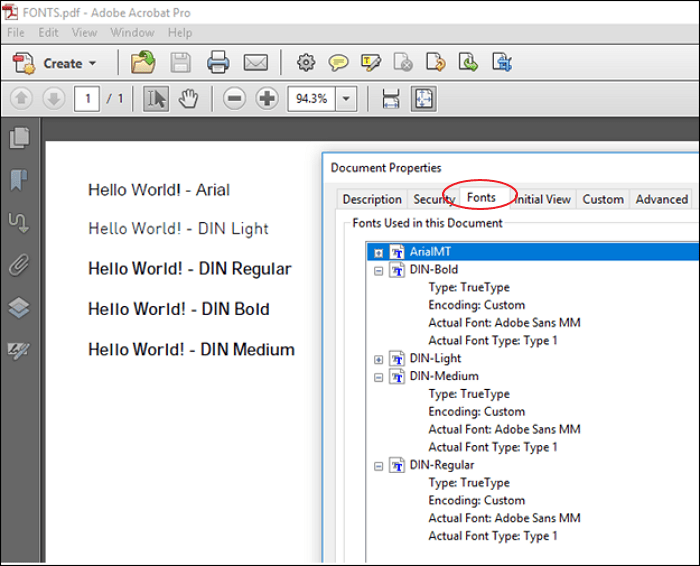
Schritt 4. Wählen Sie die Option "Alle Schriftarten einbetten". Bestimmen Sie den Ordner mit den Schriften, die Sie einbetten möchten, aus der Liste. Klicken Sie dann auf "OK"."
So betten Sie Schriften mit Foxit Reader in PDF-Dateien ein
Foxit Reader ist ein mit Windows und macOS kompatibler PDF-Editor, mit dem Sie auch Schriftarten in Ihre PDF-Dateien einbetten können. Darüber hinaus verfügt Foxit über eine erweiterte Funktion zum Einbetten von Schriftarten, mit der Sie Ihre Schrifteinstellungen vor dem Drucken der Datei schnell sperren können. Dies hilft dabei, das Schriftformat während des gesamten Druckvorgangs beizubehalten.
Außerdem können Sie mit diesem Programm eine PDF-Datei erstellen! Wenn Sie dies tun, stehen Ihnen eine Vielzahl von Text- und Seitenbearbeitungswerkzeugen zur Verfügung.
Schritte zum Einbetten von Schriftarten in PDF-Dateien mit Foxit Reader:
Schritt 1. Öffnen Sie Foxit und wählen Sie die PDF-Datei aus, in die Sie vor der Konvertierung oder dem Druck Schriften einbetten möchten.
Schritt 2. Gehen Sie zum Menü "Datei" und klicken Sie auf "Drucken". Wählen Sie in der Druckerliste "Foxit PhantomPDF-Drucker" aus.
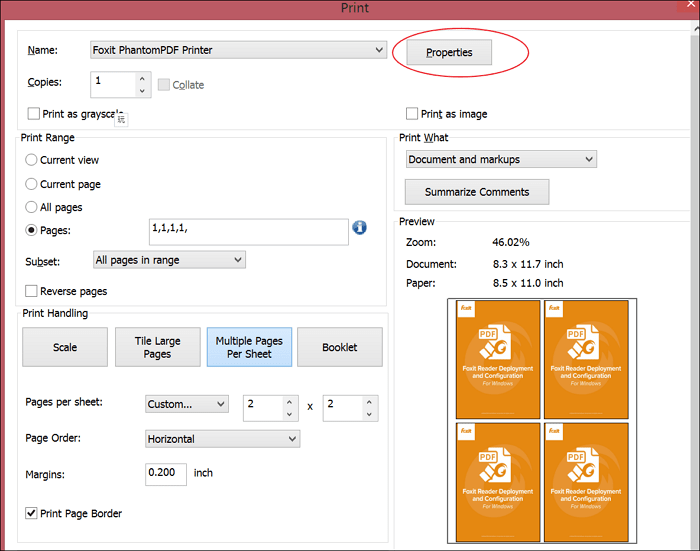
Schritt 3. Klicken Sie auf "Druckereigenschaften" und wählen Sie dann auf der Registerkarte "Allgemein" die Option "Bearbeiten".
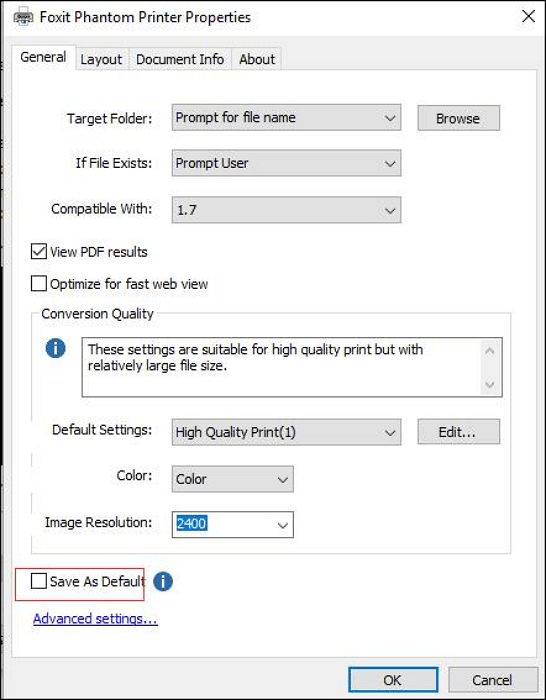
Schritt 4. Wählen Sie im Dialogfeld "Schriftarten". Klicken Sie anschließend auf "Alle Schriftarten einbetten" und klicken Sie auf "OK".
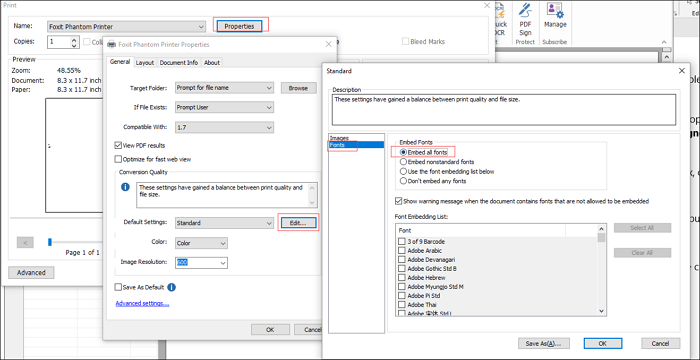
Das Fazit
In diesem Artikel haben Sie gelernt, wie Sie Schriftarten in PDF-Dateien einbetten können, um Ihre Schrifteinstellungen beim Anzeigen und Drucken beizubehalten. Wenn Sie von unerwünschten Schriftänderungen in Ihrer PDF-Datei betroffen sind, installieren Sie den EaseUS PDF Editor, um Schriftarten in beliebige PDF-Dateien einzubetten und zu bearbeiten!
Weitere Artikel & Tipps:
-
Wie deaktiviere ich ein Kontrollkästchen im PDF-Formular? Hier finden Sie die Lösungen
![author-Maria]() Maria / 2025-08-26
Maria / 2025-08-26 -
So entfernen Sie schnell ausfüllbare Felder in PDFs
![author-Maria]() Maria / 2025-08-26
Maria / 2025-08-26
-
Schwärzen von Text in PDF Dateien auf Mac/Windows/Online
![author-Katrin]() Katrin / 2025-08-26
Katrin / 2025-08-26 -
PDF Dateien schreibgeschützt machen | 4 einfache Methoden
![author-Katrin]() Katrin / 2025-08-26
Katrin / 2025-08-26

EaseUS PDF Editor
- Den Bildschirm mit Audio aufnehmen
- Die Webcam aufnehmen
- Die PC-Spiele reibungslos aufnehmen
Hot Artikel