Zusammenfassung:
Das Wissen, wie man eine PDF-Datei mit Tags versieht, ist von entscheidender Bedeutung, da es die Zugänglichkeit verbessert. Eine mit Tags versehene PDF-Datei liefert Ihnen die wichtigsten Informationen über das Dokument. Lernen Sie also Schritt für Schritt, wie Sie diese Aufgabe mit oder ohne Acrobat erledigen können.
Das Taggen Ihrer PDF-Dokumente gehört zu den wichtigsten Schritten, um ein Dokument zugänglich zu machen. Tags definieren eine verborgene und logische Struktur einer Datei, wie die PDF-Datei den Bildschirmlesern mit Hilfe von Hilfstechnologien textlich präsentiert wird. Außerdem ist es für die Menschen von Vorteil, die Dokumente mit eingefügten Tags am Bildschirm zu lesen.
Da die Tag-Funktion die PDFs zugänglich macht, erweist sie sich auch für Menschen mit eingeschränktem Sehvermögen als praktisch. Außerdem ist es wichtig, auf die Genauigkeit der Tags zu achten. Andernfalls werden sie die Menschen ablenken. Daher ist es wichtig, eine zuverlässige Methode zu finden, wie man PDFs für die Barrierefreiheit kennzeichnen kann, entweder mit einem automatischen oder manuellen Verfahren.
Der Artikel zeigt, wie man PDFs mit oder ohne Adobe taggen kann. Außerdem erhalten Sie am Ende einen Bonustipp von einem idealen PDF-Editor.
- Teil 1. Was ist eine getaggte PDF-Datei?
- Teil 2. Wie markiert man eine PDF-Datei mit Adobe?
- Teil 3. Wie markiere ich eine PDF-Datei ohne Adobe?
Was ist eine getaggte PDF-Datei?
Ein mit Tags versehenes PDF wird in jeder Situation einem einfachen PDF vorgezogen, doch werden Sie keine visuellen Veränderungen in einem PDF mit oder ohne Tags feststellen. Der Hauptzweck des Taggings einer PDF-Datei besteht darin, die Zugänglichkeit des Dokuments zu verbessern. Wenn Ihre PDF-Datei keine Tags enthält, müssen Sie sie daher hinzufügen, um eine reibungslose Struktur und ein angenehmes Leseerlebnis zu gewährleisten.
Die mit Tags versehene PDF-Datei bietet den Nutzern eine logische Dokumentstruktur, die bei der Präsentation von Dokumenten mit Hilfe von Hilfstechnologien eingehalten wird. Diese Tags sind wie die HTML-Codes hinter jeder Überschrift, jedem Text, jedem Bild, jeder Grafik und jedem anderen Dokumentenelement und bilden so die PDF-Hierarchie. Auf diese Weise wird das Dokument für alle zugänglich, auch für Behinderte.
Außerdem entnehmen AT-Tools wie Screenreader die PDF-Informationen aus diesen Tags. Auch die richtigen PDFs sind auf kleinen Geräten wie Mobiltelefonen gut lesbar.
Taggen von PDF-Dateien mit Adobe
Adobe Acrobat ist immer dann nützlich, wenn Sie verschiedene PDF-Funktionen effizient ausführen möchten. Es bietet Ihnen eine Vielzahl von Bearbeitungs- und Anzeigewerkzeugen, so dass Ihre PDF-Dokumente alle erforderlichen Änderungen ohne Probleme vornehmen können. Tagging ist eines der wichtigsten Werkzeuge, denn Sie können die automatische PDF-Tagger-Funktion nutzen und das Dokument in Sekundenschnelle zugänglich machen.
Darüber hinaus können Sie diese Tags sogar nach Ihren Wünschen bearbeiten. Sie können die Zugänglichkeit des Dokuments mit der Funktion "Vollständige Prüfung" oder "Einzelprüfung" überprüfen, bevor Sie die Tags anwenden. Das liegt daran, dass die Datei auch die Tags haben kann und Sie nicht alles noch einmal machen müssen, abgesehen von einigen Bearbeitungen.
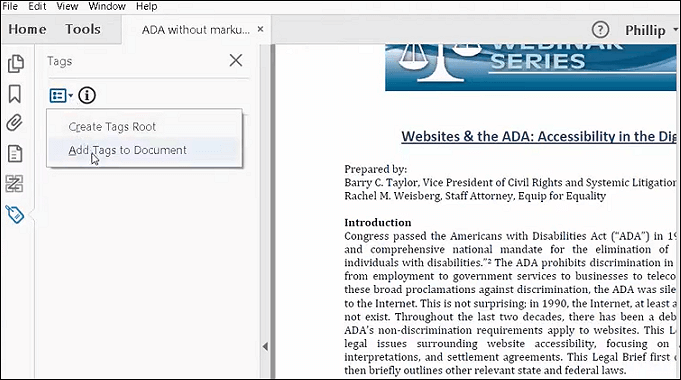
Im Folgenden wird Schritt für Schritt erklärt, wie Sie PDF-Dateien mit Adobe taggen können:
Schritt 1. Laden Sie den Adobe Acrobat Reader herunter und starten Sie ihn auf Ihrem System. Nun müssen Sie die PDF-Datei öffnen, die mit einem Tag versehen werden soll. Klicken Sie nun auf das Symbol "Tag" in der Seitenleiste.
Schritt 2. Öffnen Sie dann das Symbol für die Zwischenablage und wählen Sie "Tags zum Dokument hinzufügen". Nach der Bearbeitung erscheint die Option "Erkennungsbericht" in der linken Spalte.
Schritt 3. Schließlich müssen Sie erneut auf das Symbol "Tags" in der Leiste klicken, um die Tags anzuzeigen. Sie können sie bei Bedarf manuell bearbeiten. Dann speichern Sie die PDF-Datei, denn Sie sind fertig.
Taggen einer PDF-Datei ohne Adobe
Das Taggen einer PDF-Datei ohne Adobe ist auch mit einem anderen PDF-Editor über einen manuellen Prozess möglich. Schauen wir uns die Details an!
Foxit PDF-Editor
Foxit PDF Editor ist ein weiterer bekannter Name in der Branche für effiziente, sichere und stabile PDF-Software. Sie können PDFs wie ein Profi bearbeiten, indem Sie alle grundlegenden und erweiterten PDF-bezogenen Funktionen wie andere PDF-Editoren verwenden, einschließlich der PDF-Tagging-Aufgabe. Seine unterstützende Technologie ermöglicht es, die Dokumente leicht zugänglich zu machen.
Darüber hinaus bietet Ihnen dieser PDF Tagger OCR- und Scaneigenschaften, die Ihr Dokument in eine digitale Kopie verwandeln können, indem sie den auswählbaren Text in bearbeitbaren Text umwandeln. Darüber hinaus können Sie PDFs schnell erstellen, organisieren und exportieren.
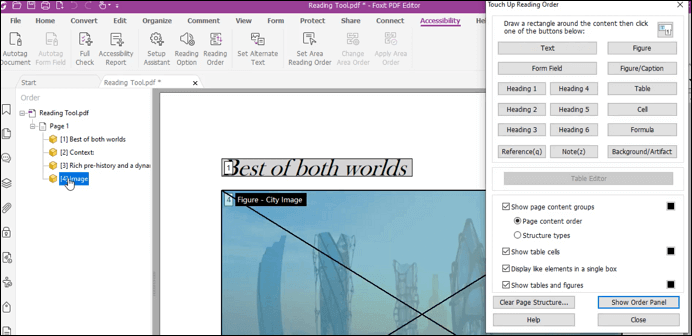
Hier finden Sie eine Anleitung, wie Sie mit Foxit PDF Editor PDFs für die Barrierefreiheit kennzeichnen können:
Schritt 1. Zunächst müssen Sie den Foxit PDF Editor herunterladen, installieren und öffnen. Klicken Sie nun auf "Datei" > "Öffnen", um die PDF-Datei hochzuladen und Tags hinzuzufügen. Klicken Sie auf "Zugänglichkeit" > "Vollständige Prüfung". Starten Sie die Prüfung. Die Ergebnisse werden in der Spalte auf der linken Seite angezeigt.
Schritt 2. Öffnen Sie hier das "Dokument", und es wird angezeigt, ob das getaggte PDF bestanden oder nicht bestanden wurde. Klicken Sie nun auf das Symbol "Tag" in der Seitenleiste, um die neue Spalte zu öffnen. Klicken Sie nun auf "Zugänglichkeit" > "Lesereihenfolge", um ein Pop-up-Menü zu öffnen.
Schritt 3. Schließlich müssen Sie den Text, die Bilder, die Diagramme usw. auswählen, um ihnen Tags wie Überschrift 1, 2 usw. zuzuweisen. Nach dem Zuordnen der Tags sehen Sie alle Tags im Tag-Bereich. Schließen Sie das Menü und speichern Sie die PDF-Datei.
Bonus-Tipps: Bester PDF-Editor auf Windows PC
Wenn der Umgang mit PDFs zur Routine wird, ist die Suche nach einem glaubwürdigen, kohärenten und effizienten PDF-Editor unumgänglich. Sie werden unter verschiedenen Umständen grundlegende oder erweiterte Bearbeitungen vornehmen müssen. Im Folgenden finden Sie einen Bonus-Tipp für den besten PDF-Editor.
EaseUS PDF Editor
EaseUS PDF Editor ist bei den Anwendern beliebt, weil er PDF-Aufgaben effizient ausführt. Die einfachste Funktion, die es ausführen kann, ist das schnelle Hinzufügen/Entfernen von Bildern oder Text. Beim Hinzufügen von Hyperlinks, Einfügen/Extrahieren von Seiten aus PDFs, oder was auch immer Sie tun möchten, erweist sich diese komplette All-in-One-Software als große Hilfe. Bei Bedarf können Sie sogar mehrere PDFs zu einer einzigen kombinieren.
Das Hinzufügen von Passwörtern, um den Schutz Ihrer Dokumente zu erhöhen, steht Ihnen ebenso zur Verfügung wie das Entfernen von Passwörtern. Sie können sogar Wasserzeichen oder Bates-Nummerierung in PDFs je nach Situation hinzufügen/entfernen.
Außerdem können Sie den Lesemodus oder den Vollbildmodus in der Einzel-/Zweiseitenansicht nutzen. Nachdem Sie alle notwendigen Änderungen vorgenommen haben, können Sie mit dieser Software das PDF in Word, PPT und andere Formate konvertieren.
Merkmale:
- PDF in JPG konvertieren unter Windows 10
- Hinzufügen von Anmerkungen oder Zeichnungsmarkierungen
- Angebot der sichtbaren und unsichtbaren Zertifizierung der PDFs
- PDF ohne Rand drucken auf Windows PC
- PDFs einfach per E-Mail weitergeben
Laden Sie diesen PDF-Editor jetzt auf Ihren Windows-PC herunter! Es ist keine Registrierung erforderlich.
FAQs zum Taggen einer PDF-Datei
Einige Fragen aus der Öffentlichkeit sind hier aufgeführt.
1. Was bedeutet es, ein PDF zu taggen?
Das Hinzufügen von Tags zu einem PDF-Dokument bedeutet, dass eine verborgene Struktur dieses PDF-Dokuments mit Hilfe der Tags für Titel, Überschriften, Bilder und Text definiert wird. Eine mit Tags versehene PDF-Datei wird im Vergleich zu einem nicht mit Tags versehenen Dokument als zugänglich angesehen. Das bedeutet, dass das Einfügen von Tags in eine PDF-Datei ein ausgezeichneter Schritt für Menschen mit Behinderungen ist.
2. Wie markiere ich eine PDF-Datei in Seiten?
Wenn Ihre PDF-Datei nicht bereits über Tags verfügt, können Sie eine Software wie Adobe Acrobat verwenden, um eine PDF-Datei seitenweise zu markieren. Das Verfahren ist einfach: Öffnen Sie die PDF-Datei, wählen Sie "Werkzeuge", klicken Sie auf "Barrierefreiheit" und dann auf "Tags zum Dokument hinzufügen". Nun können Sie die folgenden Einstellungen nach Ihren Wünschen anpassen, um Tags zu den einzelnen Seiten hinzuzufügen. Zum Schluss speichern Sie das Dokument.
Weitere Artikel & Tipps:
-
Die 7 besten PDF-Stempel-Ersteller für Mac/Windows/Online
![author-Maria]() Maria / 2025-08-26
Maria / 2025-08-26 -
Die besten 3 Methoden | Wie man HWP in PDF konvertieren kann
![author-Maria]() Maria / 2025-08-26
Maria / 2025-08-26
-
Hyperlinks funktionieren nicht in PDF? Sehen Sie sich hier die Lösungen an
![author-Maria]() Maria / 2025-08-26
Maria / 2025-08-26 -
Beste Software zum kostenlosen Konvertieren von VCE in PDF im Jahr 2022
![author-Katrin]() Katrin / 2025-09-17
Katrin / 2025-09-17

EaseUS PDF Editor
- Den Bildschirm mit Audio aufnehmen
- Die Webcam aufnehmen
- Die PC-Spiele reibungslos aufnehmen
Hot Artikel