Zusammenfassung:
Entdecken Sie die besten 5 Möglichkeiten, um PDF-Dokumente in GIF online und offline umzuwandeln, indem Sie diese Anleitung lesen. Diese Anleitung ist leicht zu verstehen und jedes bereitgestellte Toolkit ist einfach zu bedienen, schnell und zuverlässig.
PDF ist eines der beliebtesten Ausgabeformate, das weltweit zum Speichern von Inhalten, einschließlich Bildern oder Texten, verwendet wird. Viele Menschen schätzen das Format aufgrund seiner Portabilität und hohen Sicherheit gegen Veränderungen.
Allerdings hat dieses Format auch seine Tücken, wie z. B. den großen Speicherplatz, den es belegt. Um dieses Problem zu lösen, ist die Konvertierung in andere Formate eine perfekte Lösung. GIF ist eines der verfügbaren Zielformate, da es wenig Speicherplatz benötigt wobei aber die Bildqualität beibehalten werden kann.
GIF ist eine gute Wahl, um PDFs zu konvertieren und damit Speicherplatz zu sparen. Dieser Artikel ist so aufgebaut, dass er Ihnen 5 Möglichkeiten zum Konvertieren von PDF in GIF vorstellt, damit Sie garantiert eine Lösung finden, die für Sie funktioniert.
Teil 1. PDF in GIF unter Windows 10 konvertieren
EaseUS PDF Editor ist eine voll funktionsfähige PDF-Bearbeitungs- und Konvertierungssoftware, die für Benutzer von Windows entwickelt wurde. Dieses Toolkit bietet verlässliche PDF-Bearbeitungsdienste wie PDF-Konvertierung, -Erstellung, -Komprimierung, -Splitting und -Zusammenführung. Es unterstützt viele Bild- und Dateidokumente, angefangen von DOC, PPT, XLS bis hin zu PNG, JPG und GIF. Mit dieser Funktion ist es möglich, eine PDF-Datei in das GIF-Format zu konvertieren.
Vor der Konvertierung können Sie die PDF-Datei mit vielen Bearbeitungswerkzeugen bearbeiten. So können Sie beispielsweise Seitenzahlen in das PDF einfügen sowie Wasserzeichen oder eine leere Seite hinzufügen. Da es jedoch schwierig ist, den Inhalt eines GIF-Bildes zu bearbeiten, ist es besser, die Bearbeitung vor der Konvertierung vorzunehmen.
Weitere Funktionen:
- Hinzufügen von Lesezeichen zu PDF, um es einfach zu verwalten
- Komprimieren, Zusammenführen, Teilen und Drehen eines PDF
- Wichtige Sätze im PDF hervorheben
- Kommentare in PDF einfügen, um Notizen zu machen
- Schwärzen von Text in PDF, um sensible Nachrichten zu entfernen
Diese All-in-One-Software ist für jeden geeignet, der ein PDF bearbeiten oder konvertieren muss, egal ob Sie ein Anfänger oder ein professioneller Anwender sind. Hier können Sie die Software herunterladen und testen.
Schritt für Schritt Anleitung zum Konvertieren von PDF in GIF mit EaseUS PDF Editor:
Folgen Sie der schrittweisen Anleitung unten, um PDF in GIF mit EaseUS PDF Editor zu konvertieren.
Schritt 1. Starten Sie die EaseUS PDF Editor nach der Installation und importieren Sie dann Ihre PDF-Datei. Klicken Sie dazu auf die Schaltfläche "Öffnen", wählen Sie die Datei von Ihrem lokalen Laufwerk und tippen Sie dann auf "Öffnen".

Schritt 2. Als nächstes wählen Sie die Registerkarte "Konvertieren" in der oberen Symbolleiste. Suchen und wählen Sie ein Ziel-Ausgabeformat, um die Datei zu konvertieren. In diesem Fall wählen Sie "GIF".
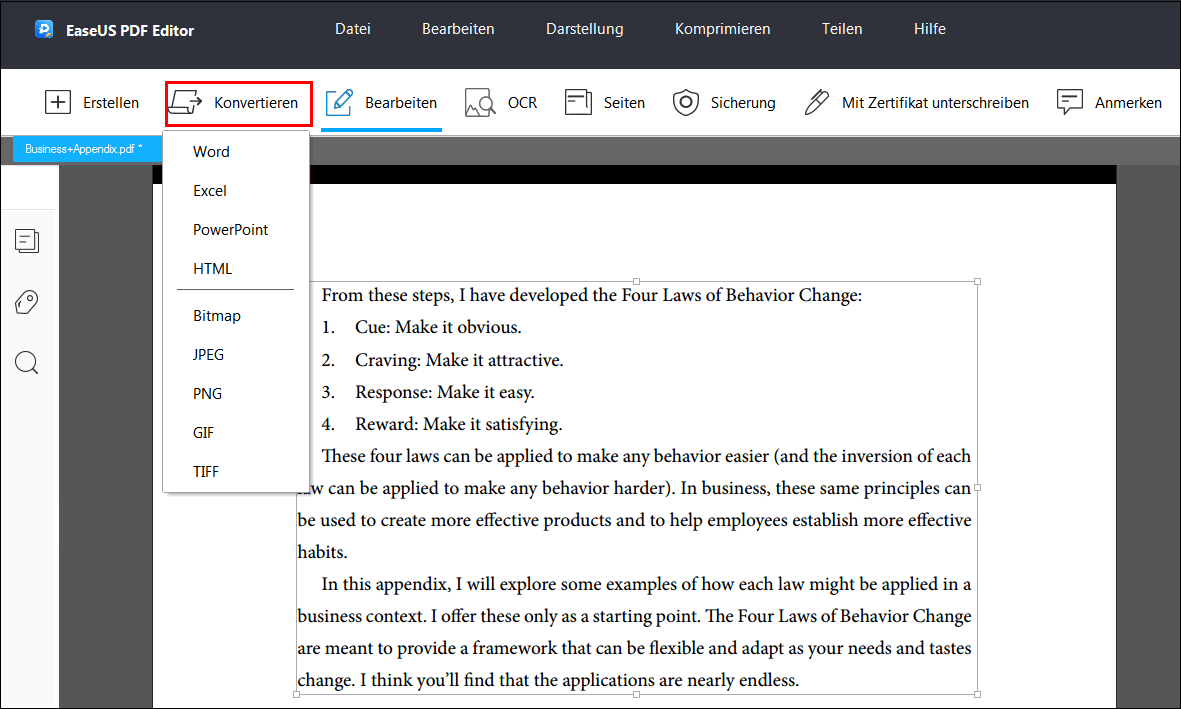
Schritt 3. Warten Sie eine Weile, bis der Konvertierungsprozess abgeschlossen ist, sehen Sie sich die konvertierte Datei in der Vorschau an und wählen Sie dann die Optionen "Datei" > "Speichern".

Teil 2. PDF in GIF auf Mac konvertieren
Da die oben vorgestellte Software nur mit Windows kompatibel ist, wird in diesem Teil ein Programm erwähnt, das mit macOS kompatibel ist. In diesem Beitrag stellen wir Ihnen daher zwei einfache, aber hilfreiche Programme vor, nämlich Preview und Adobe Acrobat.
Preview
Preview ist die eingebaute Bearbeitungssoftware im macOS. Mit ihr können Sie PDFs bequem in GIFs konvertieren. Wenn Sie Preview als Standard-Viewer für Bilder und PDFs einstellen, müssen Sie nur auf die PDF-Datei doppelklicken, um sie mit Preview zu öffnen. Auch andere Funktionen von Preview sind hilfreich. Zum Beispiel können Sie PDF-Dateien vor der Konvertierung einfach und schnell mit Kommentaren versehen.
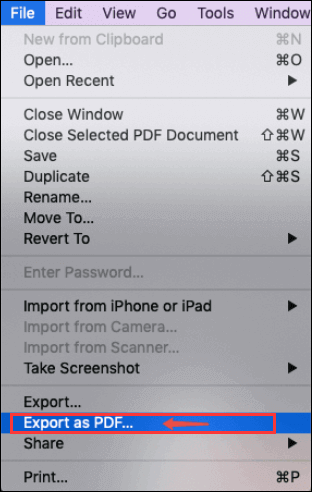
Funktionen:
- Erlaubt die Bearbeitung von Bildern
- PDF in GIF konvertieren
- Einfaches Hinzufügen von Kommentaren zu PDF-Dateien
- Schritte zum Konvertieren von PDF in GIF über Preview:
Wenden Sie die folgende Anleitung an, um PDF in GIF mit der Preview-App auf dem Mac zu konvertieren.
Schritt 1. Öffnen Sie die PDF-Datei, die Sie konvertieren möchten, mit Preview.
Schritt 2. Tippen Sie dann auf die Optionen "Datei" > "Exportieren". Es öffnet sich ein Dropdown-Menü. Wählen Sie "GIF" aus der Liste als Ausgabeformat.
Schritt 3. Klicken Sie auf "Datei" und scrollen Sie dann nach unten zu "Speichern", damit Sie die konvertierte Datei auf Ihrer Festplatte speichern können.
Adobe Acrobat
Adobe Acrobat ist eine leistungsstarke Software, die sowohl mit Windows als auch mit macOS kompatibel ist. Als einer der beliebtesten PDF-Editoren weltweit ist es in der Lage, fast alle Ihre Probleme mit PDFs zu lösen. Die Mac-Version von Adobe Acrobat ist genauso vielseitig wie seine Windows-Version, und Sie können die PDFs auch frei bearbeiten und in andere Formate konvertieren.
Wenn Sie dem PDF vor der Konvertierung in GIF weitere Inhalte hinzufügen möchten, können Sie mühelos mit einfachen Klicks Text oder Bilder einfügen. Dieses Toolkit dient mehreren Zwecken, darunter dem Erstellen, Konvertieren, Zusammenführen und Lesen von PDF-Dokumenten. Leider ist die Software extrem kostspielig, aber möglicherweise genügt in Ihrem Fall die kostenlose Testversion.
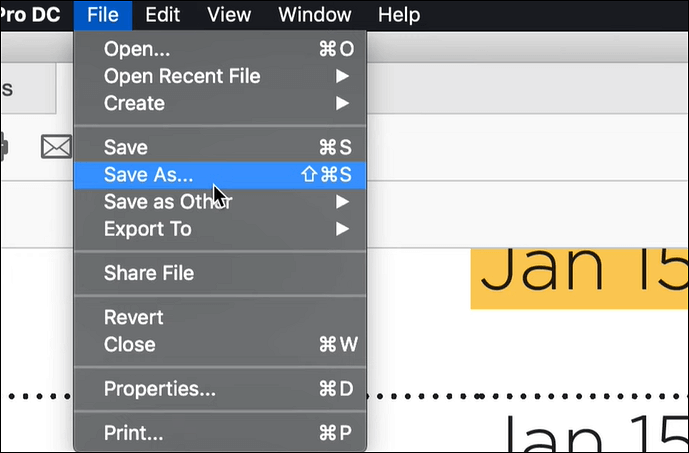
Funktionen:
- Erstellen eines PDFs aus anderen Dateien oder von Grund auf
- Drehen Sie Text und Bilder im PDF
- PDF mit Datum versehen und signieren
- PDFs ausdrucken
Schrittweise Anleitung zum Konvertieren von PDF in GIF mit Adobe Acrobat:
Sehen Sie sich die schrittweise Anleitung unten an, um Ihre PDF-Dateien mit Adobe Acrobat in GIF zu konvertieren.
Schritt 1. Importieren Sie Ihre PDF-Datei, indem Sie auf "Datei" > "Öffnen" klicken.
Schritt 2. Wählen Sie "Konvertieren" und dann Ihr Ziel-Ausgabeformat. Wählen Sie in diesem Fall "GIF".
Schritt 3. Laden Sie die Dateien herunter und konvertieren Sie sie, indem Sie die Optionen "Datei" > "Speichern" wählen.
Teil 3. PDF in GIF online konvertieren
Falls Sie keinen PDF-Editor auf ihrem PC oder Mac installieren möchten, gibt es hier einige Online-Tools, die PDF in GIF konvertieren können.
Zamzar
Zamzar ist ein praktisches Online-Tool mit umfassenden Funktionen wie der Konvertierung von Mediendateien, einschließlich PDF, in über 100 Formate. Außerdem handelt es sich um ein Open-Source-Programm, das es Endbenutzern ermöglicht, Dateien hochzuladen und in ein gewünschtes Format zu konvertieren. Wenn Sie das Kontrollkästchen hinter "E-Mail" aktivieren und Ihre E-Mail-Adresse eingeben, erhalten Sie eine Nachricht, die Sie darüber informiert, dass die Konvertierung abgeschlossen ist.
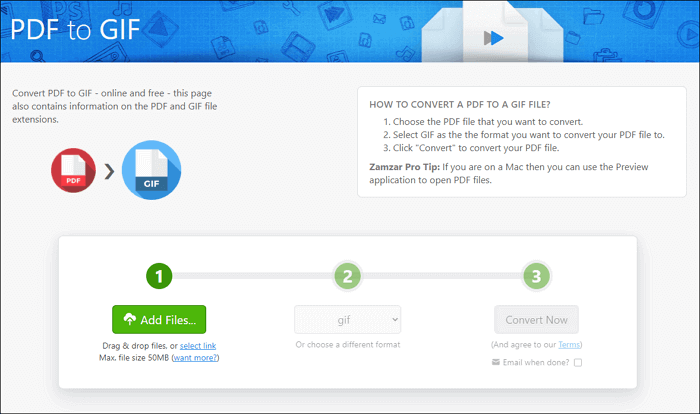
Eigenschaften:
- Es ist ein Cloud-basiertes Programm
- Unterstützt über 100 Medienformate wie PDF, GIF und mehr
- Interaktive Benutzeroberfläche
Anleitung zum Konvertieren von PDF in GIF mit Zamzar:
Schritt 1. Besuchen Sie die offizielle Webseite von Zamzar und klicken Sie dann auf das Symbol "Datei hinzufügen", um eine PDF-Datei hochzuladen.
Schritt 2. Wählen Sie GIF als Ihr gewünschtes Ausgabeformat und tippen Sie dann auf "Jetzt konvertieren".
Convertio
Convertio ist ein hochwertiges, cloudbasiertes Programm, das zur Konvertierung zwischen verschiedenen Medienformaten wie PDF, GIF, MP4, MP3 und mehr verwendet wird. Es konvertiert mit erstklassiger Qualität. Und Sie können das zu konvertierende PDF nicht nur von Ihrem Gerät importieren, sondern es auch von Dropbox und Google Drive hochladen. Solange Ihr PC die Website öffnen kann, können Sie PDF in andere Formate effizient konvertieren.
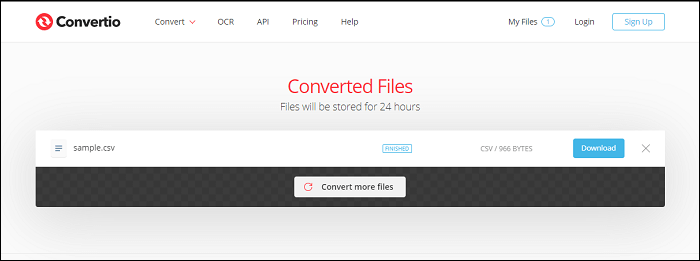
Funktionen:
- Konvertieren von Mediendateien, sowohl Video, als auch Audio, von jedem Format in über 50 Ausgabeformate
- Kostenlose Nutzung ohne Einschränkung auf bestimmte Funktionen
- Einfache Benutzeroberfläche
Anleitung zum Konvertieren von PDF in GIF mit Convertio:
Schritt 1. Gehen Sie auf die offizielle Website von Convertio, klicken Sie auf "Dateien auswählen", um das zu konvertierende PDF hinzuzufügen.
Schritt 2. Wählen Sie ein Ausgabeformat, wobei Sie hier GIF als Zielformat wählen müssen.
Schritt 3. Laden Sie die konvertierte Datei auf Ihre Festplatte herunter, indem Sie auf das Symbol "Download" tippen.
Fazit
Letztendlich ist die Konvertierung von PDF in GIF mit diesen Lösungen eine wirklich einfache Aufgabe. In diesem Beitrag wurden Ihnen 5 leistungsstarke PDF-Editoren vorgestellt, mit denen Sie zwischen beiden Formaten wechseln können. Sie können ein Tool aus ihnen auswählen und dann der Anleitung folgen. Obwohl alle Toolkits perfekt für die Konvertierung von PDF in GIF sind, ist EaseUS PDF Editor besser für Leute, die ein benutzerfreundliches und vielseitiges Tool verwenden wollen. Wenn Sie es ausprobieren wollen, klicken Sie auf diese Schaltfläche, um es jetzt herunterzuladen. Vielen Dank.
Weitere Artikel & Tipps:
-
Die 10 besten PDF Formularausfüller für Windows und Mac
![author-Katrin]() Katrin / 2025-08-26
Katrin / 2025-08-26 -
So entfernen Sie Kopf- und Fußzeilen auf drei Arten aus PDFs
![author-Maria]() Maria / 2025-08-26
Maria / 2025-08-26
-
Dokumente in Google Drive speichern – mit einfachen Schritten
![author-Maria]() Maria / 2025-08-26
Maria / 2025-08-26 -
Wie konvertiert man BMP in PDF unter Windows 10/Mac/Online?
![author-Mako]() Mako / 2025-08-26
Mako / 2025-08-26

EaseUS PDF Editor
- Den Bildschirm mit Audio aufnehmen
- Die Webcam aufnehmen
- Die PC-Spiele reibungslos aufnehmen
Hot Artikel