Zusammenfassung:
Es ist wichtig, die Möglichkeit zu haben, eine E-Mail als PDF-Datei zu speichern. Es hilft nicht nur, eine Kopie zu behalten, sondern bietet auch eine einfache Möglichkeit, die Datei mit anderen zu teilen. Die Option ist auf allen Plattformen verfügbar, einschließlich PC/Mac/iPhone.
Manchmal möchten Sie vielleicht den Inhalt einer E-Mail mit jemandem teilen. Sie können zwar immer an dessen E-Mail-Konto weiterleiten, aber E-Mails tragen alles mit sich, auch alte Unterhaltungen. Außerdem ist es manchmal nicht möglich, eine E-Mail zu lesen.
Sie können immer einen Screenshot senden, aber ein viel besserer Weg ist es, eine E-Mail als PDF zu senden, die Sie auf jeder Plattform öffnen können. Die meisten E-Mail-Clients unterstützen dies. Dieser Beitrag zeigt, wie Sie eine E-Mail in Outlook oder anderen E-Mail-Apps als PDF speichern können.
So speichern Sie eine E-Mail als PDF auf dem PC
Während Gmail oder andere E-Mail-Dienste eine integrierte Option zum direkten Drucken in Windows oder einem angeschlossenen Drucker bieten, gibt es keine Möglichkeit, mehrere E-Mails zu drucken, es sei denn, Sie verwenden einen Mail-Client.
Hier kommt eine Software wie Save Emails to PDF by CloudHQ ins Spiel.
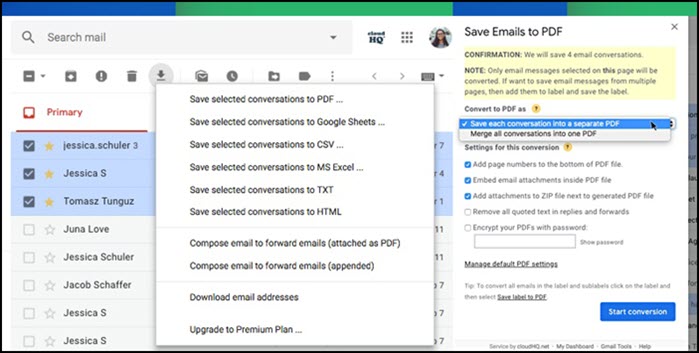
Merkmale:
- Drucken Sie mehrere E-Mails in PDF (die E-Mails werden zu einer einzigen zusammengeführt)
- Archivieren und Verwalten von PDF-E-Mails nach Datum
- Unterstützung von Gmail-Tags zum Drucken einer ganzen Sammlung
- Speichern von PDF-Dateien direkt in Online-Diensten wie Google Drive, Dropbox und OneDrive
Schritte zum Speichern von E-Mails als PDF auf dem PC:
Schritt 1. Folgen Sie dem Website-Link, laden Sie das Programm herunter und installieren Sie es im Chrome- oder Edge-Browser. Dann öffnen Sie Gmail. Sie sollten nun CloudHQ neben der Suchleiste von Gmail sehen.
Schritt 2. Wählen Sie als nächstes die E-Mail aus, die Sie drucken möchten, und klicken Sie auf den Menü-Link. Sie sollten Optionen wie "Ausgewählte Konversationen als PDF speichern" sehen.
Schritt 3. Schließlich können Sie mehrere Optionen für den Druck der PDF-Datei auswählen. Sie können jede Konversation in ein separates PDF speichern oder sie alle zusammenführen. Dann haben Sie Optionen zum Festlegen der Seitenzahl, zum Einbetten von E-Mail-Anhängen in das PDF, zum Zippen u.v.m.
URL: https://www.save-emails-to-pdf.com/
So speichern Sie eine E-Mail als PDF auf dem Mac
Die Outlook-App ist ein beliebter Client für Mac, mit dem Sie mehrere E-Mail-Konten verwalten können. Sie können Anhänge herunterladen, sie in der Vorschau anzeigen und Regeln für alle eingehenden E-Mails erstellen. Outlook bietet eine integrierte Funktion, mit der Sie E-Mails und Anhänge drucken können.
Allerdings ist sie auf eine einzelne E-Mail beschränkt, und Anhänge müssen separat gedruckt werden. Davon abgesehen bietet Outlook einen PDF-Drucker innerhalb seiner Software. Sie müssen nur die Druckoption verwenden und die Datei auf dem Computer speichern.
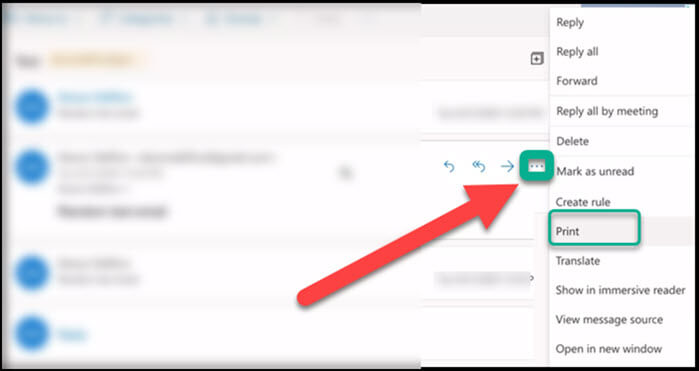
Schritte zum Speichern von E-Mails als PDF auf dem Mac:
Schritt 1. Öffnen Sie Outlook im MacBook und wählen Sie die E-Mail aus, die Sie drucken möchten. Sie wird im Vorschaufenster angezeigt.
Schritt 2. Klicken Sie auf Datei, und wählen Sie dann Drucken. Es öffnet sich das Druckvorschau-Fenster, in dem Sie einige Einstellungen vornehmen können. Stellen Sie sicher, dass Sie PDF als Option aus dem Dropdown-Menü auswählen.
Schritt 3. Legen Sie als Nächstes den Namen fest, unter dem Sie die Datei speichern möchten, und wählen Sie einen Speicherort. Die Datei wird an diesem Ort verfügbar.
URL: https://www.microsoft.com/en-in/download/details.aspx?id=45492
So speichern Sie eine E-Mail als PDF auf dem iPhone
Mail App ist der native E-Mail-Client, der für alle iPhone-Benutzer verfügbar ist. Sie können alle E-Mails konfigurieren und anschließend verwalten. Die App bietet auch schnelle Gesten zum Streichen nach links, um zu antworten, zu markieren oder zu löschen. Oder wischen Sie nach rechts, um die E-Mail als ungelesen zu markieren.
Ähnlich wie die Preview-App in macOS bietet die Mail-App auf dem iPhone die Möglichkeit, in wenigen Schritten direkt auf einen Drucker zu drucken oder als PDF-Datei zu speichern. Sie können das PDF im lokalen Speicher speichern oder es in die iCloud oder einen anderen Cloud-Speicherdienst hochladen.
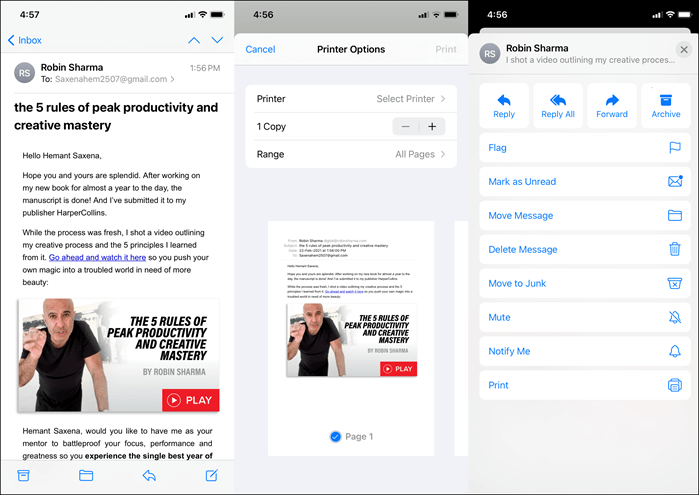
Schritte zum Drucken von PDF auf dem iPhone:
Schritt 1. Öffnen Sie die Mail-App und tippen Sie auf die E-Mail, die Sie drucken möchten. Wenn Sie sie nicht finden können, suchen Sie sie mit der Suchoption.
Schritt 2. Sobald die E-Mail geöffnet ist, tippen Sie auf das Teilen-Symbol. Eine der vielen Optionen, die daraufhin angezeigt werden, ist die Option Drucken. Tippen Sie darauf.
Schritt 3. Hier sehen Sie die Option zum Drucken auf einem physischen Drucker, zusammen mit einer Vorschau der Datei am unteren Rand. Da Sie ein PDF ausdrucken möchten, kneifen Sie die Vorschau auf oder zoomen Sie sie heraus. Dadurch wird die Schaltfläche "Teilen" oben in der Vorschau sichtbar. Tippen Sie darauf, um die E-Mail als PDF-Datei zu speichern oder sie direkt irgendwo zu teilen.
Unsere Empfehlung: Ein funktionsreicher PDF-Editor unter Windows
Wenn Sie eine E-Mail in eine PDF-Datei umgewandelt haben, um einige wichtige Nachrichten zu speichern, benötigen Sie möglicherweise einen PDF-Editor, der Ihnen beim bearbeiten, Notizen machen oder konvertieren hilft. EaseUS PDF Editor, ein PDF-Editor für Windows mit OCR-Funktion, ermöglicht es Ihnen, all dies zu tun.
Wenn Sie lange Zeit mit jemandem in Kontakt bleiben und jede E-Mail in ein PDF konvertieren, wird es mühsam, eine so große Menge an PDFs zu verwalten. Der beste Weg, dieses Problem zu lösen, ist das Zusammenführen von PDF-Dateien in eine einzige. Diese Software bietet Ihnen ein leistungsstarkes Werkzeug, mit dem Sie mehrere PDFs importieren und in wenigen Sekunden zusammenführen können.
Das kombinierte PDF wird viel länger als vorher, und es könnte schwieriger sein, eine bestimmte Seite zu finden. Doch auch hier kann EaseUS PDF Editor Ihnen helfen. Zum Beispiel können Sie Seitenzahlen zum PDF hinzufügen und Lesezeichen erstellen, damit Sie schnell zu den wichtigen Seiten navigieren können.
Merkmale:
- Einer der besten PDF-Editor unter Windows
- Einfaches Entfernen und Hinzufügen von Text zu PDF
- Fügen Sie Wasserzeichen zu PDF hinzu und passen Sie es frei an
- Konvertieren Sie Word-, Excel- oder PowerPoint-Dokumente in PDF
- Entfernen Sie den Passwortschutz von PDF
Fazit
Der PDF-Druck hat einen langen Weg hinter sich. Er ist jetzt nativ mit Smartphones, Windows und macOS kompatibel. Ein paar Klicks, und Sie können das PDF von E-Mails in den lokalen Speicher speichern oder direkt über Apps teilen und auf einem Cloud-Speicherdiensten speichern.
Einige Lösungen bieten zusätzliche Funktionen, mit denen Sie eine Vorschau der Datei anzeigen können, während andere die Datei speichern.
Weitere Artikel & Tipps:
-
3 Möglichkeiten | So kombinieren Sie PNG-Dateien zu einer PDF
![author-Maria]() Maria / 2025-08-26
Maria / 2025-08-26 -
Speichern von Notizen als PDF auf iPhone/iPad/Mac im Jahr 2025
![author-Maria]() Maria / 2025-08-26
Maria / 2025-08-26
-
So speichern Sie Ihre Outlook E-Mails auf 3 einfache Arten als PDF Datei
![author-Katrin]() Katrin / 2025-09-17
Katrin / 2025-09-17 -
[Vollständige Anleitung] Einbetten von Schriftarten in PDF Dateien
![author-Katrin]() Katrin / 2025-08-26
Katrin / 2025-08-26

EaseUS PDF Editor
- Den Bildschirm mit Audio aufnehmen
- Die Webcam aufnehmen
- Die PC-Spiele reibungslos aufnehmen
Hot Artikel