Zusammenfassung:
Dieser Beitrag zeigt Ihnen drei hervorragende PDF-Editoren und erläutert, wie Sie PDF-Dateien einen Hintergrund hinzufügen können. Wenn Sie zufällig von diesem Problem geplagt werden, sollten Sie diesen Beitrag umbeding lesen.
"Wie füge ich einen Hintergrund zu meiner PDF-Datei hinzu, damit sie besser aussieht?"
Manchmal möchten Sie vielleicht einen Hintergrund in eine PDF-Datei einfügen, um die Lesbarkeit des Dokuments zu verbessern. Oder Sie möchten Ihre PDF-Datei attraktiver gestalten... Aber vielleicht wissen Sie nicht, wie Sie das anstellen sollen.
Aus diesem Grund möchten wir Ihnen in diesem Artikel drei hervorragende PDF-Editoren vorstellen und erläutern, wie Sie mit deren Hilfe einen Hintergrund in PDF-Dateien einfügen können!
Teil 1. So fügen Sie mit Adobe Acrobat einen Hintergrund für PDF-Dateien ein
Adobe Acrobat gilt als einer der besten PDF Konverter und Bearbeitungssoftwares. Mit dessen Hilfe sind Sie in der Lage, PDFs mit ein paar einfachen Klicks so zu modifizieren, wie Sie es wünschen. Wenn es um das Ändern oder Hinzufügen eines Hintergrunds zu PDF-Dateien geht, handelt es sich um ein Kinderspiel. Im Folgenden zeigen wir Ihnen, wie einfach es ist, mit Adobe Acrobat einen Hintergrund zu PDF-Dateien hinzuzufügen:
Schritt 1. Öffnen Sie Ihre PDF-Datei mit Adobe Acrobat auf Ihrem Windows- oder Mac-Gerät.
Schritt 2. Klicken Sie auf "Werkzeuge" > "PDF bearbeiten", und Sie erhalten die sekundäre Symbolleiste. Klicken Sie dann auf "Mehr" > "Hintergrund" > "Hinzufügen".
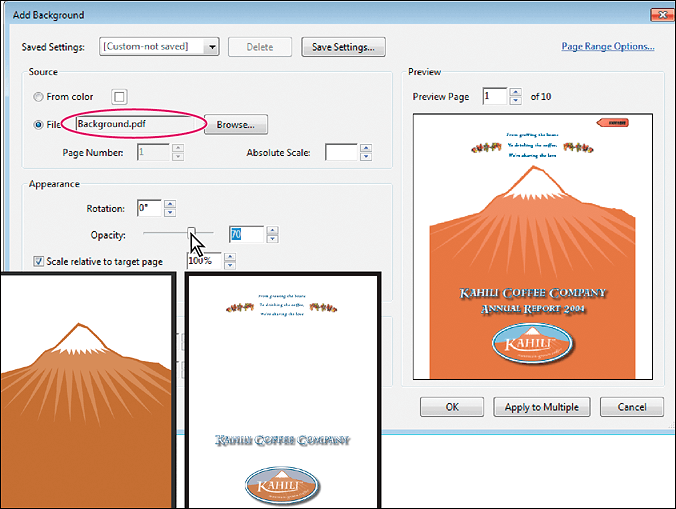
Schritt 3. Legen Sie den Hintergrund für Ihre PDF-Datei fest.
- Klicken Sie auf " Aus Farbe", um eine Volltonfarbe als Hintergrund für Ihre PDF-Datei festzulegen
- Wählen Sie "Datei", um der PDF-Datei einen Bildhintergrund hinzuzufügen
Schritt 4. Bei Bedarf können Sie das Aussehen und die Position des Hintergrunds anpassen.
Teil 2. So fügen Sie einen Hintergrund mit Soda PDF Editor ein
Ein weiteres beliebtes Programm zur Bearbeitung von PDF-Dateien ist Soda PDF Editor. Es hat die Desktop-App und das Online-Tool gleichzeitig, was bedeutet, dass Sie frei wählen können, ob Sie Ihre PDF-Dateien online oder offline bearbeiten möchten.
Wenn Sie diesen PDF-Editor verwenden, werden Sie feststellen, dass er extrem einfach zu bedienen ist. Sie können mit Leichtigkeit Text zur PDF-Datei hinzufügen, oder Wasserzeichen und sogar Formen einfügen. Darüber hinaus können Sie Ihre PDF-Dateien bearbeiten, z. B. zusammenführen, zuschneiden, aufteilen, drehen, usw. Fast alle Ihre Bearbeitungsanforderungen werden erfüllt.
Hier erfahren Sie, wie Sie mit Soda PDF Editor einen Hintergrund in PDF-Dateien einfügen können:
Schritt 1. Installieren und öffnen Sie den Soda PDF Editor und importieren Sie anschließend die PDF-Datei, die Sie mit einem Hintergrund versehen möchten.
Schritt 2. Klicken Sie in der oberen Symbolleiste nacheinander auf "BEARBEITEN" > "Hintergrund".
Schritt 3. Dann sehen Sie das Fenster "Hintergrund einrichten". Wählen Sie hier den Seitenbereich aus, auf den Sie den Hintergrund anwenden möchten.
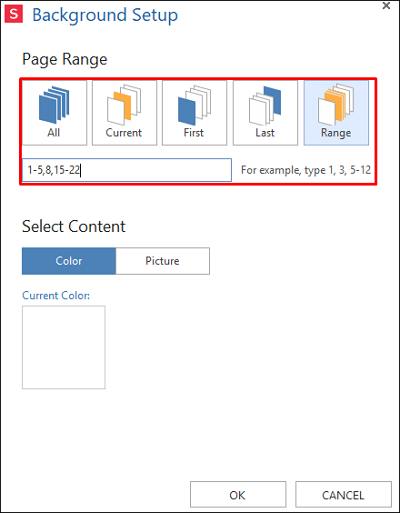
Schritt 4. Für das Hinzufügen eines Hintergrundes zu einer PDF-Datei können Sie, je nach Wunsch, eine Volltonfarbe oder ein Bild wählen. Wenn Sie bereit sind, den Hintergrund anzuwenden, klicken Sie auf die Schaltfläche "OK".
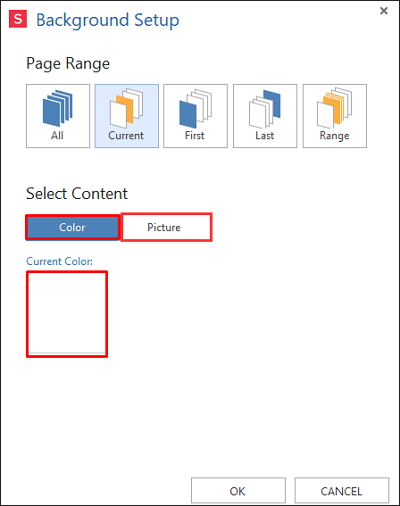
Zu guter Letzt exportieren und speichern Sie es auf Ihrem Computer.
Teil 3. Hinzufügen eines Hintergrundes zu PDF-Dateien mit dem EaseUS PDF Editor
Obwohl Adobe Acrobat und Soda PDF Editor Ihnen helfen können, Ihre PDF-Dateien mit vielen Bearbeitungswerkzeugen zu bearbeiten, sind sie ein wenig teuer. Wenn Sie also ein geringes Budget haben, können Sie eine andere Software zur Bearbeitung von PDF-Dateien ausprobieren - EaseUS PDF Editor.
Mit einem einfachen Arbeitsablauf und einer freundlichen Benutzeroberfläche ist dieses Programm für diejenigen gedacht, die nur wenig Wissen über die Bearbeitung von PDF-Dateien haben. Es bietet viele grundlegende und komplexe Bearbeitungswerkzeuge, mit denen Sie Dateien modifizieren können, z. B. Text hinzufügen, Hintergrundfarbe ändern, komprimieren, PDF-Datein aufteilen und so weiter.
Wenn Ihre PDF-Datei wichtige Informationen enthält, können Sie außerdem ein Kennwort festlegen, um sie vor dem Einsehen und Kopieren zu schützen.
Im Folgenden werden die Schritte zum Hinzufügen eines Hintergrunds zu PDF-Dateien in Windows beschrieben:
Schritt 1. Starten Sie dieses Programm. Klicken Sie auf "Dateien öffnen", um die gewünschte PDF-Datei auszuwählen und zu importieren; oder Sie können alternativ auch Strg + O auf Ihrer Tastatur drücken, um PDF-Dateien direkt zu importieren.

Schritt 2. Nachdem Sie die Datei importiert haben, klicken Sie auf die Schaltfläche "Seiten" in der Mitte der oberen Symbolleiste. Dann sehen Sie in der rechten Seitenleiste einige Optionen. Klicken Sie auf "Hintergrund" und wählen Sie im Dropdown-Menü "Hinzufügen".
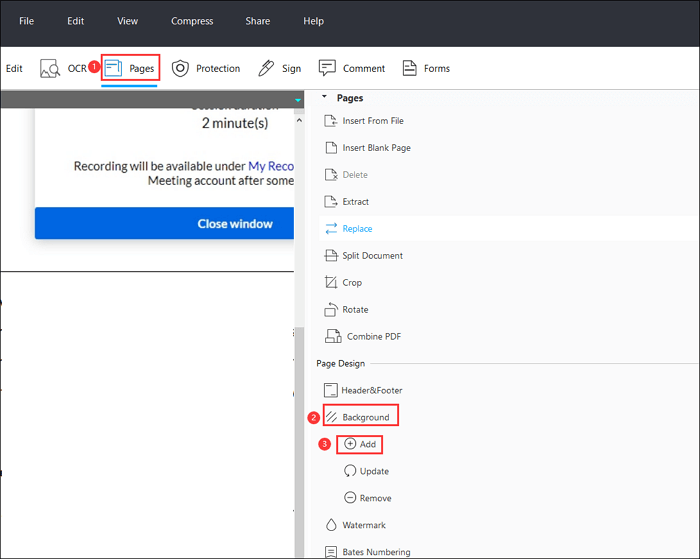
Schritt 3. Es wird ein Pop-up-Fenster "Hintergrund hinzufügen" erscheinen.
- Wenn Sie eine Volltonfarbe als Hintergrund einstellen möchten, klicken Sie auf " Aus Farbe", um Ihre Lieblingsfarbe zu wählen.
- Wenn Sie ein Bild als Hintergrund für Ihre PDF-Datei festlegen möchten, klicken Sie auf "Datei" > "Durchsuchen", um das Bild auszuwählen.
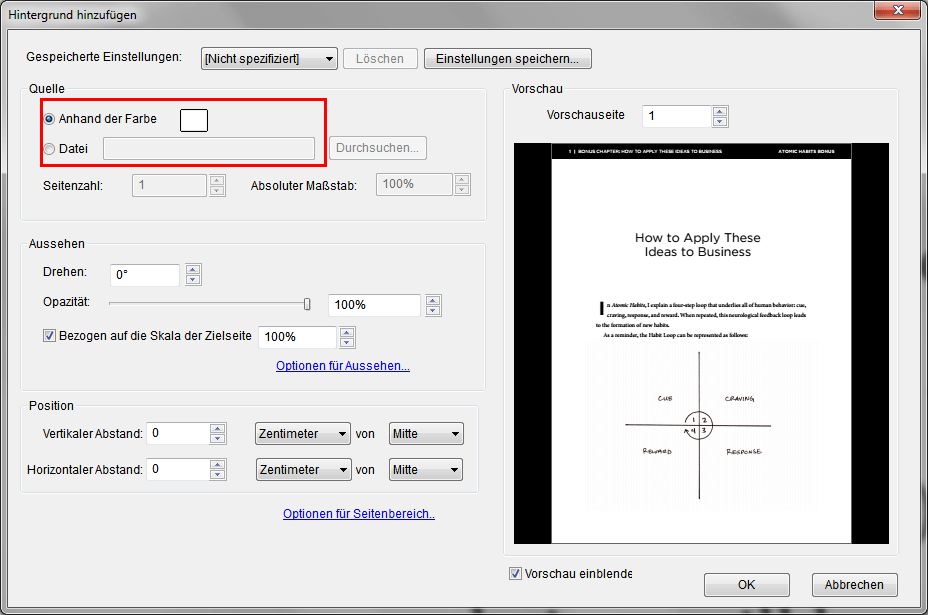
Sobald dies geschehen ist, können Sie im rechten Fenster eine Vorschau ansehen. Wenn Sie damit zufrieden sind, klicken Sie auf die Schaltfläche "OK".
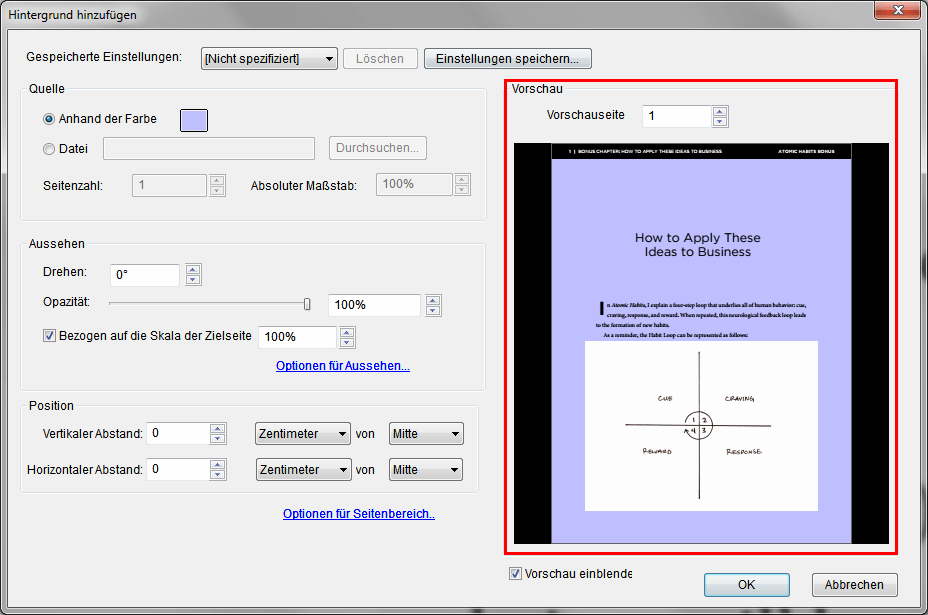
Schritt 4. Klicken Sie abschließend auf "Datei" > "Speichern", um Ihre PDF-Datei samt Hintergrund auf Ihren Computer zu exportieren.

Schlusswort der Redaktion
Auf dieser Seite haben wir Ihnen gezeigt, wie Sie mit drei einfachen Methoden einen Hintergrund in PDF-Dateien einfügen können. Egal ob Sie Windows- oder Mac-Benutzer sind, hier finden Sie immer die gewünschte Lösung. Suchen Sie sich einfach eine aus, die Ihren Bedürfnissen entspricht.
Weitere Artikel & Tipps:
-
So deaktivieren Sie das Drucken in eine Datei in MS Word und Excel
![author-Maria]() Maria / 2025-08-26
Maria / 2025-08-26 -
Die 4 besten Möglichkeiten | PDF zu Publisher-Dateien konvertieren
![author-Katrin]() Katrin / 2025-08-26
Katrin / 2025-08-26
-
Google Translate PDF | So übersetzen Sie ein PDF in andere Sprachen
![author-Maria]() Maria / 2025-08-26
Maria / 2025-08-26 -
[2025] So bearbeiten Sie eine PDF-Datei ohne Adobe unter Windows/Mac/Online
![author-Maria]() Maria / 2025-08-26
Maria / 2025-08-26

EaseUS PDF Editor
- Den Bildschirm mit Audio aufnehmen
- Die Webcam aufnehmen
- Die PC-Spiele reibungslos aufnehmen
Hot Artikel