Zusammenfassung:
Adobe Indesign, die berühmte Publishing- und Typesetting-Software, wird häufig bei der Erstellung eines Posters, einer Zeitung oder eines Mazgins verwendet. Wie können andere eine mit dieser Software erstellte Datei in der Vorschau anzeigen, wenn sie dieses Programm nicht auf ihrem Gerät installieren? Aus diesem Grund ist es eine gute Wahl, die InDesign-Datei in ein beliebtes Format, wie PDF, zu exportieren. Dieser Beitrag bietet Ihnen eine Anleitung, wie Sie InDesign als PDF-Datei speichern können, und Sie können ihr folgen, um diese Aufgabe zu erledigen.
Die von Adobe hergestellte Software InDesign wird häufig für Publishing und Typesetting verwendet. Designer auf der ganzen Welt verwenden es, um verschiedene Werke zu erstellen, von Postern und Broschüren bis hin zu Zeitungen und Zeitschriften.
Obwohl es leistungsfähig in der Gestaltung ist, kann diese Software auch einige Probleme verursachen. Zum Beispiel unterstützt diese Software den Export von Dateien in .indd und .indt, aber man kann Dateien in diesen Formaten nicht öffnen, ohne InDesign auf seinen Geräten zu installieren. Wie können Benutzer, die diese Software nicht installiert haben, Ihre Arbeit einfach in der Vorschau anzeigen? Die beste Lösung ist, die InDesign-Datei im PDF-Format zu exportieren.
Da PDF-Dateien mit verschiedenen Internet-Browsern kompatibel sind, können die Leute Ihre Arbeit direkt öffnen und überprüfen. Aber wie speichert man InDesign als eine PDF-Datei? Sie werden die beste Lösung in diesem Beitrag finden, also lesen Sie weiter und exportieren Sie Ihre PDFs jetzt.
So exportieren Sie eine PDF-Datei aus InDesign
Wenn Sie als Designer Ihre Arbeit an eine lokale Druckerei zum Drucken schicken möchten, werden Sie wahrscheinlich aufgefordert, die Quelldatei im PDF-Format anzubieten. Die Verwendung einer PDF-Datei hat viele Vorteile. Erstens stellt seine Kompatibilität sicher, dass es fast keine Probleme beim Öffnen der Datei gibt. Zweitens kann bei PDF-Dateien die Bildqualität erhalten bleiben, während sich die Dateigröße in einem vernünftigen Rahmen bewegt. Und nicht zuletzt werden die Formatierung und das Layout Ihrer Druckvorlage nicht verfälscht, wenn sie als PDF-Datei gespeichert wird.
Die Schritte zum Exportieren der InDesign-Dokumente in das PDF-Format sind einfach, und eine zufriedenstellende Datei ist nur ein paar Klicks entfernt. Jetzt können Sie dieser Anleitung folgen, um Schritt für Schritt die gewünschten Dateien als PDF-Datei zu speichern.
Schritte zum Speichern von InDesign als PDF-Datei:
Schritt 1. Vor dem Exportieren ist es besonders wichtig, dass Sie Ihre Datei überprüfen, um sicherzustellen, dass jedes Detail perfekt ist. Es ist bekannt, dass es nicht so einfach ist, Änderungen an einer PDF-Datei vorzunehmen, daher wäre es besser, die Datei sorgfältig zu prüfen.
Schritt 2. Sie können auf die Schaltfläche "Datei" in der oberen Symbolleiste klicken und den Export der Datei wählen. Sie können auch "Strg "+ "E" auf Ihrer Tastatur drücken und die Option "Exportieren..." aus dem Menü auswählen. Als Mac-Benutzer drücken Sie stattdessen "Cmd" + "E".
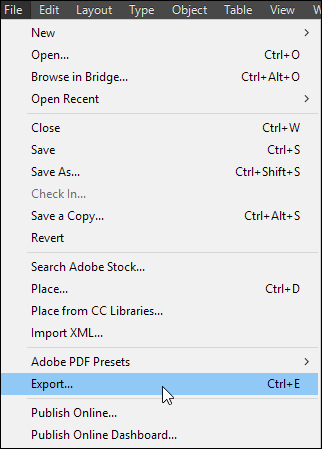
Schritt 3. Wenn das Fenster "Exportieren" erscheint, können Sie den Dateinamen festlegen und das Zielformat aus dem Dropdown-Menü hinter "Dateityp" auswählen.
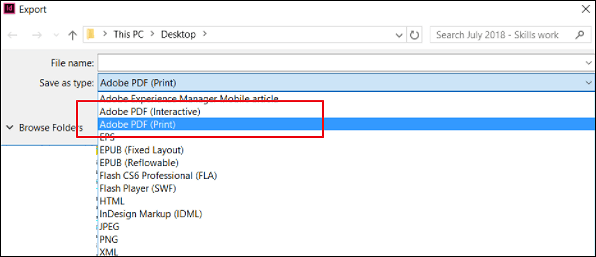
Um sie als PDF-Datei zu speichern, stehen Ihnen zwei Optionen zur Verfügung, nämlich "Adobe PDF (Interaktiv)" und "Adobe PDF (Drucken)".
- Wenn Sie sich für das Speichern als Adobe PDF (Interaktiv) entscheiden, enthält Ihre PDF-Datei keine interaktiven Elemente.
- Wenn Sie die andere Option wählen, kann die gespeicherte PDF-Datei einige interaktive Elemente wie Lesezeichen, Hyperlinks und sogar Soundclips enthalten.
Anschließend müssen Sie nur mehr auf "Speichern" klicken.
Schritt 4. Wählen Sie "Press Quality" oder "High Quality Print" aus der "Adobe PDF-Voreinstellung". Viele weitere Optionen erlauben Ihnen, die Einstellungen frei anzupassen. Sie können zum Beispiel einige Druckermarken in Ihre Datei einfügen, wenn Sie sie ausdrucken möchten. Und Sie können die Einstellungen unter "Markierungen und Beschnitte" anpassen.
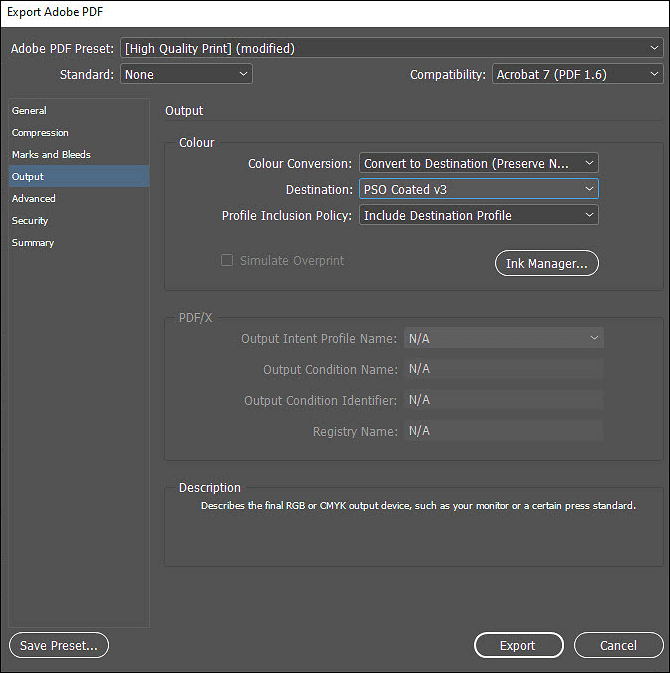
So lesen und kommentieren Sie eine PDF-Datei
Wenn Ihr Kollege Ihnen eine aus InDesign exportierte PDF-Datei schickt und Sie ihm einige Vorschläge zur Überarbeitung geben müssen, wie können Sie das einfach tun? Die einfachste Lösung ist es, einen leistungsfähigen PDF-Reader und Annotator zu finden, um Ihre Arbeit auf effiziente Weise zu erledigen.
Es gibt eine große Anzahl von Programmen zur Bearbeitung von PDF-Dateien. Einige von ihnen sind jedoch für Ungeübte sehr anspruchsvoll, während andere Software keine erweiterten Bearbeitungsfunktionen bietet. Gibt es einen PDF-Editor, der sowohl einfach zu bedienen als auch mit vielen Funktionen ausgestattet ist? Ja, der EaseUS PDF-Editor ist dafür eine ausgezeichnete Wahl.
Es handelt sich um einen PDF Editor für Windows den Sie sowohl als PDF-Reader als auch als PDF-Annotator betrachten können. Erstens bietet Ihnen diese Software einen Lesemodus, um die PDF-Datei zu betrachten, der es bequem macht, hinein- oder herauszuzoomen. Außerdem können Sie, wenn eine Seite in der falschen Ausrichtung ist, mit der rechten Maustaste klicken und diese drehen, bis sie wieder in die richtige Richtung ausgerichtet ist. Wenn es darum geht, eine PDF-Datei mit Anmerkungen zu versehen, gibt es viele Werkzeuge, die Sie dafür verwenden können.
Hauptmerkmale:
- Kommentare zur PDF-Datei hinzufügen, um Ihre Ideen einzubringen.
- Seitenzahlen zur PDF-Datei hinzufügen um sie besser zu organisieren
- Einige Wörter in PDF-Dateien redigieren oder dauerhaft löschen
- PDF-Dateien neu anordnen
- PDF-Dateien in Word, Excel und PowerPoint konvertieren
Egal, ob Sie eine PDF-Datei erstellen, bearbeiten oder konvertieren möchten, mit dieser All-in-One-Software können Sie mühelos tun, was Sie möchten. Wenn Sie oft mit PDF-Dateien arbeiten müssen, zögern Sie nicht, dieses Tool herunterzuladen.
Schritte zum Hinzufügen von Kommentaren zu einer PDF-Datei:
Schritt 1. Starten Sie EaseUS PDF-Editor und klicken Sie auf die Schaltfläche "Dateien öffnen...", um die PDF-Datei zu importieren zu der sie ein Kommentar hinzufügen möchten.

Schritt 2. Klicken Sie auf die Schaltfläche "Kommentar", und dann wählen Sie ein Kommentar zur PDF-Datei hinzufügen indem Sie auf das Notizblocksymbol unter der Registerkarte "Anmerkungen" klicken.
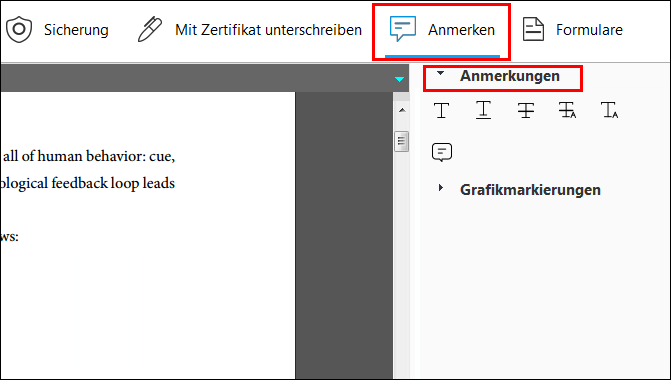
Schritt 3. Klicken Sie auf die Stelle, an der Sie den Notizblock ablegen möchten, dann können Sieauf der PDF-Datei eine Notiz machen indem Sie Ihre Kommentare in das Textfeld eingeben. Wenn Sie das Notizfeld ausblenden möchten, können Sie auf die Schaltfläche "Schließen" in der oberen rechten Ecke klicken.
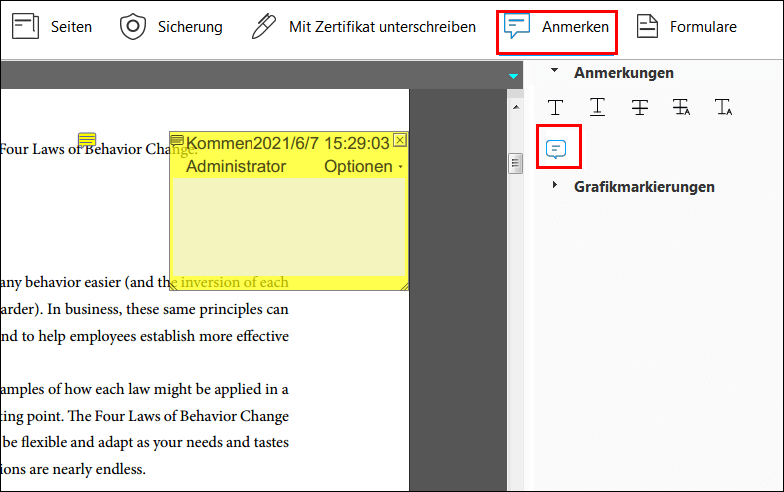
Schritt 4. Nun können Sie auf die Schaltfläche "Datei" klicken und "Speichern" oder "Speichern unter" wählen um die PDF-Datei mit Ihren Kommentaren zu sichern.

Mit den Zeichenwerkzeugen unter "Anmerkungen" können Sie Linien oder Pfeile in die PDF-Datei einfügen, probieren Sie es einfach aus.
Fazit
In diesem Beitrag erfahren Sie Schritt für Schritt, wie Sie InDesign als PDF-Datei speichern können, damit Sie die PDF-Dateien einfach exportieren und an andere Personen senden können. Für diejenigen, die PDF-Dateien aus InDesign exportiert erhalten haben, ist es auch bequem, sie zu lesen und mit Anmerkungen zu versehen, um einige Kommentare zu hinterlassen.
EaseUS PDF Editor, die Software, die wir in diesem Beitrag empfehlen, eignet sich für Benutzer auf allen Ebenen. Selbst ein Anfänger kann es ohne Probleme verwenden. Wenn das Programm das ist, wonach Sie suchen, vergessen Sie nicht, es herunterzuladen.
Weitere Artikel & Tipps:
-
Mehrere Seiten in einer PDF-Datei drucken
![author-Maria]() Maria / 2025-09-17
Maria / 2025-09-17 -
[2025] So benennen Sie eine PDF-Datei kostenlos um
![author-Maria]() Maria / 2025-08-26
Maria / 2025-08-26
-
Kann eine PDF-Datei einen Virus enthalten? [Schnelle Antwort!]
![author-Maria]() Maria / 2025-08-26
Maria / 2025-08-26 -
So konvertieren Sie OXPS ganz einfach in PDF
![author-Maria]() Maria / 2025-08-26
Maria / 2025-08-26

EaseUS PDF Editor
- Den Bildschirm mit Audio aufnehmen
- Die Webcam aufnehmen
- Die PC-Spiele reibungslos aufnehmen
Hot Artikel