Zusammenfassung:
Ihre EPS-Datei kann beim Empfänger verzerrt erscheinen, wenn sein Gerät dieses Format nicht unterstützt. Stellen Sie sicher, dass Sie EPS in das PDF-Format konvertieren, bevor Sie es weitergeben. Lesen Sie unseren Leitfaden, um die besten Konverter zu finden.
Das EPS-Format (Encapsulated PostScript) kann sowohl Grafiken als auch Text enthalten. Es wird verwendet, um digitale Zeichnungen, Layouts und Bilder zu erstellen. Die erfassten Daten können also eine Bitmap-Bildvorschau enthalten oder ein Vektorbild darstellen. Allerdings wird dieses Format von einigen Druckern nicht unterstützt.
Daher können Sie sie in ein vertrauteres Format konvertieren, um sie auszustellen und weiterzugeben. Hier ist PDF die beste Wahl, weil es ein standardisiertes Format für die gemeinsame Nutzung von Dateien ist. In diesem Artikel erfahren Sie, wie Sie EPS mit der besten kostenlosen PDF-Konvertierungssoftware unter Windows, Mac und online in PDF konvertieren können. Ein Bonustipp am Ende des Artikels zeigt außerdem, wie Sie PDFs mit EaseUS PDF Editor bearbeiten können.
- Teil 1. Konvertieren von EPS-Dateien in PDF unter Windows
- Teil 2. EPS in PDF konvertieren auf Mac
- Teil 3. EPS online in PDF konvertieren
Ähnlicher Artikel>> Wie man Adobe Digital Editions in PDF konvertiert
Konvertieren von EPS-Dateien in PDF unter Windows
Der beste EPS-zu-PDF-Konverter für Windows ist Filestar*. Lassen Sie uns mehr darüber erfahren.
Filestar*
Filestar* ist eine beeindruckende Software für Windows-Benutzer, mit der Sie mühelos ESPs in PDFs oder PDF in EPS konvertieren können. Es unterstützt fast alle Dateiformate, um die Konvertierung im Handumdrehen durchzuführen. Außerdem sorgt es dafür, dass Ihre Grafiken im PDF-Format genauso klar und hochwertig sind wie im EPS-Format. Sie können so viele Schritte hinzufügen, wie Sie benötigen, um das Endprodukt nach Ihren Wünschen zu gestalten.
Neben der Konvertierung hilft Filestar auch beim Drehen, Ändern der Größe und Komprimieren Ihrer Bilder, indem Sie einige einfache Schritte befolgen. Die Benutzeroberfläche ist für Erstanwender nicht ganz einfach, aber nach einiger Zeit werden Sie sich daran gewöhnen. Kurz gesagt, es ist eine All-in-One-Software, die Ihre Produktivität verbessert, indem sie mehrere sich wiederholende Aufgaben an einem Ort erledigt.
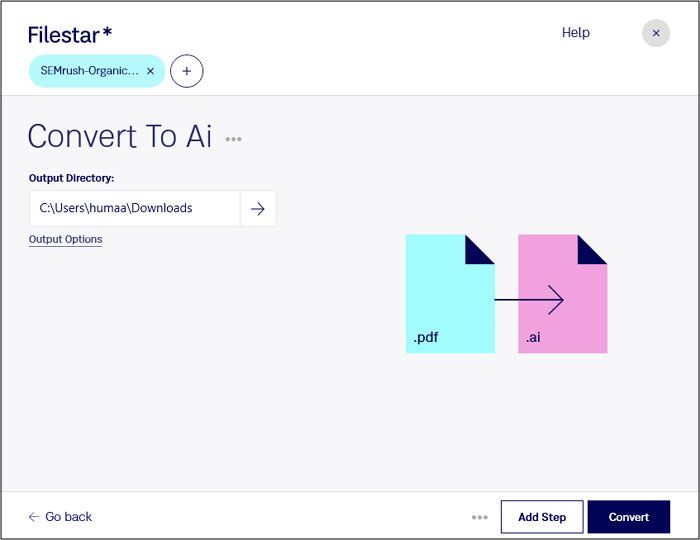
Hier ist die Vorgehensweise für die Konvertierung von EPS-Grafiken in PDF mit Filestar*:
Schritt 1. Laden Sie die Software herunter, installieren und öffnen Sie sie auf Ihrem Desktop. Ziehen Sie nun Ihre EPS-Datei per Drag & Drop in den gewünschten Bereich.
Schritt 2. Geben Sie "In PDF konvertieren" in die Suchleiste ein und klicken Sie auf den Vorschlag. Der Dienst wird in wenigen Sekunden heruntergeladen.
Schritt 3. Es erscheint eine neue Oberfläche. Wählen Sie den Zielordner und nehmen Sie weitere Einstellungen vor. Klicken Sie auf "Konvertieren", um die PDF-Datei zu erhalten.
Konvertieren von EPS in PDF auf Mac
Auf Apple-Geräten ist Preview als Standardanwendung installiert. Im Folgenden erfahren Sie, wie Sie mit dieser Software EPS-Dateien in PDF-Dateien konvertieren können.
Preview
Mit dem Standard-Mac-Editor Preview können Sie EPS-Dateien (Text und Bilder) in PDF konvertieren. Wenn Sie ein EPS-Dokument in Preview öffnen, wird es automatisch in ein PDF-Dokument konvertiert. Außerdem können Sie mit dieser Anwendung eine Vielzahl anderer Formate konvertieren und in diese umwandeln. Die Software unterstützt Sie bei der Anzeige, Bearbeitung und Konvertierung von Dateien. Die Formatierung, die Ausrichtung und die Dokumentbilder bleiben bei der Konvertierung erhalten. Ihre Dateien werden also auf jeder Plattform oder jedem Gerät wie vorgesehen angezeigt.
Preview ermöglicht es Ihnen, verschiedene Anmerkungsfunktionen im Ausgabeformat zu verwenden. Es verfügt über praktische Konvertierungsfunktionen, die Sie bei der Durchführung verschiedener Dokumentenoperationen unterstützen. Sie können die PDF-Datei schnell erhalten, ohne eine Software herunterladen zu müssen. Die folgenden Schritte zeigen Ihnen, wie Sie EPS-Dateien mit Preview in PDF konvertieren können.
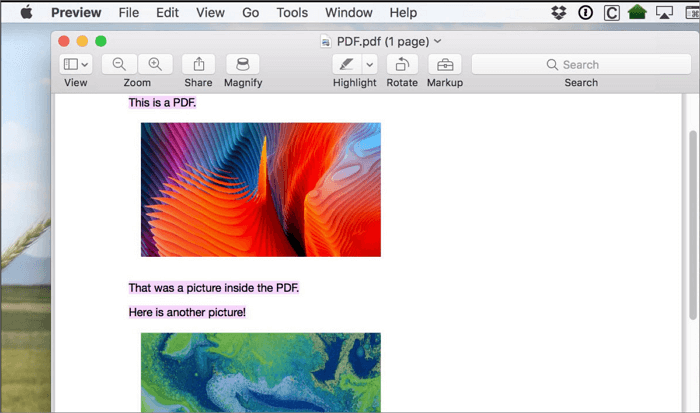
Nachfolgend erfahren Sie, wie Sie EPS-Dateien mit Preview auf dem Mac in PDF-Dateien umwandeln können.
Schritt 1. Öffnen Sie die EPS-Datei im Programm "Preview" auf dem Mac und wählen Sie dann "Datei" > "Exportieren".
Schritt 2. Wählen Sie nun einen Dateityp aus dem Einblendmenü Format.
Schritt 3. Zum Schluss geben Sie der konvertierten Datei einen neuen Namen oder speichern Sie sie an einem anderen Ort, indem Sie auf "Speichern" klicken.
EPS online in PDF konvertieren
Ziehen Sie aus Speicherplatzgründen einen Online-PDF-Editor einem Offline-Editor vor? Wenn ja, hier ist ein Online-PDF-Konverter!
Convertio
Convertio unterstützt Sie bei der Konvertierung zwischen einer Vielzahl von Dateitypen, darunter Video, Audio, eBook, Präsentationen, Bilder usw. Außerdem kann es EPS-Dateien in PDF konvertieren, wobei die feinen Details Ihrer Grafiken erhalten bleiben. Mit der Drag-and-Drop-Funktion können Sie Ihre Dateien schnell in PDF-Dateien umwandeln oder hochladen und dann in ein PDF-Dokument konvertieren. Außerdem können Sie die Ausgabedatei sofort herunterladen und sich anmelden, um das PDF zu teilen.
Sie können dieses Tool sogar auf Ihren Mobiltelefonen verwenden, egal ob Android oder iPhone. Nicht zuletzt kann es EPS-Dateien in PDF konvertieren, weil es für sein Engagement für Sicherheit und Datenschutz bekannt ist.
Es unterstützt jedoch keine Konvertierung von Dateien mit einer Größe von mehr als 100 MB.
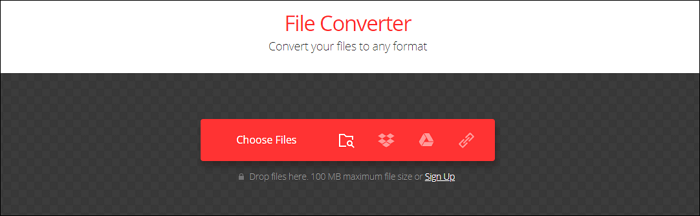
Sehen wir uns an, wie Sie mit diesem Online-Tool EPS in PDF konvertieren können, indem Sie Convertio verwenden:
Schritt 1. Öffnen Sie das Tool in Ihrem Browser. Ziehen Sie Dateien von Ihrem Computer, von Dropbox und Google Drive auf die Website und legen Sie sie dort ab.
Schritt 2. Wählen Sie "PDF" als Ausgabedateiformat. Dann beginnt die Konvertierung.
Schritt 3. Warten Sie nun, bis die Datei konvertiert ist, und laden Sie Ihre PDF-Datei herunter. Sie sind fertig!
Bonus-Tipps: Wie man ein PDF unter Windows 10 bearbeitet
PDF-Dateien sehen aus wie in Stein gemeißelt, aber sie sind veränderbar, wenn Sie einen PDF-Editor verwenden. Sie benötigen immer einen PDF-Editor, um Inhalte zu ändern, zu bearbeiten, mit Anmerkungen zu versehen, zusammenzuführen oder zu teilen. Für die Bearbeitung von PDF-Dateien ist der EaseUS PDF Editor dank seiner umfangreichen Funktionen und überlegenen Fähigkeiten im Umgang mit PDF-Dateien die beste Software unter Windows. Diese Software bietet Ihnen mehr als nur Bearbeitung und Anmerkungen, sie ermöglicht auch die Konvertierung.
Mit diesem Editor können Sie PDF-Seiten extrahieren, PDFs zusammenführen, Seiten einfügen und teilen. Ja, Sie können dem Dokument, an dem Sie arbeiten, zusätzliche PDF-Seiten hinzufügen oder überflüssige Seiten entfernen. Die Bearbeitungsfunktionen umfassen die Möglichkeit, PDFs nach Bedarf zu löschen, einzufügen, neu anzuordnen und zu beschneiden. Außerdem können Sie einer PDF-Datei mit wenigen Klicks eine Fuß- und Kopfzeile hinzufügen und Seitenzahlen einfügen.
EaseUS PDF Editor hat dafür gesorgt, dass alle PDF-bezogenen Merkmale und Funktionen in einer einzigen Software verfügbar sind. Es ist einfach zu bedienen, auch für fortgeschrittene und komplexe Funktionen wie das Kommentieren oder Stempeln von Dateien. Sie können Ihre PDF-Dateien mit einem Passwortschutz versehen. Die Kennwortverschlüsselung ermöglicht es Ihnen, die Verschlüsselung des Dokuments festzulegen und die Sicherheitsfunktion je nach Bedarf zu entfernen.
EaseUS PDF Editor
- Benutzerfreundliche Schnittstelle
- Volle Unterstützung für integrierte PDF-Formulare
- Konvertieren von PDF in JPG unter Windows 10
- PDF-Dokumente mühelos mit Wasserzeichen versehen
- Kombinieren Sie PDF-Dokumente nach Belieben
Weitere Artikel & Tipps:
-
[Formular 941 Anleitung für 2025] Wie füllt man das Formular 941 aus?
![author-Maria]() Maria / 2025-08-26
Maria / 2025-08-26 -
So signieren Sie bequem eine PDF-Datei auf dem Mac
![author-Maria]() Maria / 2025-08-26
Maria / 2025-08-26
-
TOP 10 der besten PDF-Reader für Mac (2022)
![author-Maria]() Maria / 2025-08-26
Maria / 2025-08-26 -
Bester PDF zu HTML Konverter: PDF zu HTML konvertieren leicht gemacht
![author-Mako]() Mako / 2025-08-26
Mako / 2025-08-26

EaseUS PDF Editor
- Den Bildschirm mit Audio aufnehmen
- Die Webcam aufnehmen
- Die PC-Spiele reibungslos aufnehmen
Hot Artikel