Zusammenfassung:
Mac-Benutzer können mehr tun, als nur von NTFS-Laufwerken zu lesen und darauf zu schreiben. Es ist zwar möglich, Dateitypen zu ändern, aber der Vorgang dauert einige Zeit. Verwenden Sie stattdessen Terminal und erteilen Sie sich selbst Schreibrechte, um Zugriff auf NTFS zu erhalten.
Wenn Sie mit dem NTFS-Dateisystemformat nicht vertraut sind, denken Sie vielleicht: "Was ist eigentlich das NTFS-Format, und warum sollte ich es verwenden?"
Das NT-Dateisystem (auch bekannt als New Technology File System) wurde als primäres Dateisystem in Windows NT 3.1 eingeführt. Externe Speichergeräte werden häufig standardmäßig im NTFS-Format formatiert, da Windows das am häufigsten verwendete Betriebssystem auf Desktop-PCs ist.
Mac kann nicht von Haus aus darauf schreiben, da NTFS ein patentiertes Dateisystem ist, das Apple nicht lizenziert. Mac benötigt einen zusätzlichen NTFS-Treiber, wenn Sie mit NTFS-Daten auf dem Mac arbeiten möchten. Mac-Benutzer können möglicherweise auf diese Dokumente zugreifen, aber das scheint unwahrscheinlich.
Bedeutet dies, dass Mac-Benutzer NTFS-Laufwerke nicht lesen und beschreiben können?
Mac-Benutzer können nicht nur NTFS-Dateien lesen, sondern auch andere Operationen mit ihnen durchführen. Die Dateitypen können geändert werden, aber es wird einige Zeit dauern, das alles durchzugehen. Um Zugriff auf NTFS zu erhalten, können Benutzer Terminal verwenden und Schreibberechtigungen erhalten. NTFS-Laufwerke im Festplattendienstprogramm formatieren Treiber und Anwendungen von Drittanbietern sind die beste Wahl, und es gibt sie in einer Reihe von Paketen.
Lesen und Schreiben von NTFS-Laufwerken unter Mac OS Catalina
Software von Drittanbietern (beste verfügbare Option)
Anwendungen von Drittanbietern sind eine Option, wenn Sie nicht das Risiko eingehen wollen, ein NTFS-Laufwerk zu zerstören oder die anderen Verfahren zu kompliziert finden.
Mac-Benutzer, die OS Catalina oder andere Versionen verwenden, können NTFS-Laufwerke mit Leichtigkeit mit EaseUS NTFS für Mac lesen und beschreiben.
EaseUS NTFS für Mac ist ein kleines Hilfsprogramm. Es ist ein Mac NTFS-Mounter, mit dem Sie Windows NTFS-Laufwerke in Anwendungen wie Finder und Disk Utility mounten und unmounten können. Mit diesem Mac NTFS-Leser können Sie Dateien von einem NTFS-formatierten externen Laufwerk auf dem Mac anzeigen und kopieren. Als NTFS-Schreibprogramm bietet es auch Zugang zur NTFS-Schreibunterstützung für Macs.
Schritt 1. Starten und aktivieren Sie EaseUS NTFS für Mac. Klicken Sie auf "Ich habe bereits eine Lizenz", um diese Software freizuschalten.
Schritt 2. Schließen Sie ein NTFS-Laufwerk an den Mac an. EaseUS NTFS für Mac erkennt das Gerät automatisch. Wählen Sie Ihr Laufwerk aus und Sie werden sehen, dass es jetzt als "Schreibgeschützt" markiert ist. Klicken Sie auf "Beschreibbar aktivieren", um dem Laufwerk Lese- und Schreibrechte hinzuzufügen.

Schritt 3. Wenn der Status von NTFS-Laufwerken auf "Beschreibbar" wechselt.

Schritt 4. EaseUS NTFS für Mac öffnet ein Fenster, um Mac den Zugriff auf das NTFS-Laufwerk zu ermöglichen:
- 1. Wählen Sie "Full Disk Access", klicken Sie auf das Schloss-Symbol und geben Sie das Administrator-Passwort ein, um es zu entsperren.
- 2. Wählen Sie die beiden Symbole von NTFS für Mac.
- 3. Ziehen Sie sie in die Liste "Voller Festplattenzugriff".
- 4. Klicken Sie auf "Beenden & Wiederherstellen", um EaseUS NTFS für Mac neu zu starten.
Schritt 5. Wenn EaseUS NTFS für Mac neu startet, können Sie die gespeicherten Daten auf dem NTFS-Gerät überprüfen, lesen, schreiben und sogar ändern.

Wenn Sie diese Anwendung verwenden, müssen Sie das Windows NTFS-Dateisystem nicht formatieren, um es Mac-kompatibel zu machen. Diese Mac-NTFS-Software arbeitet auch als Festplattenmanagement-Tool, das Benutzern beim Entfernen, Reparieren und Neuformatieren von NTFS-Laufwerken auf ihrem Mac hilft.
Die wichtigsten Funktionen von EaseUS NTFS für Mac sind:
- Trennen Sie die NTFS-Festplatte von Ihrem Mac-Computer sicher - ein erzwungener Auswurf führt zu Datenverlust.
- Genießen Sie die schnelle Geschwindigkeit - Sie werden nicht lange warten müssen, um Dateien zwischen Ihrer externen Festplatte und Ihrem Mac zu speichern.
- Unterstützung für Apple Silicon M1 - EaseUS NTFS für Mac ist kompatibel mit M1-basierten Mac-Geräten.
- Unterstützung für macOS Big Sur 11 und macOS Sierra 10.12.
- EaseUS NTFS für macOS kommt mit einer kostenlosen Testversion für 7 Tage.
Aktivieren des Schreibens im Terminal
Die experimentelle NTFS-Schreibfunktion ist im Mac-Betriebssystem enthalten; sie ist jedoch standardmäßig deaktiviert. Um sie zum Laufen zu bringen, geben Sie einige Befehle in das Terminal ein.
Apple hingegen hat die NTFS-Schreibunterstützung noch nicht offiziell gemacht. Es hat sich gezeigt, dass es generell instabil und gefährlich ist. Es kann die Festplatte beschädigen und alle Daten löschen. Wenn Sie Daten von NTFS-Laufwerken aufgrund eines verlorenen Passworts oder eines anderen Fehlers verloren haben, können Sie Ease US Data Recovery verwenden, um sie wiederherzustellen.
Apple NTFS Schreibunterstützung wird nicht empfohlen. Wenn Sie jedoch wissen möchten, wie Sie sie aktivieren können, folgen Sie diesen Schritten:
1. Starten Sie das Programm Terminal, indem Sie in der Menüleiste Anwendungen > Dienstprogramme > Terminal wählen.

2. Um die fstab-Datei zu bearbeiten, führen Sie "sudo nano /etc/fstab" aus (geben Sie das Passwort ein, wenn Sie dazu aufgefordert werden). Wenn Sie ein Passwort eingeben, werden keine Buchstaben angezeigt.

Geben Sie "LABEL=VOLUME NAME none NTFS rw,auto,nobrowse" ein, um "Control + O" in das Bearbeitungsfenster der fstab-Datei zu schreiben. (VOLUME NAME muss durch den Namen des NTFS-Volumes ersetzt werden.
Tipp: Schreiben Sie für jedes NTFS-Laufwerk eine eigene Zeile, um auf mehrere NTFS-Volumes zu schreiben.
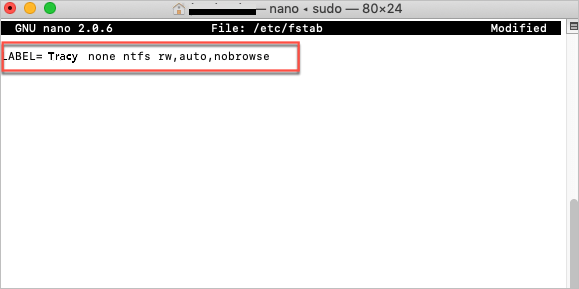
4. Zum Beenden drücken Sie "Strg + X", gefolgt von "Enter".
5. Entfernen Sie das NTFS-Laufwerk am Mac und schließen Sie es wieder an.
6. Klicken Sie auf "Go" aus dem Menü "Go to Folder" oben links auf dem Bildschirm.

7. Geben Sie /Volumes in das Textfeld ein und drücken Sie die Eingabetaste.
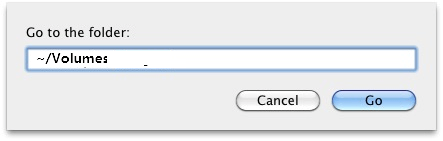
8. Suchen Sie das NTFS-Volume oder -Laufwerk und ziehen Sie es zum schnellen Zugriff in die Seitenleiste.
Tipp: Wiederholen Sie die Schritte 1 und 2 und entfernen Sie die Befehlszeile aus dem Terminal, um die Änderung rückgängig zu machen. Beenden Sie das Programm nach dem Speichern der Änderungen.
NTFS-Laufwerk im Festplattendienstprogramm formatieren
NTFS-Laufwerke auf dem Mac können mit dem Festplattendienstprogramm unter macOS in FAT umgewandelt werden. Denken Sie daran, was in NTFS-Dateien enthalten ist, bevor Sie das Format ändern.
Bei hochwertigen Videos oder Dokumenten kann die Ineffizienz von FAT32 zu Datenverlusten führen. Dies ist darauf zurückzuführen, dass FAT-formatierte Festplatten nach ihrer Größe geclustert werden. Die Dateifragmentierung macht eine häufige Aktualisierung der FAT-Festplatte erforderlich, und das Versäumnis, dies zu tun, ist eine der Hauptursachen für eine nachlassende Dateiqualität. Dateien, die zu groß sind, um auf eine einzige Festplatte zu passen, werden in kleinere Dateien aufgeteilt, und die FAT-Festplatten müssen regelmäßig angewiesen werden, diese kleineren Festplatten zu finden.
Dies ist einer der Hauptgründe, warum Sie die EaseUS Datenrettung für die Sicherung Ihres Macs verwenden sollten. Um Datenverlust oder -beschädigung bei der Umstellung von NTFS auf FAT zu vermeiden, erstellen Sie zunächst ein Backup der Festplatte.
Wenn Sie ein Flash-Laufwerk mit dem Festplatten-Dienstprogramm auf FAT formatieren, werden alle darauf befindlichen Daten gelöscht. Stellen Sie sicher, dass Sie alle wichtigen Dateien an einem anderen sicheren Ort sichern, bevor Sie dies tun.
Gehen Sie folgendermaßen vor, um ein USB-Gerät im FAT-Format zu formatieren
1. Schließen Sie das USB-Flash-Laufwerk an Ihren Mac-Computer an.
2. Gehen Sie zu Extras & Erweiterungen -> Anwendungen -> Festplatten-Dienstprogramm öffnen, indem Sie auf die ausgewählte Datei doppelklicken.
3. Wählen Sie in der Seitenleiste die Option Löschen, sobald Sie Ihr USB-Flash-Laufwerk in der Liste ausgewählt haben.
4. Benennen Sie den soeben erstellten USB-Flash-Datenträger um (dies ist optional).
5. Wählen Sie MS-DOS (FAT) als Format und Master Boot Record als Schema und klicken Sie dann auf Weiter. Klicken Sie anschließend auf Erase (Löschen).
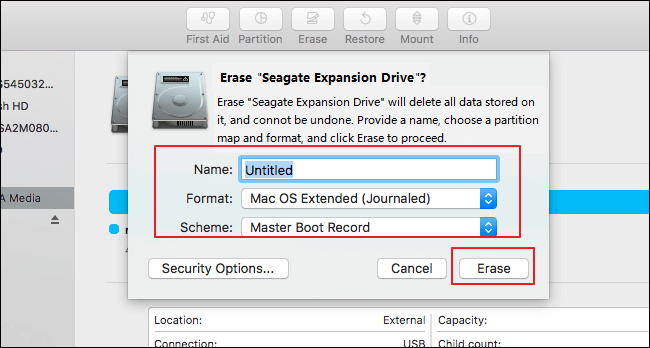
Danach haben Sie ein neues USB-Flash-Laufwerk mit FAT als Dateisystem und ohne Daten darauf. Sie können die Daten damit erneut speichern.
Fazit
Vielleicht haben Sie entdeckt, dass die NTFS-Schreibkompatibilität über das Mac-Terminal aktiviert werden kann. Allerdings hat Apple die Integrität dieser Technik bis heute nicht bestätigt. Sie kann dem Mac einige Schwierigkeiten bereiten. NTFS-Dateien sind immer noch ein relativer Nischendateityp, aber es kann frustrierend sein, keinen vollständigen Zugriff zu haben, wenn man auf sie zugreifen muss. Wenn Sie versuchen, Änderungen vorzunehmen und dabei versehentlich die Daten des Macs zerstören, kann es noch viel schlimmer kommen.
Ist EaseUS NTFS für Mac einen Versuch wert? Auf jeden Fall. Jeder, der Dual-Boot auf einem Mac nutzt (macOS und Windows), wird dieses Programm hilfreich finden. Auch für diejenigen, die häufig mit NTFS-formatierten Festplatten zu tun haben, ist diese Anwendung eine hervorragende Investition, da sie die Kommunikation zwischen den beiden Plattformen ermöglicht. Ohne dieses Programm können Sie nicht problemlos auf ein NTFS-Volume auf dem Mac schreiben, was in bestimmten Szenarien fast unverzichtbar sein wird. EaseUS NTFS für macOS ist eine zuverlässige Software für den täglichen Gebrauch.
Weitere Artikel & Tipps:
-
2021 Bester kostenloser Download von NTFS für Mac-Software
![Artikelschreiber]() Maria / 2024-03-20
Maria / 2024-03-20 -
Einfache Wege, um NTFS auf Mac zu mounten | Wie man NTFS-Laufwerk auf Mac mountet?
![Artikelschreiber]() Maria / 2024-03-20
Maria / 2024-03-20

EaseUS NTFS for Mac
- NTFS-Festplatte auf Mac benutzen
- Kompatibel mit M1-basierten Mac
- Einhängen & Aushängen von NTFS-Festplatten unter MacOS.
Umfassende Lösungen




