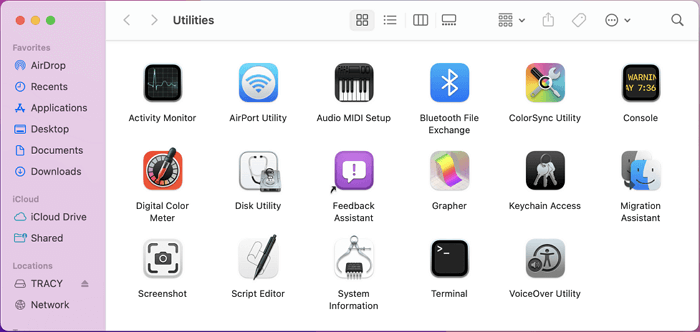Zusammenfassung:
Um NTFS-Laufwerke und deren Inhalt auf Mac-Computern nutzen zu können, müssen Sie das Laufwerk zuerst als öffenbar, lesbar und beschreibbar konfigurieren. Diese Seite präsentiert Ihnen eine 1-Klick-Lösung – EaseUS NTFS für Mac, um Ihnen zu helfen. Erfahren Sie jetzt, wie Sie NTFS-Dateien auf einem Mac-Computer öffnen.
Sie können sich nicht an Ihre Sicherungen oder Inhalte erinnern, die auf dem NTFS-Laufwerk gespeichert sind? Müssen Sie NTFS-Laufwerke auf einem Mac-Computer konfigurieren und öffnen? Diese Seite bietet Ihnen eine robuste Lösung zum Öffnen von Dateien im NTFS-Laufwerk auf dem Mac mit nur einem Klick. Folgen Sie der Anleitung hier und erfahren Sie, wie.
Warum kann NTFS auf dem Mac nicht gelesen werden? Wie öffne ich NTFS-Dateien?
„ Weiß jemand, warum ich das NTFS-Laufwerk auf einem Mac-Computer nicht lesen kann? Ich möchte meine externe NTFS-Festplatte auf einem Mac-Computer öffnen, um einige Dateien zu kopieren, die ich von einem Windows-PC übertragen habe.
Ich habe das Laufwerk angeschlossen, es wird überhaupt nicht angezeigt. Hilfe. "
Dementsprechend sind die Gründe, warum ein Mac-Computer ein NTFS-Laufwerk nicht lesen oder öffnen kann, vielfältig. Hier ist eine Liste der häufigsten Ursachen für dieses Problem:
- Mac-Einstellungen
- Verbindungsprobleme
- Der fehlerhafte oder defekte USB-Anschluss an einem Mac-Computer
- NTFS-Laufwerk ist nicht auf Mac usw. gemountet.
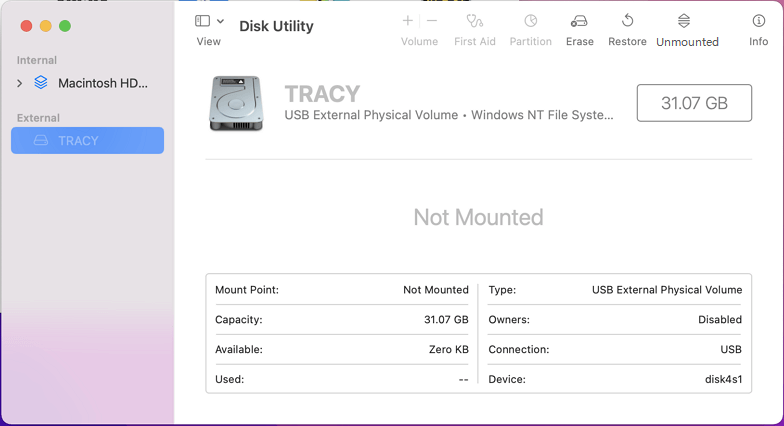
Neben den oben aufgeführten möglichen Gründen könnte es auch von Mac-Computern selbst betroffen sein. Da NTFS nicht von Apple lizenziert ist, können Mac-Computer, insbesondere einige alte Mac OS X, NTFS möglicherweise nicht nativ öffnen, lesen und schreiben.
Wie können Sie dieses Problem beheben, indem Sie NTFS-Dateien auf Ihrem Mac öffnen und lesen? Befolgen Sie die nachstehende Anleitung und sorgen Sie dafür, dass alles auf Ihrem Laufwerk funktioniert.
Wie öffne ich NTFS auf einem Mac? Ihre Komplettlösungen
Basierend auf den möglichen Ursachen dafür, dass NTFS-Laufwerke keine Lese- oder Öffnungsfehler haben, haben wir hier einige Kurzanleitungen und eine 1-Klick-Lösung zusammengestellt, um Ihnen zu helfen.
Kurzanleitungen:
- 1. Verbinden Sie das NTFS-Laufwerk erneut mit dem Mac
- 2. USB-Anschluss ändern, USB-Verbindungskabel ändern
- Aktivieren Sie die externe Festplatte in den Mac-Einstellungen: Finder > Einstellungen ... > Aktivieren Sie „Externe Festplatten“ auf der Registerkarte „Allgemein“.
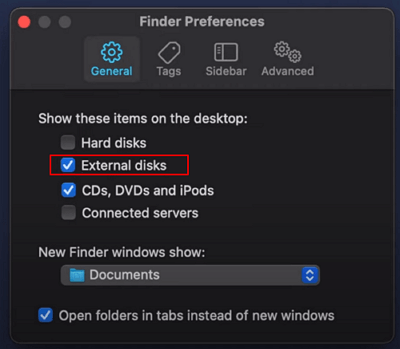
Nachdem Sie die obigen Schnellkorrekturen befolgt haben, überprüfen Sie, ob Ihr NTFS-Laufwerk auf dem Mac-Desktop angezeigt wird, wie im folgenden Bild gezeigt:

Wenn Sie keine Spur des Laufwerks auf dem Desktop sehen, machen Sie sich keine Sorgen. Folgen Sie der 1-Klick-Lösung, die von EaseUS NTFS für Mac-Software bereitgestellt wird, und probieren Sie sie aus, um Hilfe zu erhalten.
1-Klick-Lösung: Kostenloser Download von NTFS für Mac-Software
Gilt für: Öffnen, Lesen, Schreiben, Mounten, Auswerfen von NTFS-Laufwerken auf Mac Monterey, Catalina, Big Sur usw.
EaseUS NTFS für Mac ist eine neu veröffentlichte NTFS für Mac-Software, die es jedem Mac-Benutzer ermöglicht, einfach auf NTFS-Dateien zuzugreifen, sie zu öffnen und selbst zu lesen. Wenn es auf Ihrem Mac-Computer installiert ist, können Sie das Laufwerk einfach in NTFS-Formaten anzeigen und finden.
Was können Sie von EaseUS NTFS für Mac bekommen? Sieh dir das an:
EaseUS NTFS für Mac
- Kostenlos zum Download
- 100 % kostenlos innerhalb von 7 Testtagen
- Erkennt automatisch NTFS-Laufwerke und zeigt eine Benachrichtigung in der Taskleiste an.
- 1-Klick zum Öffnen, Mounten, Lesen, Schreiben und sogar zum Auswerfen von NTFS-Laufwerken.
Anleitungen zum Öffnen von NTFS auf dem Mac, Hinzufügen des Lese- und Schreibmodus
Sobald Sie EaseUS NTFS für Mac auf Ihrem Computer installiert haben, können Sie nun den Richtlinien hier folgen, um Ihr NTFS-Laufwerk erfolgreich zu öffnen, lesbar und beschreibbar zu machen:
Leitfaden 1: 1-Klick zum Öffnen und Anzeigen von Inhalten nur auf NTFS-Laufwerken
Wenn Sie den Inhalt nur auf einem NTFS-Laufwerk auf einem Mac-Computer anzeigen möchten, verwenden Sie die Funktion „Öffnen“, um Hilfe zu erhalten.
Schritt 1. Starten Sie EaseUS NTFS für Mac und klicken Sie auf „Ich habe bereits eine Lizenz“, um sie zu aktivieren.

Schritt 2. Verbinden Sie Ihr NTFS-Laufwerk mit dem Mac. EaseUS NTFS für Mac erkennt das Gerät automatisch und zeigt es an. Klicken Sie auf „Öffnen“, um es auf dem Mac zu öffnen.
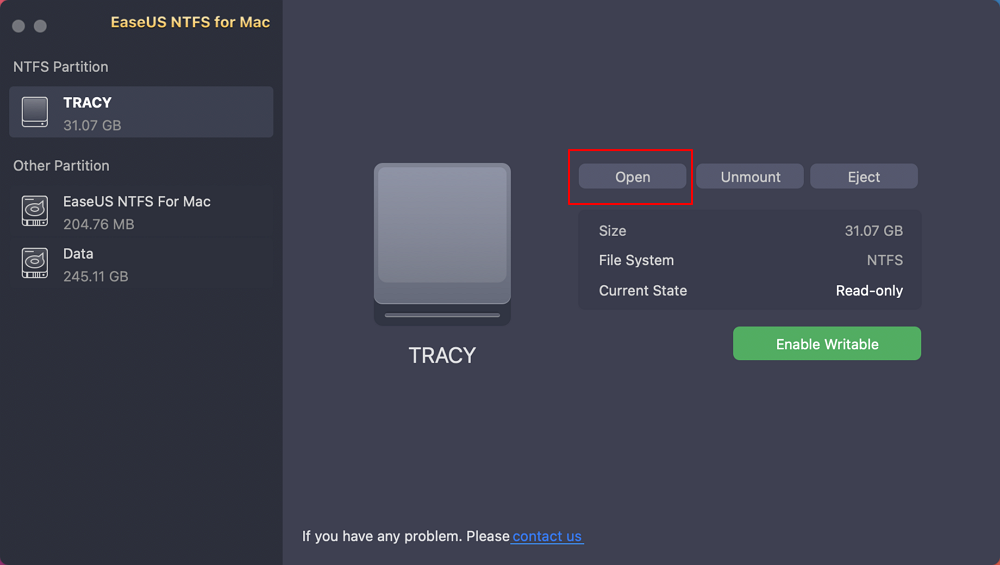
Schritt 3. Klicken Sie auf „OK“, damit NTFS für Mac auf das NTFS-Laufwerk auf dem Mac-Computer zugreifen und es öffnen kann.
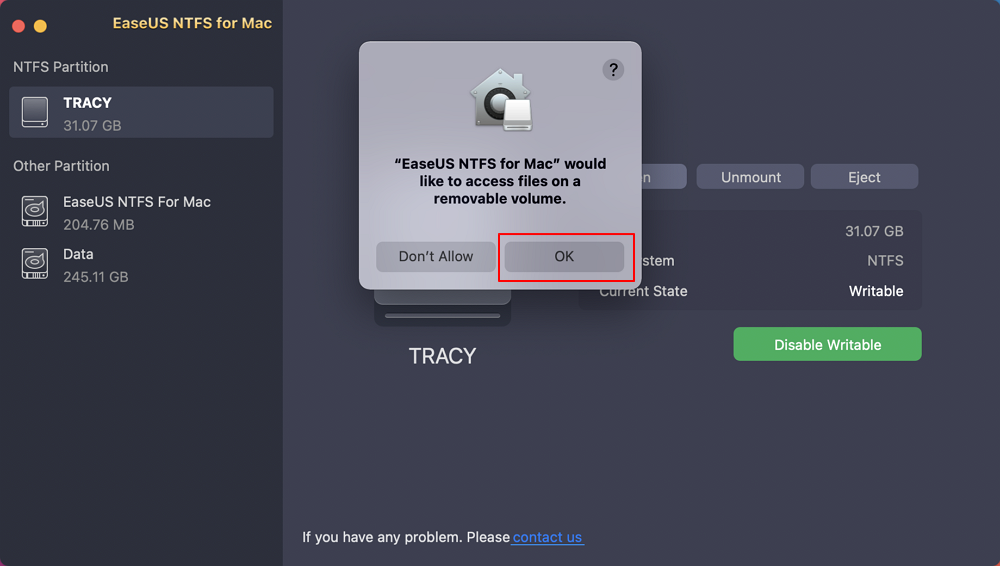
Schritt 4. Jetzt können Sie gespeicherte Dateien auf dem NTFS-Laufwerk auf dem Mac anzeigen und überprüfen.
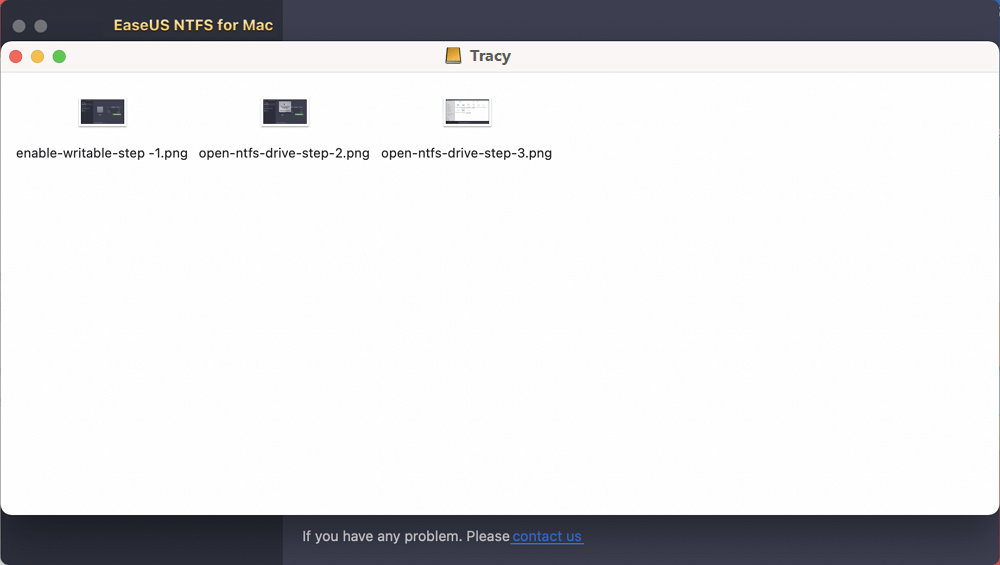
Anleitung 2: 1-Klicken Sie, um das NTFS-Laufwerk zu mounten
Wenn Ihr Laufwerk nicht richtig gemountet ist, können Sie das EaseUS NTFS für Mac-Tool anwenden, um NTFS zu mounten, und dann kann es auf dem Mac geöffnet und gelesen werden.
Schritt 1. Starten Sie EaseUS NTFS für Mac auf einem Mac-Computer und klicken Sie auf „Ich habe bereits eine Lizenz“, um Ihren Code zum Entsperren der Software einzugeben.

Schritt 2. Verbinden Sie Ihr externes NTFS-Speichergerät mit dem Mac und lassen Sie es von EaseUS NTFS für Mac erkennen. Sobald es Ihr Laufwerk erkennt, wählen Sie das Laufwerk aus und klicken Sie auf „Mount“.
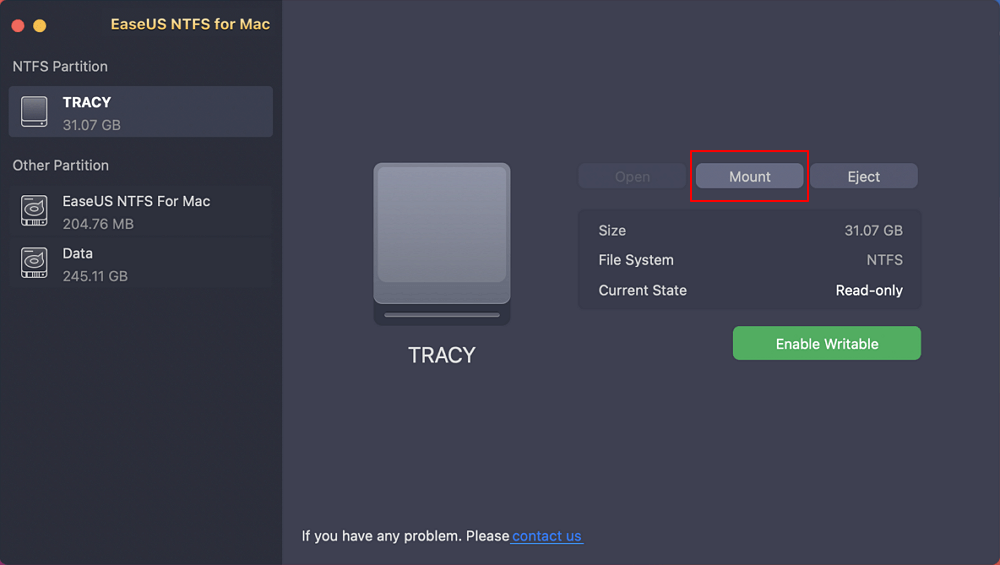
Danach wird EaseUS NTFS für Mac dieses Laufwerk auf dem Mac bereitstellen und Sie können seinen Inhalt öffnen und anzeigen.
2 Bonus-Tipps zum Verwalten und Öffnen von NTFS-Laufwerken auf dem Mac
Abgesehen von den oben genannten Lösungen möchten wir Ihnen hier auch zwei Bonustipps präsentieren, die Sie befolgen können, um NTFS-Laufwerke auf dem Mac zu öffnen:
1. Montieren Sie das NTFS-Laufwerk manuell auf dem Mac
Schritt 1. Lassen Sie das NTFS-Laufwerk mit dem Mac-Computer verbunden.
Schritt 2. Gehen Sie zu Finder > Gehe zu > Dienstprogramme.
Schritt 3. Doppelklicken Sie auf das Festplattendienstprogramm, um es zu öffnen.
Schritt 4. Suchen und wählen Sie Ihr externes NTFS-Laufwerk aus und klicken Sie auf „Mount“.
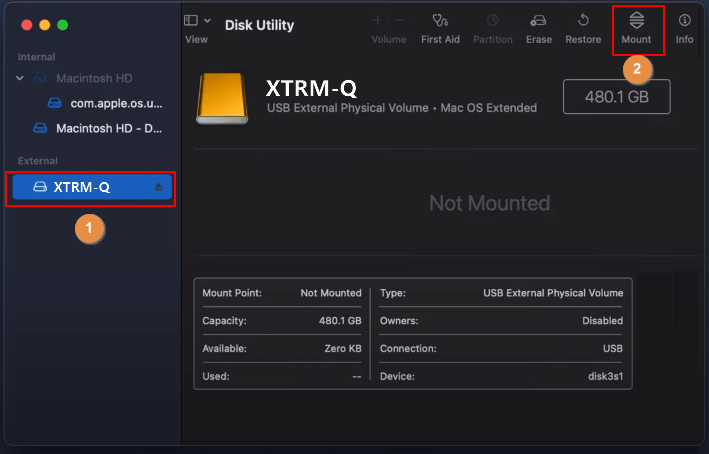
Danach wird Ihr NTFS-Laufwerk auf dem Desktop angezeigt und Sie sollten das Laufwerk öffnen und seinen Inhalt anzeigen können.
Beachten Sie, dass dieser Vorgang nur den Inhalt Ihres Laufwerks sichtbar machen kann. Sie können nicht in die gespeicherten Dateien schreiben oder Änderungen daran vornehmen. Wie kann man also die volle Kontrolle über das Laufwerk übernehmen?
2. 1-Klick, um das NTFS-Laufwerk auf dem Mac lesbar und beschreibbar zu machen
Laut den meisten Mac-Benutzern besteht die größte Anforderung darin, NTFS-Laufwerke zu lesen und zu schreiben. EaseUS NTFS für Mac kann diese direkt zu Ihren Mac-Computern hinzufügen.
Lesen und schreiben Sie NTFS-Laufwerke auf dem Mac
Für eine Schritt-für-Schritt-Anleitung erfahren Sie, wie Sie NTFS auf dem Mac selbst lesen und schreiben.

Das Öffnen von NTFS auf dem Mac ist einfach, Sie können dies selbst tun
Auf dieser Seite haben wir die Ursachen besprochen, warum der Mac NTFS-Laufwerke nicht lesen kann, und mehrere Lösungen zur Hilfe angeboten. Machen Sie sich keine Sorgen, wenn Sie derzeit keine NTFS-Laufwerke auf dem Mac öffnen können.
Befolgen Sie diese Anleitung, Sie müssen zuerst die Verbindung und die Mac-Einstellungen überprüfen. Wenn alles in Ordnung ist, können Sie EaseUS NTFS für Mac auswählen, um das Laufwerk mit nur einem Klick zu öffnen.
Das Öffnen des NTFS-Laufwerks auf dem Mac ist jetzt einfach, und Sie können dies selbst tun.
Weitere Artikel & Tipps:
-
WD Elements in NTFS auf Mac formatieren | Schnelle Lösungen
![Artikelschreiber]() Katrin / 2025-02-17
Katrin / 2025-02-17 -
So erzwingen Sie das Löschen einer Festplatte im Mac-Terminal [Kurzanleitung]
![Artikelschreiber]() Maria / 2024-12-12
Maria / 2024-12-12
-
Kann ein Mac NTFS erkennen, lesen oder beschreiben? [2025 Gelöst]
![Artikelschreiber]() Katrin / 2024-12-31
Katrin / 2024-12-31 -
Wie man den Schreibschutz von SD-Karten auf Mac entfernt [100% funktioniert]
![Artikelschreiber]() Katrin / 2024-03-20
Katrin / 2024-03-20

EaseUS NTFS for Mac
- NTFS-Festplatte auf Mac benutzen
- Kompatibel mit M1-basierten Mac
- Einhängen & Aushängen von NTFS-Festplatten unter MacOS.
Umfassende Lösungen