Zusammenfassung:
Den Credential Manager gibt es schon seit langem. Aber kennen Sie seinen Zweck und wissen Sie, wie Sie ihn nutzen können, um Ihre gespeicherten Anmeldeinformationen anzuzeigen? Hier erfahren Sie alles darüber!
Einführung
Als Windows-Benutzer scheint der Windows Credentials Manager der Ort zu sein, an dem Ihre Kennwörter und andere Authentifizierungsdaten zur späteren Verwendung in einer digitalen Bibliothek aufbewahrt werden und von überall aus zugänglich sind. Außerdem werden Benutzernamen und Adressen zur Verwendung auf einem lokalen System oder auf anderen Rechnern gespeichert, die mit demselben Netzwerk oder Server verbunden sind, auf dem sie gespeichert sind. Darin enthalten sind die Anmeldeinformationen für Websites und Anwendungen sowie Netzwerkanmeldeinformationen für verschiedene Netzwerke.
In der Windows 10-Edition von Credential Manager werden gespeicherte Kennwörter und andere gespeicherte Informationen in zwei Kategorien unterteilt: Web-Anmeldedaten, die Informationen enthalten, die nur von Websites und Anwendungen verwendet werden, und Windows-Anmeldedaten, die Informationen enthalten, die nur von Windows-Diensten und -Anwendungen verwendet werden.
In diesem Beitrag gehen wir auf die wichtigsten Verfahren ein, die Sie bei der Verwaltung Ihrer Kennwörter und anderer vertraulicher Informationen anwenden sollten, einschließlich des Hinzufügens, Änderns, Entfernens und Sicherns Ihrer Informationen. Fangen wir an.
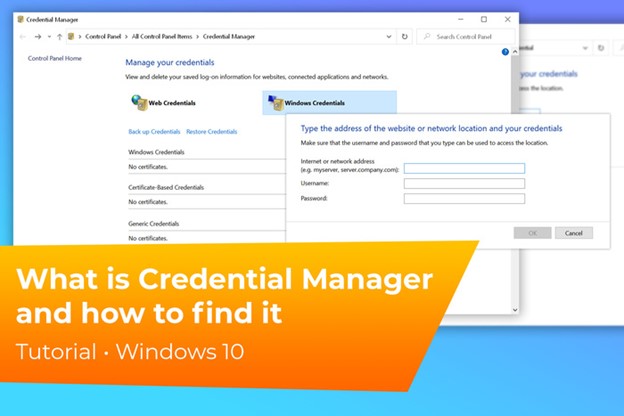
Wie kann ich eine Liste der gespeicherten Kennwörter in Windows aufdecken oder erhalten?
Die Funktion Windows Credential Manager in Windows 10 unterstützt Benutzer bei der effektiveren Verwaltung ihrer Kennwörter und anderer sensibler Informationen über eine Vielzahl von Anmeldedaten, einschließlich Online- und Windows-Anmeldedaten. Es ist einfach, Informationen in diesem System hinzuzufügen, zu löschen, zu aktualisieren, zu sichern und wiederherzustellen.
Einige Benutzer machen sich vielleicht Sorgen um die Sicherheit, und Windows 10 war bereits ein beliebtes Ziel für Cyberkriminelle. Microsoft arbeitet zwar daran, seine Systeme sicherer zu machen, aber die zusätzliche Verschlüsselung von Passwörtern kann für die Kunden ein beruhigendes Gefühl sein. Zusätzliche Verschlüsselungstechniken können dazu beitragen, Ihre Bedenken zu zerstreuen.
Um einen komplizierteren Datenschutzmechanismus zu erstellen, müssen Sie jedoch über das erforderliche technische Fachwissen verfügen, was von der benutzerfreundlichen Erfahrung, die Windows Credential Manager bietet, ablenkt. Wenn es um die Speicherung von Kennwortdaten geht, gibt es eine Reihe von sicheren Alternativen.
Auf der anderen Seite ist der Credential Manager für den durchschnittlichen Benutzer, unabhängig von seiner Rolle, unglaublich zugänglich und benutzerfreundlich. Wenn Sie damit beginnen möchten, Ihre sensiblen Daten sorgfältiger zu verwalten, ist dies ein hervorragender Startpunkt.
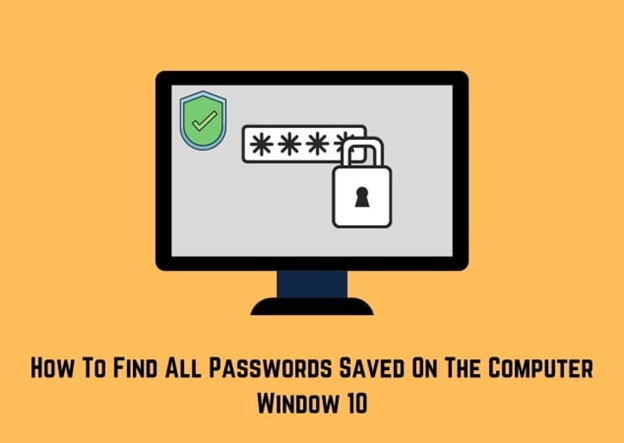
- Einige der Hauptgründe, warum Menschen Windows Credential Passwords finden müssen, sind:
- Sichern Sie alle wichtigen Kennwörter, einschließlich der Kennwörter für Windows-Konten, Produktseriennummern und im Browser gespeicherte Kennwörter und Codes.
- Kennwörter können von einem Windows-Rechner auf einen anderen übertragen werden, ohne dass sie verloren gehen.
- Übertragen Sie Software und Anwendungen, die Seriennummern haben, auf einen neuen Computer.
- Ihre gespeicherten Anmeldeinformationen für die Anmeldung bei Websites, zugehörigen Programmen und Netzwerken können mithilfe der Funktion Anmeldeinformationsmanager in Windows 10 eingesehen und gelöscht werden.
- Sorgen Sie für maximale Sicherheit in Ihrem System, das wichtige Daten enthält.
Die Kategorie Windows-Anmeldeinformationen enthält auch Informationen über installierte Anwendungen, die Ihrem Computer oder anderen Computern in Ihrem Netzwerk die Möglichkeit geben, die entsprechenden Anwendungen zu nutzen.
Das Ergebnis ist ein unkomplizierter Ansatz für den Umgang mit sensiblen Informationen, die Sie für alltägliche Aktivitäten und innerhalb gemeinsam genutzter Netzwerke mit dem Microsoft Windows Credential Manager-Tool benötigen. Microsoft Office, Skype und OneDrive sind Beispiele für Programme, die auf diese Art von Daten zugreifen können.
Was ist der Windows-Anmeldeinformationsmanager?
Der "digitale Tresor", in dem Windows Anmeldeinformationen wie Benutzernamen, Kennwörter und E-Mail-Adressen speichert, lässt sich am besten mit dem Begriff "Anmeldeinformations-Manager" erklären.
Windows kann diese Informationen zur Verwendung auf Ihrem lokalen Computer und anderen Computern im selben Netzwerk, auf Servern oder Internet-Zielen wie Websites speichern.
Diese Informationen können von Windows selbst und von Anwendungen und Programmen von Drittanbietern wie File Explorer, Microsoft Office, Skype, Virtualisierungssoftware usw. verwendet werden. Berechtigungsnachweise werden in verschiedene Kategorien unterteilt.
Web Credentials spiegeln die Anmeldeinformationen für Websites wider, die von Windows, Skype, Internet Explorer und anderen Microsoft-Anwendungen gespeichert werden. Sie sind nur in Windows 10 und Windows 8.1 verfügbar und nicht in Windows 7.
Generische Anmeldeinformationen - Diese werden von einigen der Anwendungen, die Sie unter Windows installieren, angegeben und verwendet, um ihnen die Berechtigung zum Zugriff auf bestimmte Ressourcen zu erteilen. OneDrive, Slack, Xbox Live und andere ähnliche Anwendungen sind Beispiele für diese Art von Software.
Zertifikatsbasierte Anmeldeinformationen werden häufig in Verbindung mit Smartcards verwendet und sind besonders in anspruchsvollen Unternehmensnetzwerken üblich.
Windows-Berechtigungsnachweise - Windows und seine zugehörigen Dienste verwenden ausschließlich diese. Diese Anmeldeinformationen können von Windows beispielsweise verwendet werden, um Sie automatisch bei den freigegebenen Ordnern eines anderen Rechners in Ihrem Netzwerk anzumelden, wenn Sie darauf zugreifen. Wenn Sie eine Heimnetzgruppe gebildet haben, speichert Windows möglicherweise die Kennwörter, die Sie für den Beitritt zu dieser Gruppe verwendet haben, und verwendet sie automatisch, wenn Sie das nächste Mal auf einen freigegebenen Ordner in dieser Heimnetzgruppe zugreifen.
Windows Credential Manager Kostenloser Download für Windows 11/10
Sobald Sie die Festplatte in Ihrem Computer austauschen, müssen Sie Windows oder Office auf Ihrem neuen Computer neu installieren und aktivieren. Das Aufspüren von Aktivierungsschlüsseln nimmt viel Zeit in Anspruch! Gibt es eine effektivere Technik, um die Produktschlüssel zu erhalten als die oben genannten Methoden?
EaseUS Key Finder ist ein solides Programm, das kostenlos heruntergeladen werden kann. Es ist ein innovatives Programm, das Produkt-IDs und CD-Schlüssel für Software wie Windows und SQL Server, Microsoft Office, Adobe und andere Anwendungen, die auf Ihrem PC installiert sind, anzeigt. WiFi-Codes, Browser-Konten und Passwörter können mit dieser Software gefunden werden.
Einige der Hauptfunktionen des EaseUS Key Finders sind:
- Produktschlüssel für Windows können abgerufen werden.
- Produktschlüssel für installierte Software/Apps können hier gefunden werden.
- Finden Sie die Codes von WiFi-Netzwerken.
- Finden Sie heraus, wer Zugriff auf Ihre Browserkonten und Passwörter hat.
- Finden Sie die Kennwörter für Windows-Anmeldeinformationen, die Sie benötigen.
- Wiederherstellen von Konten und Passwörtern von einem toten Computer.
- Anleitung zur Verwendung von Windows Credential Manager zum Anzeigen von Passwörtern
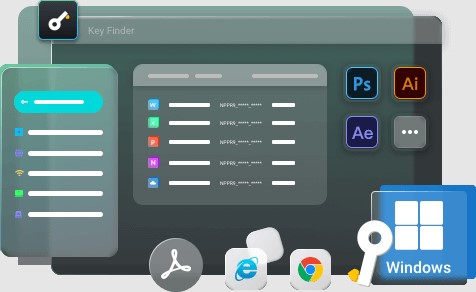
Anleitung zur Verwendung des Windows-Anmeldeinformationsmanagers zum Anzeigen von Kennwörtern
Wenn Sie eine Anwendung zum ersten Mal starten, werden Sie aufgefordert, ein Kennwort zu speichern. Die Option zum Speichern von Kennwörtern wird häufig verwendet, da sie es Ihnen erspart, die Kennwörter jedes Mal aufs Neue einzugeben. Eine weitere Schwierigkeit besteht darin, den Überblick über viele verschiedene Kennwörter zu behalten, so dass die Speicherung nicht nur Zeit spart, sondern auch die Unannehmlichkeiten verringert.
Die Passwörter werden auf Ihrem Computer gespeichert, um Ihnen die Arbeit zu erleichtern. Im Zugangsdaten-Manager finden Sie alle gespeicherten Kennwörter.
Allerdings funktioniert der Credential Manager nicht immer für Sie. Manchmal treten auf Ihrem PC Probleme auf, mit denen Sie nicht gerechnet haben, und Sie haben Probleme, Ihre Anmelde- und Benutzernamen zu speichern, die Ihnen im Notfall von Nutzen sein könnten.
Was können Sie also tun, wenn der Credential Manager am Ende nicht mehr funktioniert? Wir raten Ihnen, den hervorragenden EaseUS Key Finder auszuprobieren, der Ihnen in entscheidenden Momenten hilft und Ihre wichtigen Passwörter und Benutzernamen für später speichert.
Schritt-für-Schritt-Anleitung zur Verwendung von EaseUS Key Finder:
Schritt 1. Starten Sie EaseUS Key Finder und klicken Sie auf "Anmeldeinformationen" im linken Fensterbereich.
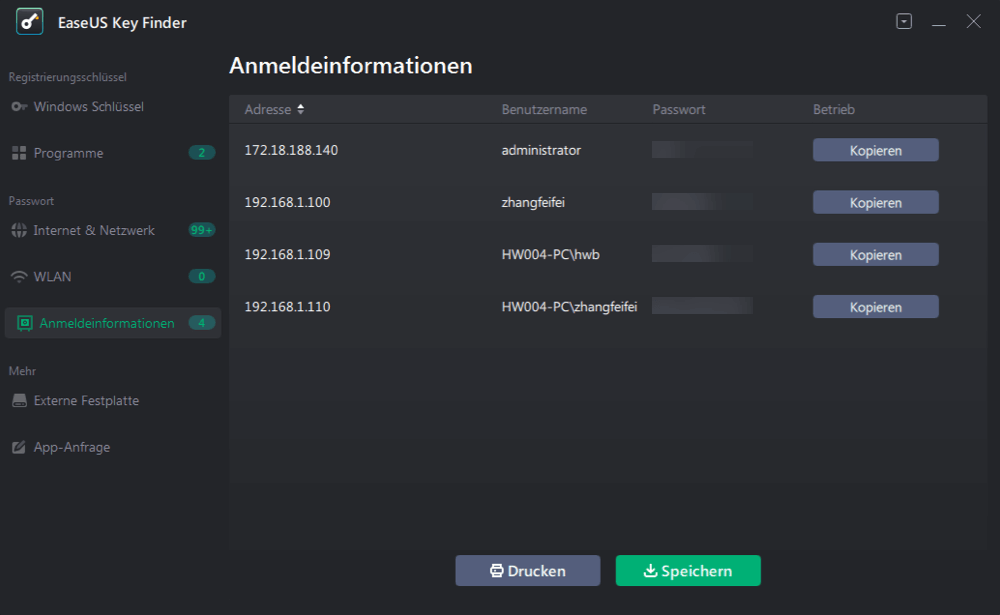
Schritt 2. Jetzt können Sie alle verfügbaren Windows Credentials-Adressen mit den entsprechenden Benutzernamen und Passwörtern überprüfen.
Sie können auf "Kopieren", "Drucken" oder "Speichern" klicken, um die Konten und Passwörter der Windows-Anmeldeinformationen auf einmal zu speichern.
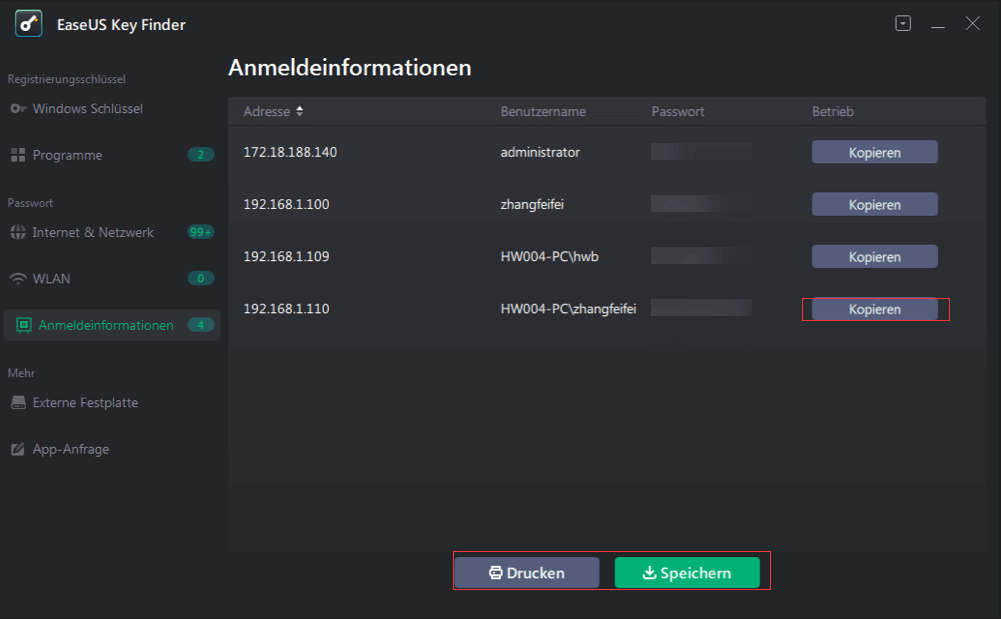
Sie kennen vielleicht schon das Wesentliche über den EaseUS Key Finder, denn wir haben Ihnen oben die wichtigsten Funktionen vorgestellt und einen Überblick gegeben. Außerdem möchten wir Ihnen eine Schritt-für-Schritt-Anleitung geben, die Ihnen bei der Verwendung dieser Software in Zukunft helfen wird.
Fazit
Wir haben alle wichtigen Aspekte und Funktionen in dem umfassenden Leitfaden zu Windows Credential Manager behandelt. Wir hoffen, Sie haben alles erfahren, was Sie über den Windows Credential Manager wissen müssen und welchen Zweck er erfüllt.
Wenn Sie mit dem Credential Manager nicht zurechtkommen, empfehlen wir Ihnen, den EaseUS Key Finder zu verwenden, um Ihre gespeicherten Passwörter und andere Anmeldeinformationen zu finden, nach denen Sie so verzweifelt suchen!
Weitere Artikel & Tipps:
-
So finden Sie Ihren Benutzernamen und das Passwort von Windows 10
![Artikelschreiber]() Maria / 2025-09-15
Maria / 2025-09-15 -
[Einfach zu befolgen] Wie man die CorelDRAW-Seriennummer findet?
![Artikelschreiber]() Maria / 2025-09-15
Maria / 2025-09-15
-
So finden Sie selbst einen Steam-CD-Key oder einen Game-Product-Key
![Artikelschreiber]() Maria / 2025-09-15
Maria / 2025-09-15 -
Wi-Fi-Passwort mit CMD unter Windows 10/11🚩 ermitteln
![Artikelschreiber]() Maria / 2025-09-15
Maria / 2025-09-15
