Zusammenfassung:
Diese Seite soll Sie darüber informieren, was ich tun kann, wenn ich mein WLAN-Passwort zu Hause oder im Büro vergessen habe, und bietet eine umfassende Anleitung, die Ihnen dabei hilft, es sofort wiederzufinden
„Ich kann mich nicht an mein WLAN-Passwort erinnern und habe jedes mir einfallende Passwort ausprobiert, aber nichts funktioniert. Ich brauche sofortige Hilfe, um da rauszukommen. Bitte sagen Sie mir, was ich tun soll, wenn ich mein WLAN-Passwort vergessen habe.“ und wie ich mein WLAN-Passwort so schnell wie möglich abrufen kann. Für jede Hilfe wäre ich dankbar.“
| ⏲Dauer: | 3-5 Minuten Lesezeit |
| 🎯Ziel: | Finden Sie ein vergessenes WLAN-Passwort |
| 💻Unterstützte Systeme: | Alle Windows-Systeme |
| 👔Wer wird es brauchen: | Sowohl Heim- als auch Büroanwender, Profis und Anfänger, die ihr WLAN-Passwort vergessen haben |
Um Ihr WLAN vor unbefugtem Zugriff zu schützen, legen Sie ein sicheres Passwort fest, doch manchmal verlieren oder vergessen Sie es. Wenn Sie nicht das richtige Passwort zur Hand haben, können Sie keine Verbindung zu einem neuen Gerät herstellen. Es gibt zahlreiche Situationen, in denen Sie möglicherweise lernen müssen, wie Sie Ihr WLAN-Passwort finden und abrufen. In dieser Anleitung erfahren Sie, wie Sie WLAN-Passwörter zu Hause und im Büro wiederherstellen.
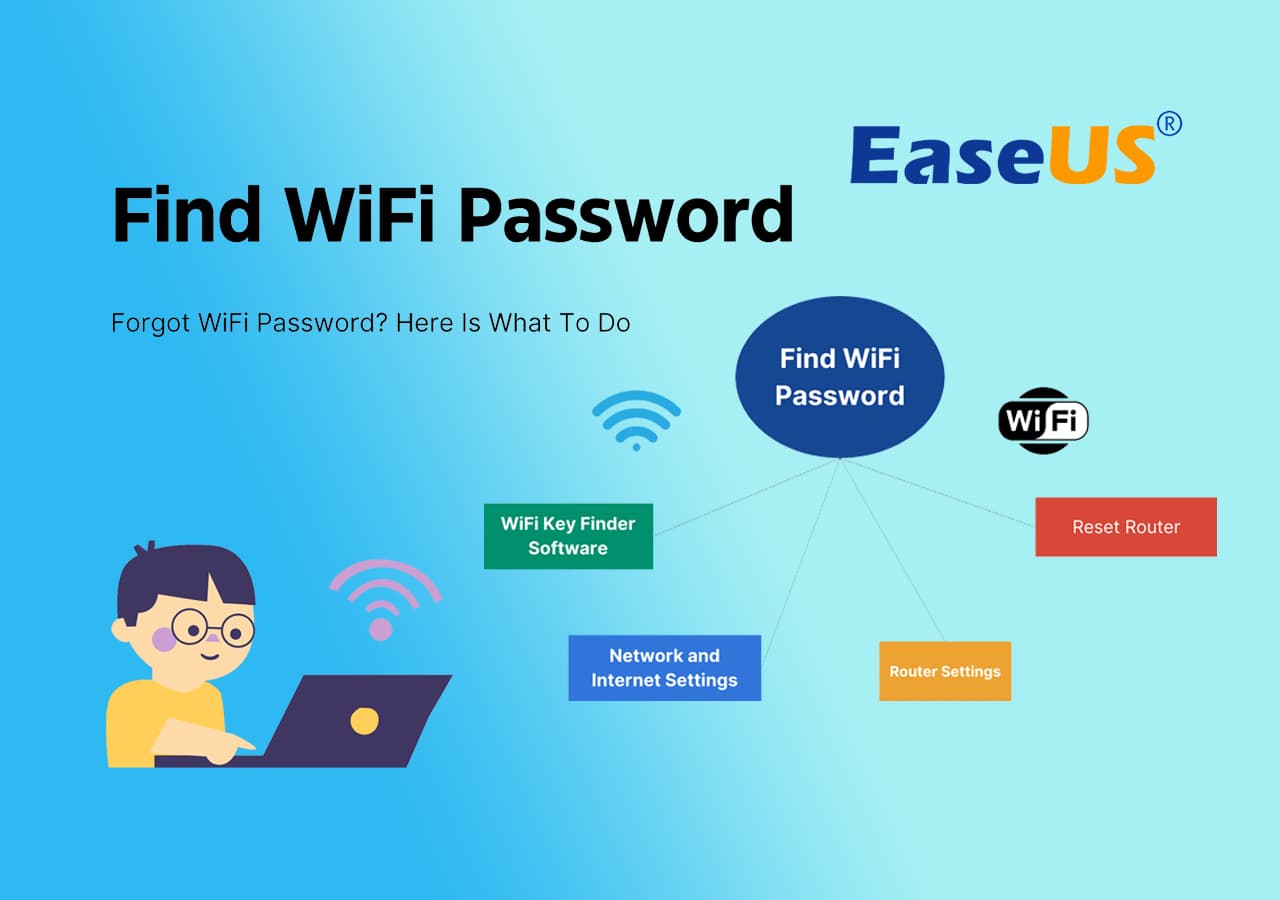
Ich habe mein WLAN-Passwort vergessen, was kann ich tun?
Machen Sie sich keine Sorgen, wenn Sie Ihr WLAN-Passwort im Büro oder zu Hause verloren haben. In diesem Tutorial erfahren Sie, wie Sie Ihr WLAN-Passwort erhalten.
| Kernpunkt: | Hören Sie auf, Telefone oder Laptops zu verwenden, und trennen Sie ihre Geräte nicht, wenn die WLAN-Verbindung noch besteht. |
| Methoden zum Auffinden vergessener WLAN-Passwörter: | |
| Tipps zum Schutz des WLAN-Passworts |
|
Bevor Sie fortfahren, maximieren Sie Ihre Chancen, Ihr WLAN-Passwort erfolgreich abzurufen, indem Sie diese Anweisungen befolgen. Im Folgenden werden vier Methoden zum Anzeigen Ihres WLAN-Passworts vorgestellt. Jede Option löst das Problem effektiv. Wenn Sie jedoch eine schnelle Lösung wünschen, ohne das Passwort manuell herauszufinden, empfehlen wir Ihnen, die erste Methode auszuprobieren.
- Trennen Sie Ihre Geräte nicht vom WLAN
- Stellen Sie Computer, iPhone, Android-Telefon oder Tablet so ein, dass sie sich WLAN-Passwörter merken
- Stellen Sie sicher, dass auf dem Gerät, auf dem der Vorgang ausgeführt wird, eine stabile Internetverbindung besteht
- Schließen Sie unnötige Anwendungen, um Unterbrechungen zu vermeiden
Lösung 1. WLAN-Passwort vergessen? Probieren Sie die WiFi Key Finder-Software aus
- ⏱Dauer: Geschätzte Zeit hinzufügen
- 🧰Tools: Laptop, EaseUS Key Finder
- 🔢Komplexität: Am einfachsten
Eine zuverlässige und unkomplizierte Lösung, um Ihr WLAN-Passwort zurückzubekommen, ist die Key Finder-Software. Es hilft, gespeicherte Netzwerke und Passwörter mit einem Klick anzuzeigen. Die Verwendung dieses Programms anstelle langwieriger manueller Verfahren erleichtert die Wiederherstellung eines vergessenen WLAN-Passworts. Ein Key-Finder-Tool kann Ihnen auch dabei helfen, WLAN-Passwörter von einem anderen Computer zu importieren.
Wenn Sie einen kostenlosen und effizienten Schlüsselfinder suchen, ist EaseUS Key Finder eine legitime Alternative. Es ist das vertrauenswürdigste und fortschrittlichste Programm, das Ihnen dabei hilft, Ihr WLAN-Passwort im Handumdrehen wiederherzustellen.
Laden Sie EaseUS Key Finder herunter und befolgen Sie die Anweisungen, um Ihr vergessenes WLAN-Passwort zu finden:
Schritt 1. Starten Sie EaseUS Key Finder auf Ihrem Laptop und klicken Sie im linken Bereich auf „WLAN“.

Schritt 2. Suchen Sie nach Ihrem WLAN-Konto und Sie sehen das Passwort neben Ihrem Netzwerknamen.
Sie können direkt auf „Kopieren“ klicken, um das WLAN-Passwort zu kopieren und sich sofort Ihrem drahtlosen Netzwerk anzuschließen.
Alternativ können Sie auch auf „Drucken“ oder „Speichern“ klicken, um alle Ihre WLAN-Netzwerke und Passwörter zu sichern.

EaseUS Key Finder bietet Benutzern mit jedem technischen Fachwissen ein hervorragendes Erlebnis. Seine schnelle Funktionalität und benutzerfreundliche Oberfläche machen es zu einem vielseitigen Programm für alle Windows-Benutzer. Es bietet eine WLAN-Funktion, die alle mit Ihrem PC verbundenen Passwörter und Konten verfolgt und speichert.
Lösung 2. Sie können sich Ihr WLAN-Passwort nicht merken? Finden Sie es über die Windows-Netzwerk- und Interneteinstellungen
- ⏱Dauer: 4-5 Minuten
- 🧰Tools: Laptop, Windows-Netzwerk- und Interneteinstellungen
- 🔢Komplexität: Mittel
Windows bietet ein integriertes Dienstprogramm namens „Netzwerk- und Interneteinstellungen“ zum Abrufen von WLAN-Passwörtern. Mit dieser Methode können Sie das gespeicherte WLAN-Passwort für das Netzwerk anzeigen, mit dem Ihr Windows-Gerät verbunden ist. Dies ist eine einfache Methode, die Benutzern mit grundlegenden Computerkenntnissen empfohlen wird. So geht's:
Schritt 1: Drücken Sie die Windows-Taste und wählen Sie das Zahnradsymbol aus, um „Einstellungen“ zu öffnen.
Schritt 2: Wählen Sie in der linken Seitenleiste „Netzwerk & Internet“ aus.
Schritt 3: Klicken Sie auf „Erweiterte Netzwerkeinstellungen“.

Schritt 4: Scrollen Sie nach unten und wählen Sie „Weitere Netzwerkadapteroptionen“.
Schritt 5: Das Betriebssystem führt Sie in der Systemsteuerung zu „Netzwerkverbindungen“.
Schritt 6: Klicken Sie mit der rechten Maustaste auf Ihren WLAN-Adapter und wählen Sie „Status“.

Schritt 7: Wählen Sie im Statusfenster die Option „Wireless-Eigenschaften“.
Schritt 8: Klicken Sie in der oberen Menüleiste auf „Sicherheit“.

Schritt 9: Um das WLAN-Passwort anzuzeigen, klicken Sie auf das Kontrollkästchen neben „Zeichen anzeigen“.
Lösung 3. Suchen Sie in den Router-Einstellungen nach dem WLAN-Passwort
- ⏱Dauer: 2-3 Minuten
- 🧰Tools: Laptop, Browser, Router-Einstellungen
- 🔢Komplexität: Mittel
Schritt 1: Überprüfen Sie den Standardadministrator und das Standardkennwort auf Ihrem WLAN-Router. Sie müssen den Router untersuchen und einen Aufkleber mit Informationen wie SSID, Name und Passwort/Sicherheitsschlüssel sehen.
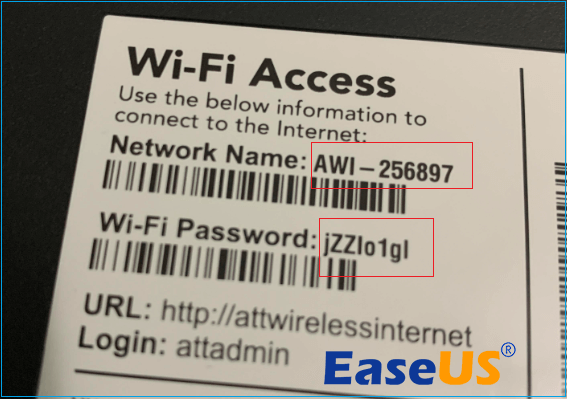
Schritt 2: Wenn Sie das Passwort nirgendwo auf dem Router finden, suchen Sie nach der Dokumentation, die Sie in der Verpackung des Routers erhalten haben. Im Allgemeinen lautet der standardmäßig verwendete Benutzername „admin“ und das Passwort besteht aus langen Buchstaben, Zahlen und Symbolen.
Schritt 3: Sobald Sie mit dem Standardkennwort eine Verbindung zu Ihrem WLAN herstellen, empfiehlt es sich, dieses zu ändern, um die Verbindung zu sichern.
Wenn das Standardkennwort nicht funktioniert, haben Sie oder eine andere Person es möglicherweise geändert. Wenn ja, fahren Sie mit der folgenden Methode fort, um den Router zurückzusetzen.
Lösung 4. Setzen Sie den Router zurück, um ein neues WLAN-Passwort zu ändern und zu erhalten
- ⏱Dauer: 5-7 Minuten
- 🧰Tools: Laptop, Browser, Router-Einstellungen
- 🔢Komplexität: Komplex
Ihr Router ist möglicherweise mit allen wichtigen Informationen versehen, die Sie zum Zurücksetzen des Passworts benötigen. Sie müssen lediglich die folgenden Schritte ausführen:
Schritt 1: Die Reset-Taste befindet sich normalerweise auf der Rückseite des Routers in einem stecknadelgroßen Loch. Drücken Sie mit einem Stift darauf und halten Sie ihn bis zu 20 Sekunden lang gedrückt.

Schritt 2: Notieren Sie sich die IP-Adresse, den Admin-Benutzernamen und das Passwort des Routers. Diese Informationen finden Sie möglicherweise unter dem Gerät oder auf der Rückseite.

Schritt 3: Verbinden Sie Ihr WLAN-Netzwerk mit Ihrem PC. Die Verbindung wird im Moment ohne Passwort hergestellt.
Schritt 4: Öffnen Sie einen Webbrowser und geben Sie die IP-Adressen ein, die Sie vom Router notiert haben. Drücken Sie die Eingabetaste, um zur Anmeldeseite zu gelangen.
Schritt 5: Sie müssen den Standardbenutzernamen und das Standardkennwort eingeben, um das Kennwort für Ihren Router zurückzusetzen.
Schritt 6: Geben Sie ein neues Passwort ein und speichern Sie die Einstellungen. Jetzt können Sie das neue Passwort verwenden, um Ihre Geräte wieder mit dem WLAN-Netzwerk zu verbinden.
Tipps zum sicheren Aufbewahren des WLAN-Passworts
Hier sind einige nützliche Tipps, die Ihnen helfen, Ihr WLAN-Passwort auf PCs, Mobiltelefonen und Tablets aufzubewahren und sich zu merken:
- Stellen Sie das Gerät so ein, dass es sich das WLAN-Passwort merkt
- Um die WLAN-Verbindung Ihres Geräts aufrechtzuerhalten, aktivieren Sie die Einstellung „Automatisch verbinden“.
- Verwenden Sie EaseUS Key Finder, um ein Experten-WLAN-Passwort als Backup auszulesen
- Erstellen Sie ein sicheres Passwort, das Ihnen hilft, ein Gleichgewicht zwischen Komplexität und Komfort zu finden.
- Notieren Sie sich das Passwort an einem sicheren Ort, um das Risiko eines Verlusts zu vermeiden.
Endgültiges Urteil
Es kann ärgerlich sein, Ihr WLAN-Passwort zu vergessen, da es Sie daran hindert, Geräte mit dem Router zu verbinden. Es ist von entscheidender Bedeutung, mögliche Lösungen zur Lösung des Problems zu finden. Bitte beachten Sie, dass diese Seite effiziente Techniken bietet, mit denen Sie Ihr vergessenes Passwort schnell wiederherstellen können.
EaseUS Key Finder ist eine Software, die sehr zu empfehlen ist. Dieses Programm kann Ihr vergessenes WLAN-Passwort mit nur einem einfachen Klick erfolgreich wiederherstellen.
FAQs dazu, was zu tun ist, wenn ich mein WLAN-Passwort vergessen habe
Wenn Sie weitere Fragen zu dem auf dieser Seite behandelten Thema haben, folgen Sie bitte unserem FAQ-Bereich.
1. Wie finden Sie Ihr WLAN-Passwort, wenn Sie nicht verbunden sind?
Sie können eine Kabelverbindung verwenden, um die Konfigurationsseite Ihres Routers anzuzeigen und das Kennwort aus den Windows-Netzwerk- und Interneteinstellungen abzurufen. Darüber hinaus können Sie die Standard-IP-Adresse (auf dem Router geschrieben) verwenden, um auf die Konfigurationsseite des Routers zuzugreifen.
2. Wie ändere ich mein WLAN-Passwort, wenn ich mein Passwort vergessen habe?
Suchen Sie die Reset-Taste am Router, bei der es sich normalerweise um ein kleines Loch handelt, um Ihr Router-Passwort auf diese Weise zurückzusetzen. Halten Sie die Taste mit einer Büroklammer oder Nadel 10 bis 15 Sekunden lang gedrückt. Das Passwort wird auf die Standardeinstellungen des Routers zurückgesetzt.
3. Wie verbinde ich mich mit einem vergessenen WLAN?
Gehen Sie zu den WLAN-Einstellungen Ihres Geräts, um die Verbindung zu einem vergessenen WLAN wiederherzustellen. Wählen Sie neben dem Netzwerknamen die Option „Vergessen“. Suchen Sie anschließend nach zugänglichen Netzwerken, finden Sie das vergessene Netzwerk und geben Sie das richtige Passwort ein.
Weitere Artikel & Tipps:
-
Vermissen Sie Ihre Windows-Lizenz? Die besten 10 Windows Key Finder bieten Hilfe - EaseUS
![Artikelschreiber]() Maria / 2025-09-15
Maria / 2025-09-15 -
3 Methoden: Wie findet man Produktschlüssel für installierte Programme unter Windows?
![Artikelschreiber]() Katrin / 2025-09-15
Katrin / 2025-09-15
-
Wie man das Wifi-Passwort sieht Windows 11?
![Artikelschreiber]() Maria / 2025-09-15
Maria / 2025-09-15 -
So finden Sie das Twitter-Passwort ohne effizientes Zurücksetzen
![Artikelschreiber]() Maria / 2025-09-15
Maria / 2025-09-15
