Zusammenfassung:
Haben Sie Ihr Google Drive-Passwort vergessen? Müssen Sie Ihr Google Drive-Passwort ohne viel Aufwand wiederherstellen? Folgen Sie dann dieser Anleitung, um das Passwort einfach vom PC wiederherzustellen, oder verwenden Sie je nach Daten wie Benutzername oder E-Mail-ID, die Sie bei sich haben, andere Kontowiederherstellungsmethoden.
Google Drive ist ein kostenloser Cloud-basierter Speicherdienst, der es Benutzern ermöglicht, Dateien online zu speichern und darauf zuzugreifen. Die Plattform ermöglicht es Benutzern, gespeicherte Dokumente, Bilder und vieles mehr auf allen Benutzergeräten wie Tablets, PCs und Smartphones zu synchronisieren. Google Drive ist auch gut in andere wertvolle Dienste und Systeme wie Microsoft OneDrive, Dropbox und Apple iCloud integriert.
Das Vergessen des Passworts von Google Drive ist kein seltener Fall. Meistens sind Passwörter entweder im Browser gespeichert oder schon vor langer Zeit eingerichtet, und wenn es darum geht, sie auf einem neuen PC zu verwenden, ist es nirgendwo zu finden.
Aber es gibt einen Ausweg. Hier geben wir Ihnen in diesem Beitrag die besten Lösungen zum Wiederherstellen Ihres Google Drives-Passworts.
Was tun, wenn Sie das Google Drive-Passwort vergessen haben?
Da Google Drive ein kostenloser und sicherer Speicherdienstanbieter ist, speichern viele Menschen ihre wichtigen Dokumente und Fotos. Wenn also jemand das Passwort vergisst, können Sie die vier Methoden befolgen, um Ihr Google Drive-Passwort wiederherzustellen.
1. Verwenden Sie ein Wiederherstellungstool eines Drittanbieters - EaseUS Key Finder
Wenn Sie keine technischen Kenntnisse haben und Ihr Google Drive-Passwort schnell wiederherstellen möchten, können Sie die Hilfe des EaseUS Key Finder-Tools in Anspruch nehmen. Es ist eines der zuverlässigsten und renommiertesten Tools von Drittanbietern, um Ihr Google Drive-Passwort schnell wiederherzustellen. Lassen Sie uns mehr über die Merkmale und Funktionen dieses fantastischen Tools erfahren.
Einer der wichtigsten Vorteile der Verwendung der Software ist ihre Benutzerfreundlichkeit. Es verfügt über einzigartige Funktionen wie einen Passwortfinder oder einen Adobe-Seriennummernprüfer. Das Beste an diesem Tool ist, dass für den Zugriff auf das Tool keine sekundäre E-Mail-Adresse erforderlich ist.
Befolgen Sie nun die nachstehenden Schritte, um Ihr Google Drive-Passwort mithilfe dieses Tools wiederherzustellen.
Schritt 1. Klicken Sie unter Passwort auf "Internet & Netzwerk".
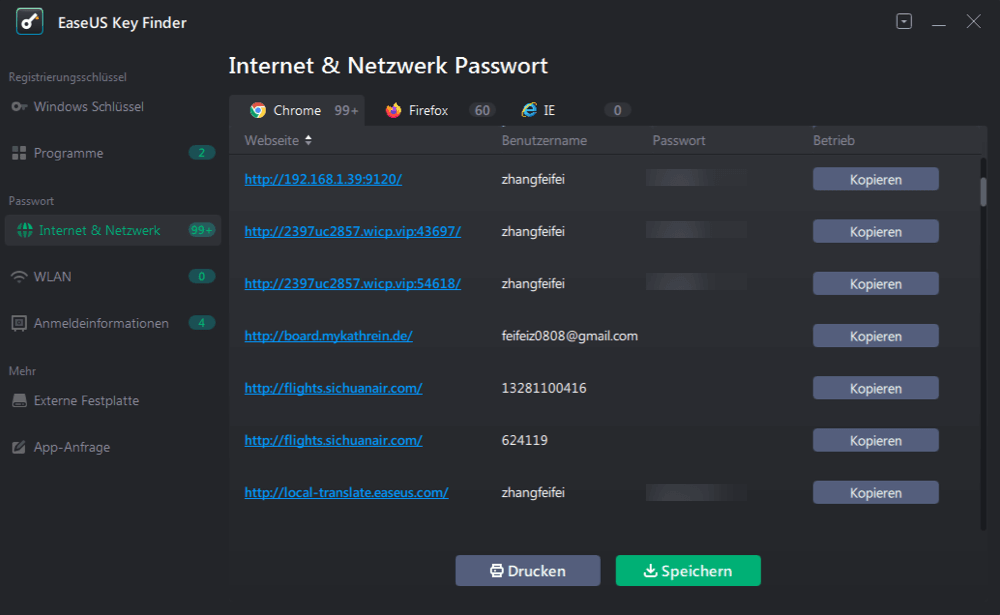
Schritt 2. Überprüfen Sie die Browserkonten und Passwörter von Chrome, Edge, Firefox und IE.
"Kopieren" - Klicken Sie darauf und fügen Sie es direkt ein.
"Speichern" - Als PDF-Datei speichern.
"Drucken" - Drucker zum Drucken anschließen.
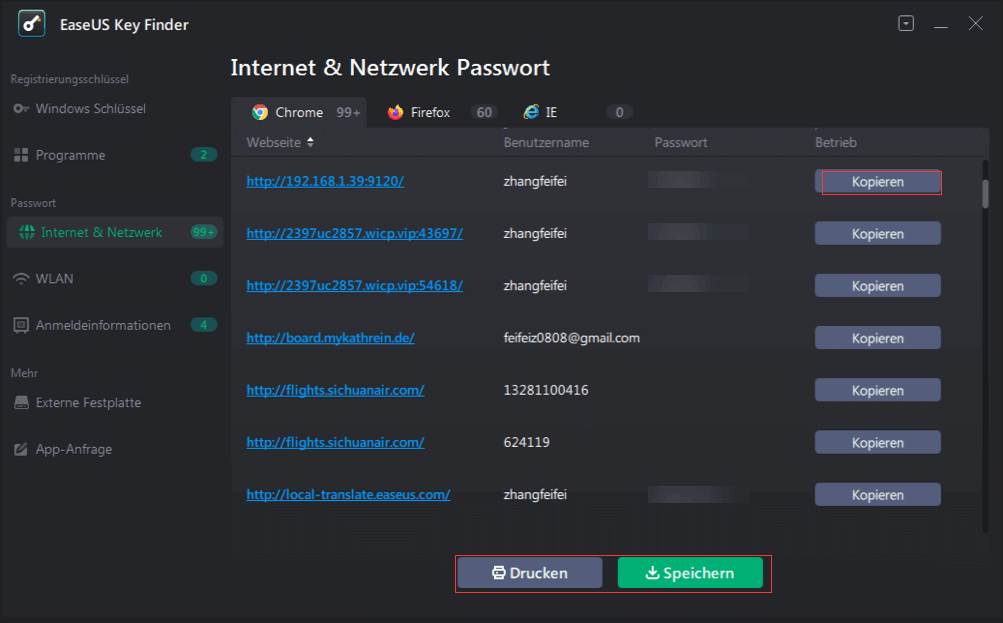
2. Stellen Sie das Google Drive-Passwort durch Kontowiederherstellung wieder her
Sie können Ihr Google Drive-Passwort auch mit der Kontowiederherstellungsmethode wiederherstellen. Um den vollständigen Prozess zu kennen, befolgen Sie genau die unten angegebenen Schritte. Es ist praktisch, wenn Sie Ihren Google Drive-E-Mail-Benutzernamen kennen, aber das Passwort vergessen haben.
Schritt 1: Besuchen Sie die Google-Anmeldeseite und klicken Sie auf Brauchen Sie Hilfe? Unter dem Login-Feld. Sie müssen Ihre mit Google Drive verbundene E-Mail-Adresse eingeben und auf Weiter klicken.
Schritt 2: Sie müssen das letzte Passwort eingeben, an das Sie sich erinnern können, und dann auf Weiter klicken. Wenn Sie sich nicht an Ihr letztes Passwort erinnern können, klicken Sie auf Versuchen Sie es mit einer anderen Frage. Sie erhalten weitere Optionen wie die Eingabe des Monats und des Jahres, in dem Sie das Konto erstellt haben, oder das Senden eines Bestätigungscodes an Ihre Wiederherstellungs-E-Mail-Adresse.
Schritt 3: Wenn Sie eine wiederhergestellte E-Mail-Adresse haben, geben Sie diese Adresse ein und Sie erhalten einen Bestätigungscode zum Zurücksetzen Ihres Passworts. Wenn Sie keinen Zugriff auf die E-Mail-ID haben, werden Sie nach einer alternativen E-Mail-Adresse oder Telefonnummer gefragt, wo Sie ganz einfach einen Bestätigungscode erhalten können.
Schritt 4: Wenn Sie den Code erhalten haben, geben Sie ihn ein und klicken Sie auf Weiter. Sie werden auf eine neue Seite weitergeleitet, auf der Sie Ihr neues Passwort eingeben können; Im ersten Feld werden Sie erneut nach dem Passwort gefragt, also geben Sie dasselbe Passwort erneut ein und klicken Sie auf Passwort ändern. Das ist alles; Jetzt hat sich Ihr Passwort geändert.
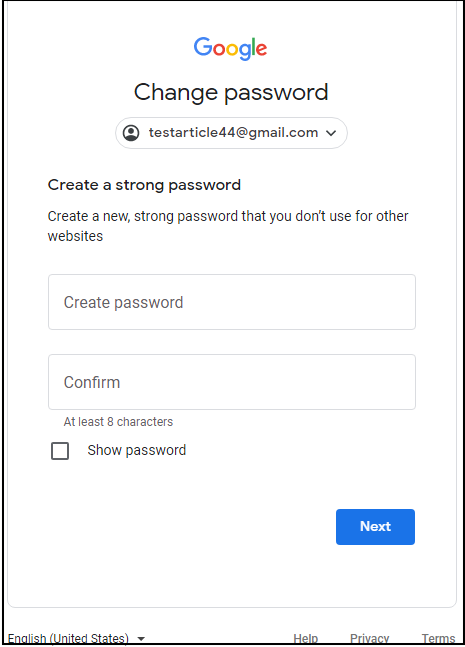
3. Stellen Sie den Benutzernamen durch die Google-Kontowiederherstellung wieder her
Oft geben Benutzer einen falschen Benutzernamen ein; In solchen Fällen müssen Sie die Methode zur Wiederherstellung des Benutzernamens durch das Google-Konto befolgen. Befolgen Sie die unten angegebenen Schritte, um die genauen Schritte zu erfahren.
Schritt 1: Um den Benutzernamen Ihres Google Drive-Kontos wiederherzustellen, müssen Sie die Google-Seite zur Wiederherstellung des Benutzernamens besuchen und die mit dem E-Mail-Konto verknüpfte Wiederherstellungs-E-Mail oder Telefonnummer eingeben und absenden, um fortzufahren.
Schritt 2: Sie werden dann aufgefordert, den mit Ihrem E-Mail-Konto verknüpften Vor- und Nachnamen einzugeben, abzusenden und auf die Schaltfläche Weiter zu klicken. Sie erhalten einen Bestätigungscode in der Wiederherstellungsmail oder per SMS an Ihre registrierte Handynummer. Überprüfen Sie den Code, um mit der Wiederherstellung Ihres Benutzernamens fortzufahren.
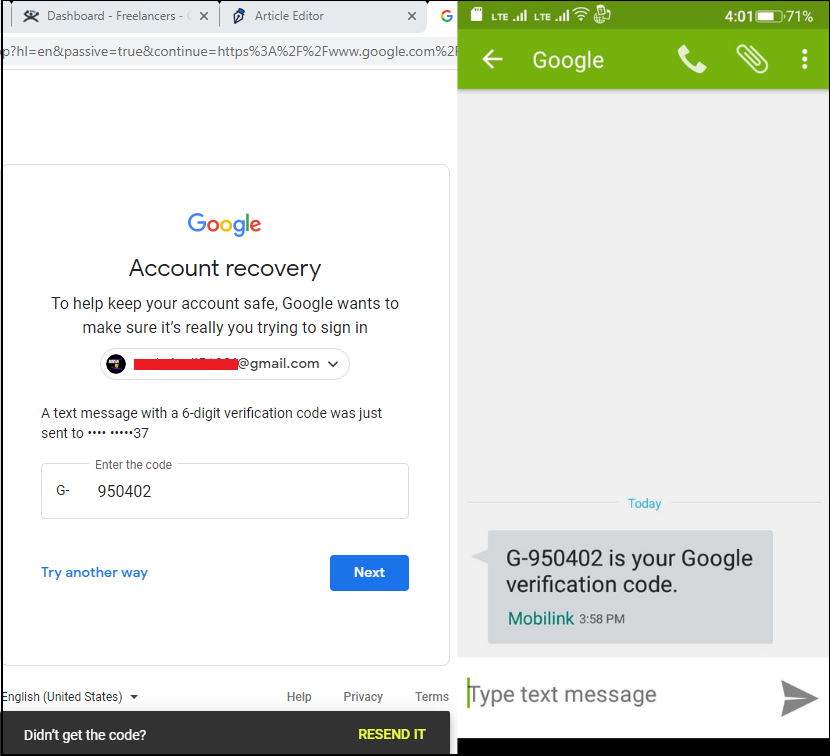
Schritt 3: Es zeigt Ihnen die Konten, die auf Ihrem Bildschirm blinken und mit der jeweiligen wiederhergestellten E-Mail-Adresse oder Telefonnummer verknüpft sind.
Schritt 4: Klicken Sie nun auf das Konto, dessen Benutzernamen Sie wiederherstellen möchten, und geben Sie dann Ihr korrektes Anmeldepasswort ein.
4. Google Drive-Passwort zurücksetzen
Wenn Sie Ihr Google Drive-Passwort vergessen haben, können Sie es zurücksetzen. Um den vollständigen Prozess zu kennen, folgen Sie den unten angegebenen Schritten.
Schritt 1: Gehen Sie zur Gmail-Anmeldeseite, geben Sie Ihre E-Mail-Adresse ein und klicken Sie auf die Option „Passwort vergessen“, um fortzufahren.
Schritt 2: Dadurch werden Sie auf eine andere Seite weitergeleitet, auf der Sie nach dem letzten Passwort gefragt werden, an das Sie sich erinnern können. Da muss man nichts schreiben. Unter diesem Feld erhalten Sie eine Option, um es auf andere Weise zu versuchen. Klicken Sie auf diese Option, um mit dem Vorgang fortzufahren.
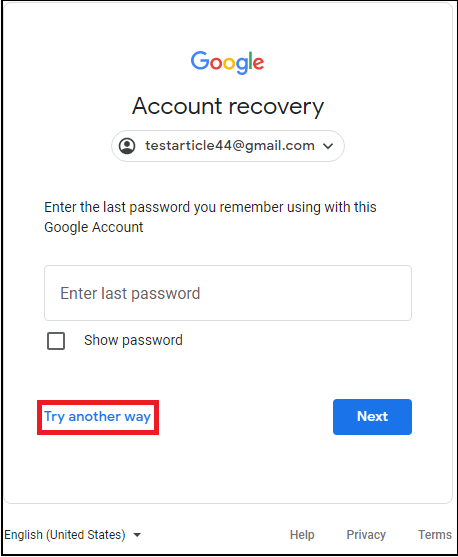
Schritt 3: Jetzt erhalten Sie eine Benachrichtigung auf Ihrem Bildschirm, in der Sie bestätigen müssen, dass Sie versucht haben, das Konto wiederherzustellen, indem Sie auf Ja klicken. Jetzt haben Sie Ihre Identität bestätigt und Google hat Ihre Anmeldeanfrage genehmigt.
Schritt 4: Kommen Sie nun zur Option zum Zurücksetzen des Passworts, wo Sie nach dem Zurücksetzen des Passworts gefragt werden. Hier müssen Sie ein neues Passwort generieren und zur Bestätigung zweimal eingeben.
Fazit
Wenn Sie unseren Beitrag immer noch lesen, müssen Sie besser verstehen, wie Sie Ihr Google Drive-Passwort wiederherstellen können. Wenn Sie über technische Kenntnisse verfügen, können Sie die Methoden 2, 3 und 4 verwenden. Andernfalls wählen Sie Methode 1 , die für die schnelle Lösung am besten geeignet ist.
Wir empfehlen die Verwendung des EaseUS Key Finder-Tools, um Ihr Google Drive-Passwort wiederherzustellen. Dies ist der beste Product Key Finder, der Windows Server-Produktschlüssel finden, Produktlizenzen abrufen und gespeicherte Passwörter in gängigen Webbrowsern wie Chrome, Edge, Firefox und Internet Explorer wiederherstellen kann.
Weitere Artikel & Tipps:
-
Windows Credential Manager kostenlos herunterladen und Passwort anzeigen
![Artikelschreiber]() Maria / 2025-09-15
Maria / 2025-09-15 -
So sehen Sie das gespeicherte Passwort in Outlook 365/2016
![Artikelschreiber]() Maria / 2025-09-15
Maria / 2025-09-15
-
Gelöst: Produktschlüssel wird in der Eingabeaufforderung nicht angezeigt 💡
![Artikelschreiber]() Maria / 2025-09-15
Maria / 2025-09-15 -
Firefox-Passwörter auf einen neuen Computer übertragen
![Artikelschreiber]() Maria / 2025-09-15
Maria / 2025-09-15
