Zusammenfassung:
Sie haben den Produktschlüssel von Windows 10 verloren? Sie müssen sich fragen, wie Sie den Windows 10-Produktschlüssel von einer externen Festplatte wiederherstellen können. Mach dir keine Sorgen. Lesen Sie weiter, um eine detaillierte Anleitung zu finden.
Wenn Sie ein Computerexperte oder ein lokaler Techniker sind, müssen Sie Windows möglicherweise häufig neu installieren. Wenn die Festplatte lesbar ist, besteht ein häufiges und erschwerendes Problem darin, dass der Benutzer keine gültige Windows-Lizenz besitzt. Es gibt Fälle, in denen der Windows 10-Produktschlüssel nicht gelesen werden kann.
Und wie wir alle wissen, ist der Produktschlüssel ein wesentlicher Aspekt des Windows-Computers, insbesondere wenn Sie versuchen, Windows 10 zu installieren, aber nicht booten können. Wenn Sie also den Windows 10-Produktschlüssel von einer externen Festplatte wiederherstellen möchten, sind Sie hier genau richtig. In diesem Artikel finden Sie einige der besten Möglichkeiten, den Windows 10-Produktschlüssel von einer nicht bootfähigen Festplatte wiederherzustellen. Lasst uns anfangen!
Kann ich den Produktschlüssel von einem anderen Laufwerk abrufen?
Wenn Sie Windows 10 kaufen, erhalten Sie einen eindeutigen Produktschlüssel für Ihr Betriebssystem, der bestätigt, dass Sie über eine aktivierte Kopie des Betriebssystems verfügen. Der Produktschlüssel für jeden Windows-PC ist eine 25-stellige Zeichenfolge, die so aussieht: XXXXX-XXXXX-XXXXX-XXXXX-XXXXX. Es gibt verschiedene Gründe, warum Sie den Windows 10-Produktschlüssel von einer externen Festplatte wiederherstellen müssen, einschließlich der folgenden:
- Der Produktschlüssel ist erforderlich, um Windows erneut zu aktivieren oder neu zu installieren
- So stellen Sie echte Windows 10-Produktschlüssel von einem toten Laptop oder PC wieder her
- Es ist wichtig, Windows 10 auf jedem anderen fehlerfreien Gerät zu installieren und zu aktivieren.
In Fällen, in denen Ihr Computer nicht mehr funktioniert, besteht der nächste Schritt darin, Windows auf einem Backup-System oder Laptop neu zu installieren. Wenn Sie jedoch letztendlich die Option Neu installieren erreichen, werden Sie aufgefordert, Ihren Windows-Produktschlüssel anzugeben, um den Vorgang abzuschließen.
Wenn Sie sich also fragen, wie Sie einen Produktschlüssel von einer anderen Festplatte abrufen können, finden Sie im folgenden Abschnitt die Antwort.
Entfernen Sie die Festplatte aus dem toten PC
Entfernen Sie zuerst die Festplatte aus dem toten PC und reparieren Sie sie in einem gesunden Gerät, um den Windows 10-Produktschlüssel wiederherzustellen. So entfernen Sie die Festplatte sicher:
Schritt 1: Öffnen Sie das Gehäuse Ihres Computers mit einem Schraubendreher oder drücken Sie die Taste zum Öffnen des Gehäuses.

Schritt 2: Finden Sie die Festplatte, die in einem Käfig untergebracht ist.

Schritt 3: Entfernen Sie die Festplatte, indem Sie den Hebel drücken und das IDE-Flachbandkabel und den Stromanschluss lösen.

Verwenden Sie den leistungsstarken Schlüsselfinder, um den Windows 10-Produktschlüssel von einer externen Festplatte wiederherzustellen
Wenn sich Ihr PC in einem Zustand befindet, in dem er nicht booten kann oder abstürzt, benötigen Sie möglicherweise professionelle Software von Drittanbietern, z. B. EaseUS Key Finder, um alle Schlüssel abzurufen.
EaseUS Key Finder ist ein intelligenter Schlüsselfinder, der Ihnen hilft, Windows 10-Produktschlüssel von der externen Festplatte wiederherzustellen. Es ist eine professionelle Anwendung, die die Windows-Registrierung scannt. Wenn Sie das aktuelle Betriebssystem Ihres Computers und eine externe Festplatte scannen, können Sie mit dieser Software auch die Registrierung der externen Festplatte scannen. Darüber hinaus können Sie dieses professionelle Tool verwenden, um den Lizenzschlüssel für alle installierten Anwendungen auf einem toten und gesunden Computer zu identifizieren.
Schritt 1. Nehmen Sie die Betriebssystemfestplatte aus Ihrem toten oder nicht mehr startfähigen PC heraus und schließen Sie sie über ein SATA-USB-Kabel als externe Festplatte an einen laufenden Computer an.

Schritt 2. Starten Sie EaseUS Key Finder auf demselben neuen, gesunden Computer, klicken Sie auf "Externe Festplatte" und wählen Sie dann Ihr totes oder nicht bootfähiges Betriebssystemlaufwerk unter dem Abschnitt "Laufwerk wählen" aus. Klicken Sie dann auf "Scannen", um fortzufahren.
Sie können auch das Benutzerkonto auf dem toten oder nicht bootfähigen Betriebssystemlaufwerk unter dem Abschnitt "Microsoft-Konto auswählen" auswählen.
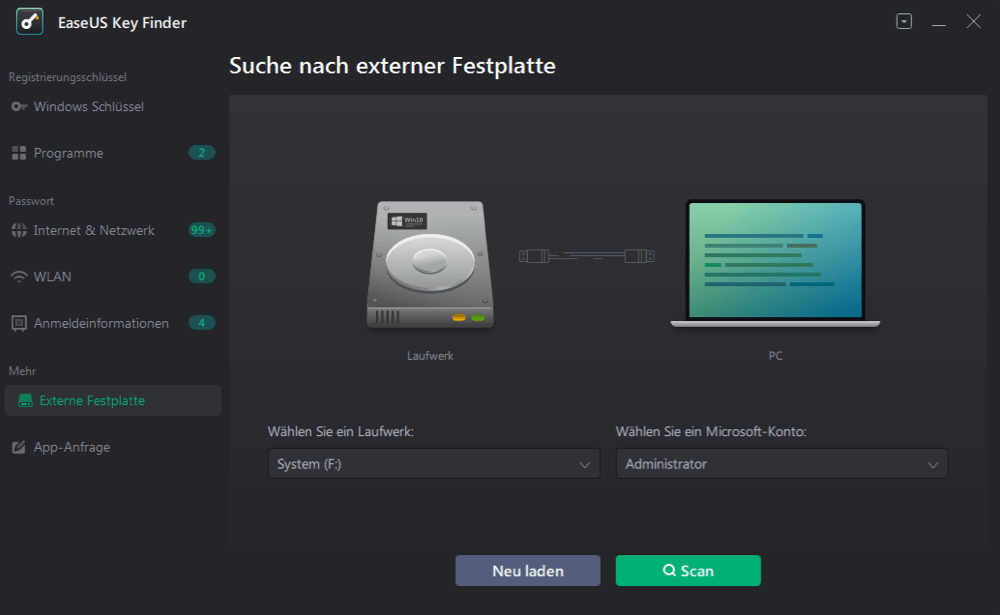
Schritt 3. Finden Sie wichtige Produktschlüssel auf dem Betriebssystemlaufwerk des toten oder nicht mehr startfähigen PCs.
1. So finden Sie Windows- und Anwendungsschlüssel oder WiFi-Passwörter:
- Klicken Sie auf "Windows" oder "Anwendungen" >Die Windows- oder Anwendungsproduktschlüssel oder Ihre WiFi-Passwörter des toten oder nicht mehr startbaren PCs werden im rechten Fenster angezeigt.
- Klicken Sie auf "Kopieren", "Drucken" oder "Speichern", um die Produktschlüssel von Windows oder installierter Software oder die WiFi-Passwörter zu sichern.
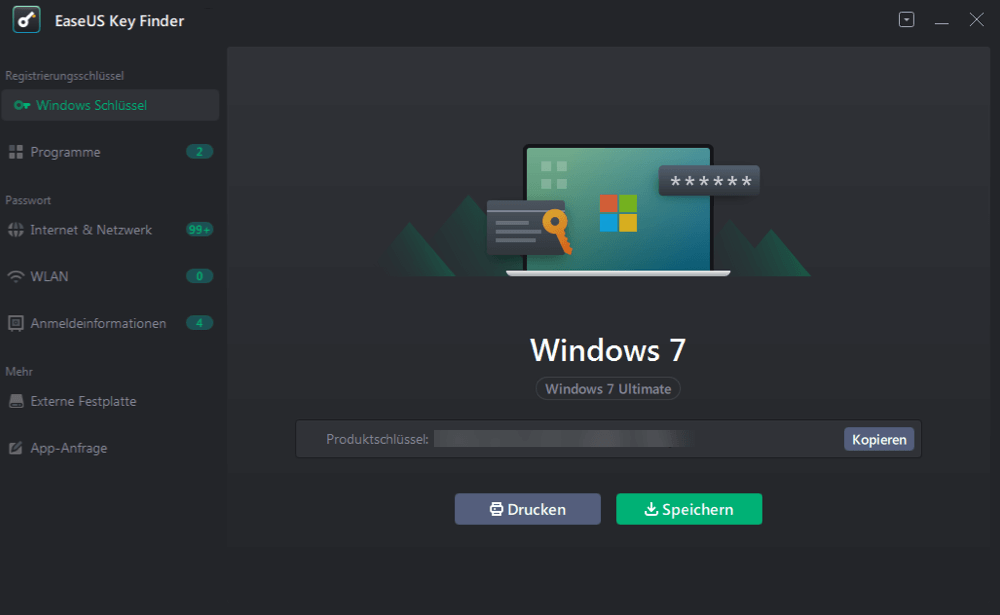
2. So finden Sie das Passwort für Ihren Browser oder Ihre Windows-Anmeldeinformationen:
- Klicken Sie auf der linken Seite auf "Internet & Netzwerk" oder "Windows-Anmeldeinformationen" und dann auf "Jetzt überprüfen".
- Geben Sie Ihr Microsoft-Konto und das Kennwort des toten oder nicht startfähigen PCs zur Überprüfung ein.
- Dann werden alle Konten und Passwörter angezeigt, die Sie in Internetbrowsern oder auf Ihrem PC gespeichert haben. Sie können diese Konten und Passwörter "Kopieren", "Drucken" oder "Speichern", um sie auf Ihrem neuen Computer zu sichern.
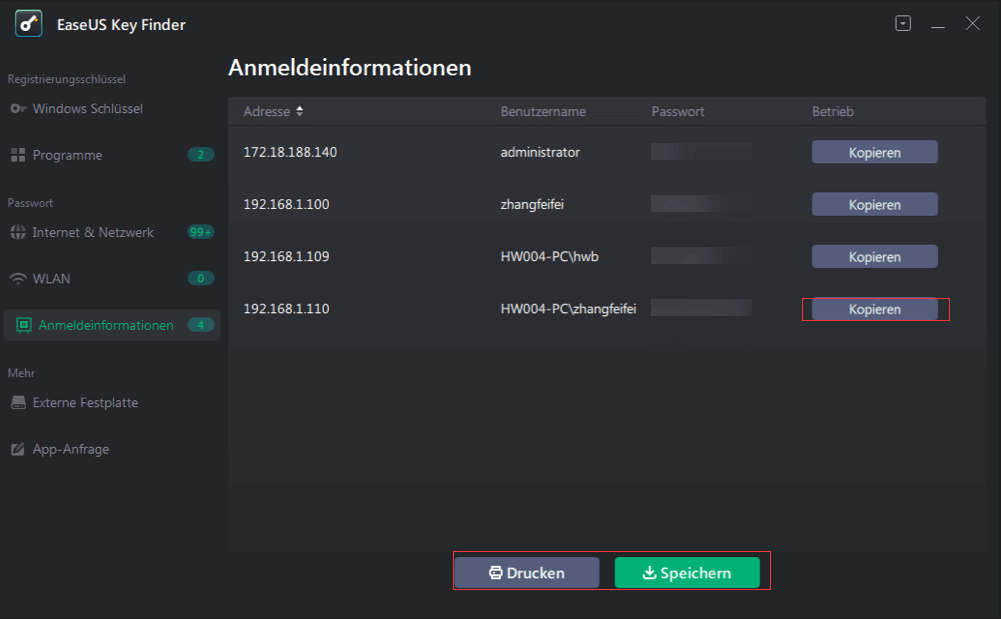
Merkmale:
- Auf einem Windows-PC kann EaseUS Key Finder Ihnen schnell das Passwort für das drahtlose Netzwerk zur Verfügung stellen
- Es enthält eine anpassbare Benutzeroberfläche, die es Benutzern erleichtert, die benötigte Hilfe zu erhalten
- Greifen Sie mit dieser praktischen Anwendung auf die in Edge, Firefox, Chrome und Internet Explorer gespeicherten Konten und Passwörter zu
- Es speichert Ihre Kontoanmeldeinformationen sowie App-Einstellungen, um zu verhindern, dass Sie gesperrt werden oder Ihre Anmeldeinformationen auf einem neuen Gerät erneut eingeben müssen
- Auch Seriennummern für Adobe- und Microsoft Office-Software können mit diesem Tool gefunden und gespeichert werden. Mit einfachen Klicks können Sie eine Telefonnummer an einem sicheren Ort speichern
Verwenden Sie Produkey, um den Windows 10-Produktschlüssel von einer nicht bootfähigen Festplatte wiederherzustellen
ProduKey ist ein Nirsoft-Tool, das die Produktschlüssel für Microsoft Office, Windows, Exchange Server und SQL Server anzeigt, die auf Ihrem Computer installiert sind. Mithilfe von Befehlszeilenparametern können Sie diese Daten für Ihr aktuelles oder ein anderes Betriebssystem/Computer untersuchen.
Befolgen Sie diese Anweisungen, um den Windows 10-Produktschlüssel von einer externen Festplatte mit ProduKey wiederherzustellen:
Schritt 1: Entfernen Sie die Festplatte von Ihrem nicht bootfähigen PC und verbinden Sie sie mit einem anderen PC, um den Produktschlüssel abzurufen.
Schritt 2: Starten Sie ProduKey auf Ihrem Computer. Wählen Sie danach Quelle aus dem Menü Datei.
Schritt 3: Wählen Sie nun Produktschlüssel über die Struktur der externen Softwareregistrierung laden.
Schritt 4: Wählen Sie die Schaltfläche Durchsuchen und gehen Sie zur SOFTWARE-Registrierungsstruktur (Ihres nicht bootfähigen Windows-Systems) im Ordner Windows\System32\Config.
Hinweis: Beachten Sie, dass Sie mit ProduKey die Datei SOFTWARE (Registrierungsstruktur) direkt auswählen können und die Ordnerstruktur Windows\System32\Config nicht benötigen.
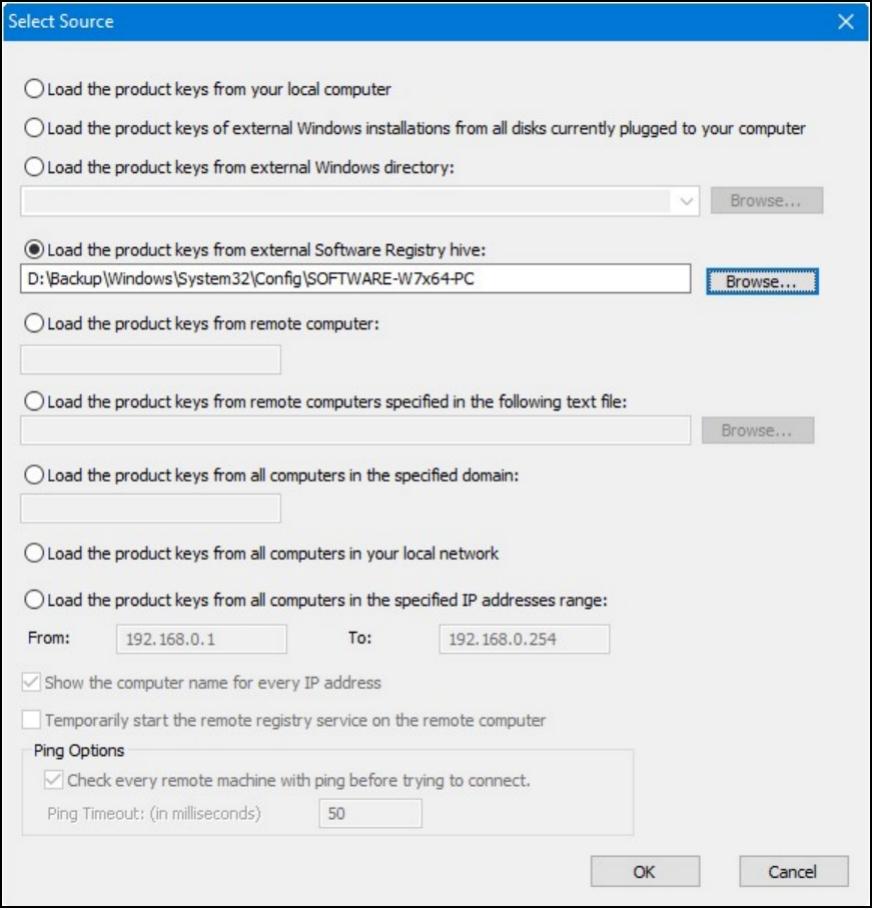
Schritt 5: Klicken Sie danach auf die Schaltfläche OK , um alle verfügbaren Produktschlüssel aufzulisten.
(Ohne Entfernen des Laufwerks) Erstellen Sie ein Linux-Live-USB-Laufwerk
Wenn Sie die Festplatte aus irgendeinem Grund nicht entfernen möchten, können Sie ein Linux-Live-USB-Laufwerk verwenden, mit dem Sie den Inhalt von der Disc des ersten Computers übertragen und ihn dann mit ProduKey auf einem anderen Computer analysieren können.
Um den Windows 10-Produktschlüssel von einer externen Festplatte wiederherzustellen, befolgen Sie die unten beschriebene Methode. Bevor Sie jedoch mit den Schritten beginnen, laden Sie Ubuntu herunter und installieren Sie dann Rufus, um ein Linux-USB-Laufwerk zu erstellen. Befolgen Sie danach diese Anweisungen:
Schritt 1: Starten Sie Rufus und wählen Sie das USB-Laufwerk aus. Wählen Sie FAT 32 unter dem Dateisystem.
Schritt 2: Aktivieren Sie nun das Kontrollkästchen neben Bootfähiges Laufwerk erstellen und wählen Sie dann die Schaltfläche daneben. Danach drücken Sie die Schaltfläche Start.
Hinweis: Wenn die Disc erstellt wurde, schließen Sie die Festplatte an Ihren beschädigten Computer an und booten Sie davon. Legen Sie die Disc ein, starten Sie sie und die Maschine startet vom USB-Gerät.
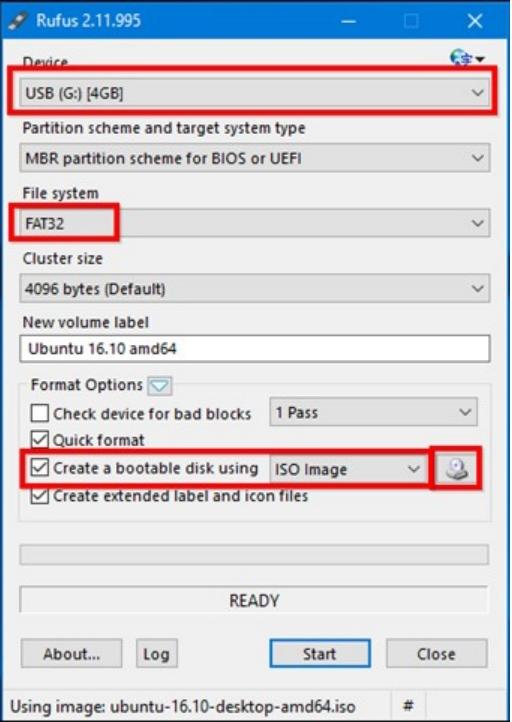
Schritt 3: Klicken Sie beim Booten von Ubuntu auf das Disc-Symbol im Bedienfeld, um ein Dateimanager-Fenster anzuzeigen. Gehen Sie zu C:\Windows\system32\ auf Ihrer Windows-CD.
Schritt 4: Wählen Sie Kopieren aus dem Dropdown-Menü, wenn Sie mit der rechten Maustaste auf den Konfigurationsordner klicken. Schließen Sie ein zweites externes USB-Gerät an Ihren Computer an und übertragen Sie den Konfigurationsordner.
Schritt 5: Verbinden Sie die Disc mit dem Konfigurationsordner mit einem anderen Windows-PC.
Hinweis: Die Verzeichnisstruktur muss neu erstellt werden.
Schritt 6: Erstellen Sie einen Windows -Ordner und darin einen system32- Ordner. Übertragen Sie den Ordner config in den Ordner system32.
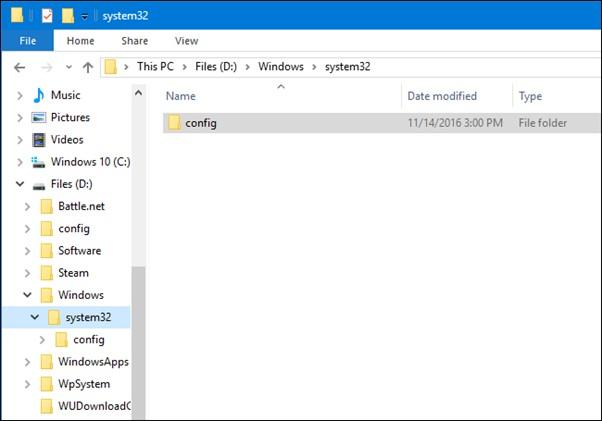
Schritt 7: Starten Sie Produkey und befolgen Sie die schrittweise Anleitung oben, um Ihren Windows 10-Produktschlüssel wiederherzustellen.
Um zusammenzufassen
Wie oben erwähnt, ist der Windows-Produktschlüssel unerlässlich, um das Betriebssystem auf dem Windows-PC zu reaktivieren oder neu zu installieren. Wenn Sie ihn jedoch aus irgendeinem Grund verloren haben, können Sie die in diesem Artikel beschriebenen Methoden verwenden, um den Windows 10-Produktschlüssel von einer externen Festplatte wiederherzustellen.
Darüber hinaus empfehlen wir die Verwendung von EaseUS Key Finder, um Ihren Windows-Produktschlüssel wiederherzustellen, da er einfach zu verwenden ist und Ihnen hilft, die Produktschlüssel verschiedener Software und Anwendungen sicher zu extrahieren.
Weitere Artikel & Tipps:
-
So finden Sie den QuickBooks-Produktschlüssel oder die Seriennummer [6 Möglichkeiten]
![Artikelschreiber]() Maria / 2025-09-15
Maria / 2025-09-15 -
Administratorkennwort für Windows 10 mit der Eingabeaufforderung finden
![Artikelschreiber]() Maria / 2025-09-15
Maria / 2025-09-15
-
Wie man das Roblox-Passwort zurücksetzt, wenn man es vergessen hat
![Artikelschreiber]() Maria / 2025-09-15
Maria / 2025-09-15 -
Stellen Sie das Windows Live Mail-Passwort auf 5 kostenlose Arten wieder her
![Artikelschreiber]() Maria / 2025-09-15
Maria / 2025-09-15
