Zusammenfassung:
Wissen Sie, wie Sie Ihren Produktschlüssel für Office 365/2019 oder sogar ältere Versionen finden? Auf dieser Seite werden Ihnen 5 praktische Methoden mit detaillierten Richtlinien vorgestellt, die Ihnen dabei helfen, den Office 365-Produktschlüssel selbst erfolgreich zu finden.
Schnelle Navigation:
Gibt Ihnen Microsoft 365 einen Produktschlüssel?
Wie finde ich meinen Office 365-Produktschlüssel? Hier stehen Ihnen 5 Möglichkeiten zur Verfügung, um zu helfen
Wissen Sie, wie Sie den Office 365-Produktschlüssel auf Ihrem Computer finden? Machen Sie sich keine Sorgen, wenn Sie den Produktschlüssel von Office 365/2019/2016/2013 usw. verloren haben. Folgen Sie dieser Seite, wir zeigen Ihnen 5 praktische Lösungen, um Ihren Office-Produktschlüssel unter Windows 11/10/8 zu überprüfen und anzuzeigen /7 mit Leichtigkeit.
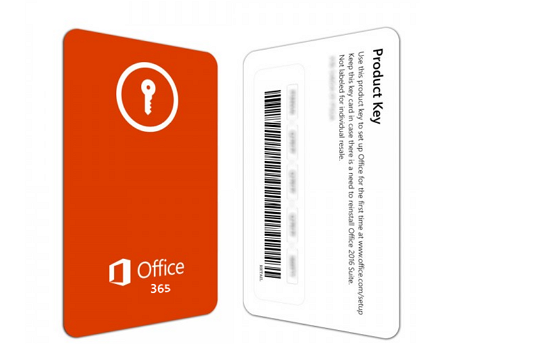
Gibt Ihnen Microsoft 365 einen Produktschlüssel?
Bevor wir damit beginnen, die Lösungen zum Finden des Microsoft Office 365-Produktschlüssels herauszufinden, wollen wir zunächst die Antwort auf diese Frage herausfinden:
Gibt Ihnen Microsoft einen Produktschlüssel für Office? Es kommt darauf an.
- Fall 1 – Sie kaufen ein Office online und erhalten einen Produktschlüssel.
- Fall 2 – Ihr PC wird mit der Office-App ausgeliefert. Normalerweise bietet sie eine einmonatige Testversion ohne Schlüssel an.
In Fall 1 können Sie den Produktschlüssel von Office anzeigen und finden. Im Fall 2 erhalten Sie keinen Schlüssel, es sei denn, Sie kaufen das Produkt.
Wie finde ich den Office-Produktschlüssel? Im Folgenden zeigen wir Ihnen am Beispiel von Microsoft Office 365 den kompletten Prozess, den Office 365-Produktschlüssel mit 5 zuverlässigen Methoden selbst zu finden.
Wie finde ich meinen Office 365-Produktschlüssel? Hier stehen Ihnen 5 Möglichkeiten zur Verfügung, um zu helfen
Wie andere kommerzielle Software erfordert Microsoft Office 365 einen Lizenzcode, den Benutzer zum Aktivieren und Entsperren von Word, Excel und PowerPoint auf Windows-Computern beantragen müssen.
5 Möglichkeiten, den Office 365-Produktschlüssel zu finden
Wie finden Sie den Produktschlüssel von Office 365 und wo finden Sie ihn? Sehen Sie sich die Liste hier an, in der Sie jede beliebige Methode zur Hilfe anwenden können:
#1. Finden Sie den Office 365-Produktschlüssel mit dem EaseUS Key Finder
#2. Finden Sie den Produktschlüssel auf der Office 365-Produktschlüsselkarte
#3. Suchen Sie den Office 365-Produktschlüssel auf der Microsoft-Serviceseite
#4. Finden Sie Office 365-Code im Microsoft Store
#5. Wenden Sie sich an das Microsoft-Supportteam
Kurzanleitung:
- Für den einfachsten Weg ist EaseUS Key Finder mit seinen Product Key Finder-Funktionen der beste.
- Als kostenlose Möglichkeit, eine Office 365-Lizenz zu finden, können Sie die Methoden 2, 3, 4 und 5 ausprobieren. Es handelt sich um offizielle Lösungen von Microsoft.
Hier gehen wir alle 5 Methoden durch und zeigen Ihnen den gesamten Vorgang zum erfolgreichen Auffinden eines versteckten, fehlenden oder verlorenen Office 365-Produktschlüssels. Lass uns gehen.
#1. Finden Sie den Office 365-Produktschlüssel mit dem EaseUS Key Finder
1-Klick, um den Office-Schlüssel für das installierte Office 365 zu finden
EaseUS Key Finder wurde entwickelt, um Windows-Benutzern dabei zu helfen, verlorene Windows-Produktschlüssel, installierte Software-Produktschlüssel, WLAN-Namen und Passwörter und sogar im Browser gespeicherte Konten und Passwörter einfach zu scannen und zu finden. Seine Produktschlüsselfunktion macht es zum perfekten Produktschlüsselfinder.
Unterstütztes Office: Office 365/2019/2016/2013/2010/2007.
Unterstützte Betriebssysteme: Windows 11/10/8.1/8/7 und Windows Server-Editionen.
Anleitung: 1-Klick, um den Produktschlüssel für Office 365 zu finden
Schritt 1: Klicken Sie unter „Registrierungsschlüssel“ auf die Registerkarte „Anwendung“.
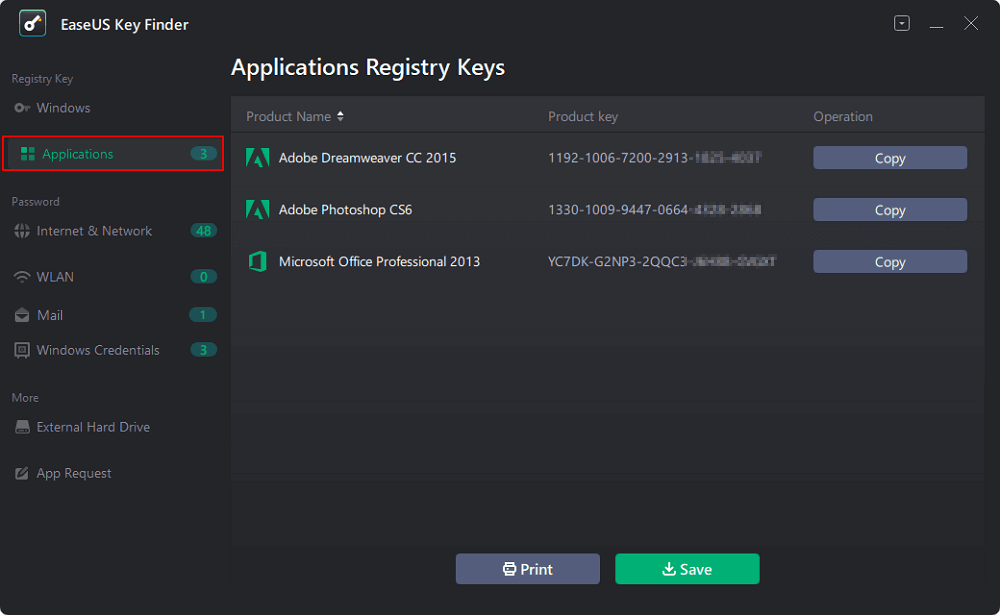
Schritt 2. Zeigen Sie die Registrierungsschlüssel der Anwendungen im rechten Bereich an. EaseUS Key Finder zeigt alle Schlüssel der installierten Software an. Kopieren Sie die Zielseriennummern. Sie können auch auf „Drucken“ oder „Speichern“ klicken.
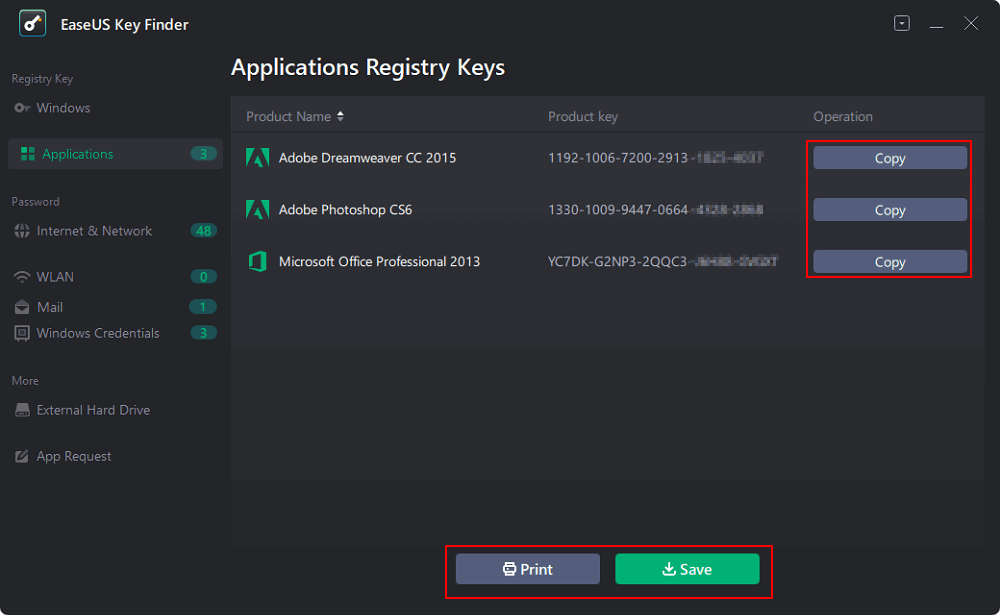
Beachten Sie, dass Sie neben der Suche nach dem Code für Office auch EaseUS Key Finder verwenden können, um die folgenden Vorgänge auszuführen:
Hinweis: Da Office 365 und einige neue Office-Versionen möglicherweise über das Microsoft-Konto aktiviert werden, können Sie aufgrund dieser Einschränkung möglicherweise nicht erfolgreich den Produktschlüssel von Office 365 über das Anwendungstool im EaseUS Key Finder finden.
Wenn Sie sich in diesem Fall befinden, machen Sie sich keine Sorgen. Sie können direkt auf die Windows-Anmeldeinformationsfunktion im EaseUS Key Finder zurückgreifen und dieses Tool anwenden, um Ihr Windows-Konto, das zur sofortigen Aktivierung Ihres Office 365 verwendet wurde, direkt zu scannen und zu finden:
Schritt 1. Starten Sie EaseUS Key Finder und klicken Sie im linken Bereich auf „Windows-Anmeldeinformationen“.

Schritt 2. Jetzt können Sie alle verfügbaren Windows-Anmeldeadressen mit den jeweiligen Benutzernamen und Passwörtern überprüfen.
Sie können die Konten und Passwörter dieser Windows-Anmeldeinformationen gleichzeitig auf „Kopieren“, „Drucken“ oder „Speichern“ klicken.

#2. Finden Sie den Produktschlüssel auf der Office 365-Produktschlüsselkarte
Die Lösung, um neu gekaufte Office 365-Produktschlüssel zu finden
Office 365, Office 2019 und sogar Office 2016, sodass Benutzer den Microsoft Office-Aktivierungsschlüssel auf der Produktschlüsselkarte anzeigen können. Wenn Sie ein verpacktes Office 365 von Microsoft gekauft haben, finden Sie eine Produktschlüsselkarte wie diese:
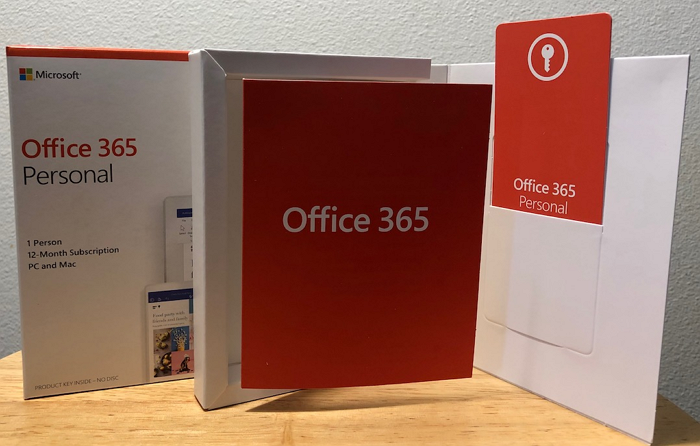
Unterstütztes Office: Office 365/2019/2016/2013/2007.
Unterstützte Betriebssysteme: Windows 10/8.1 und Windows Server 2019/2016.
Anleitung: Finden Sie den neuen Office 365-Produktschlüssel
Schritt 1: Nehmen Sie die Produktschlüsselkarte aus der Office 365-Box.
Schritt 2. Kratzen Sie die Silberfolienbeschichtung auf der Rückseite der Produktschlüsselkarte ab.
Schritt 3. Danach können Sie den Office 365-Lizenzcode auf der Karte sehen.
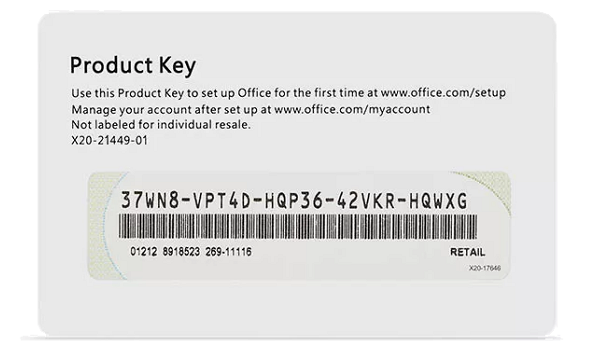
#3. Suchen Sie den Office 365-Produktschlüssel auf der Microsoft-Serviceseite
Sehen Sie sich die Office 365-Lizenz auf der Microsoft-Serviceseite mit einem Microsoft-Konto an
Wenn Sie Office 365 über ein Microsoft-Konto erwerben, können Sie Ihren Produktschlüssel auf der Seite „Microsoft-Konto“, „Dienste“ und „Abonnement“ anzeigen.
So zeigen Sie den Office 365-Produktschlüssel auf der Microsoft-Serviceseite an:
Schritt 1. Gehen Sie zur Seite „Microsoft-Konto, Dienste und Abonnement“ und melden Sie sich mit Ihrem Konto an: https://account.microsoft.com/services/
Schritt 2. Klicken Sie auf „Produktschlüssel anzeigen“ und die Lizenz wird auf dem Bildschirm angezeigt.
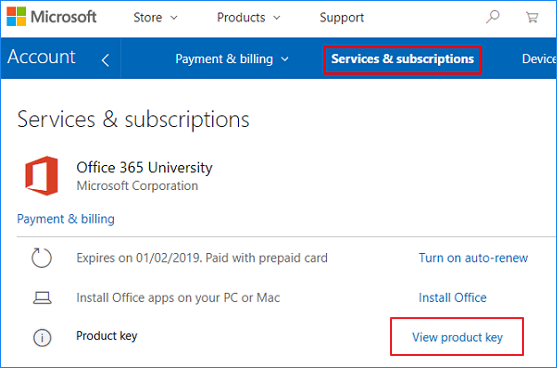
#4. Finden Sie Office 365-Code im Microsoft Store
Finden Sie den Produktcode für neu gekaufte Office 365
Wenn Sie Office 365 im Microsoft Store gekauft und noch nicht auf Ihrem PC installiert haben, können Sie den Schlüssel im Store anzeigen und finden.
So finden Sie Office 365-Code im Microsoft Store:
Schritt 1. Gehen Sie zum Microsoft Store: www.microsoftstore.com.
Schritt 2: Melden Sie sich mit Ihrer Benutzer-ID und Ihrem Passwort an, die Sie beim Kauf von Office 365 verwendet haben.
Schritt 3. Klicken Sie auf Ihren Namen > „Bestellverlauf“.
Schritt 4. Suchen Sie das Office, das Sie gekauft haben, und wählen Sie „Office installieren“, um Ihren Produktschlüssel anzuzeigen.
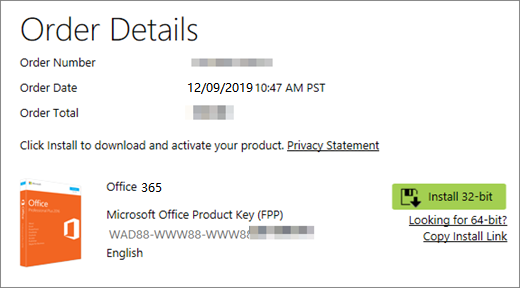
#5. Wenden Sie sich an das Microsoft-Supportteam
Die letzte, aber effiziente Lösung
Wenn Sie die oben genannten 4 Lösungen ausprobiert haben, sollten Sie in den meisten Fällen in der Lage sein, den Produktschlüssel Ihres Office 365 oder älterer Versionen auf dem Computer zu finden. Hier ist die letzte, aber effektive Möglichkeit, die Sie ausprobieren können. Bitte wenden Sie sich an das Microsoft-Supportteam, um Hilfe zu erhalten.
Solange Sie das Produkt auf der offiziellen Website kaufen, sollte es funktionieren, den Schlüssel zu finden.
Schritt 1. Besuchen Sie die Microsoft-Supportseite: https://support.microsoft.com/contactus/
Schritt 2. Klicken Sie auf „Hilfe-App öffnen“ oder auf „Support anfordern“, um die Suche nach Ihrem Office 365-Produktschlüssel anzufordern.
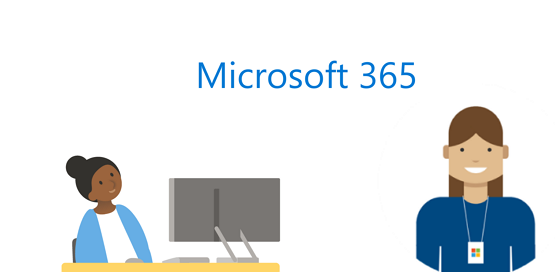
Das Finden des Office 365-Produktschlüssels ist einfach. Holen Sie sich jetzt Ihren Schlüssel
Auf dieser Seite haben wir 5 praktische Möglichkeiten mit einer detaillierten Anleitung zusammengestellt, die Ihnen dabei helfen, den Office 365-Produktschlüssel auf einem Windows-Computer zu finden. Unter den fünf Möglichkeiten ist die einfachste Lösung der Einsatz von EaseUS Key Finder.
Damit können Sie den Office-Schlüssel, den Windows-Produktschlüssel und andere Softwarelizenzcodes einfach mit nur einem Klick finden.
Wenn Sie den Produktschlüssel Ihres installierten Office verloren haben, bleiben Sie ruhig. Folgen Sie einfach dieser Seite, um Ihren Office-Code selbst zu finden.
Weitere Artikel & Tipps:
-
Windows Credential Manager kostenlos herunterladen und Passwort anzeigen
![Artikelschreiber]() Maria / 2025-09-15
Maria / 2025-09-15 -
Wie Sie Ihr Instagram-Passwort sehen - 3 vollständige Anleitungen
![Artikelschreiber]() Maria / 2025-09-15
Maria / 2025-09-15
-
Windows Server 2012-Produktschlüssel finden Powershell
![Artikelschreiber]() Maria / 2025-09-15
Maria / 2025-09-15 -
Linkedin-Passwort und E-Mail vergessen? Keine Sorge!
![Artikelschreiber]() Maria / 2025-09-15
Maria / 2025-09-15
