Zusammenfassung:
Wenn Sie sich Gedanken darüber machen, wie man ein Chrome-Konto und ein Passwort herausfindet, ist dieser Artikel für Sie. Wir werden zwei verschiedene Möglichkeiten diskutieren, über die man ein Chrome-Konto und ein Passwort finden kann.
Ihr Chrom-Konto und Ihr Passwort sind das Tor zu verschiedenen anderen Details, die der Browser speichert, während Sie surfen. Vom Login über Ihre E-Mail bis hin zu Ihrer Shopping-Site wird jeder einzelne Kontoeintrag gespeichert. Hierzu gehören auch der Benutzername des Kontos und das dazugehörige Passwort. Sie können diese Details ganz einfach von Ihrem Chrome-Konto aus aufrufen. Anders ausgedrückt, es ist ein Speicherort für die Anmeldedaten des Kontos, die Sie bisher mit dem Browser besucht haben. Ihr Chrome-Konto ist bekanntlich Ihr primäres Google-Konto. Wenn Sie sich also fragen, wie Sie ein Chrome-Konto und ein Passwort finden können, ist dieser Artikel genau das Richtige für Sie.
Wir werden zwei unterschiedliche Wege prüfen, über die wir ein Chrome-Konto und ein Passwort finden können. Doch bevor wir beginnen, müssen Sie sicherstellen, dass Sie sich in Ihrem Chrome-Konto angemeldet haben. Sollten Sie das Chrome-Passwort vergessen haben, dann folgen Sie den von Google bereitgestellten Optionen zur Wiederherstellung des Passworts. Sie benötigen ein funktionierendes Google-Konto, mit dem Sie sich erfolgreich anmelden können, damit Sie die Methoden ausprobieren können, die wir in diesem Artikel vorschlagen.
Option 1: Chrome-Konto und -Passwort mithilfe des Passwort-Finders finden
Der Passwortfinder ist wie eine Art Passwort-Tresor, in dem die Zugangsdaten des Kontos gespeichert werden. Dies beinhaltet den Benutzernamen und das Passwort des Kontos. Wir wollen prüfen, wie wir Passwörter mit einem Passwort-Finder überprüfen können.
Schritt 1. Besuchen Sie passwords.google.com. Der beste Teil ist, dass Sie diese Option von einem Chrome-Browser aus nutzen können, in dem Sie noch nicht einmal eingeloggt sind.
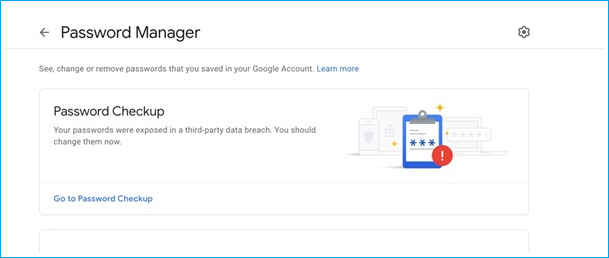
Schritt 2. Nachdem Sie den Passwort-Manager aufgerufen haben, sehen Sie die Liste der Websites und Apps die Sie besucht haben.
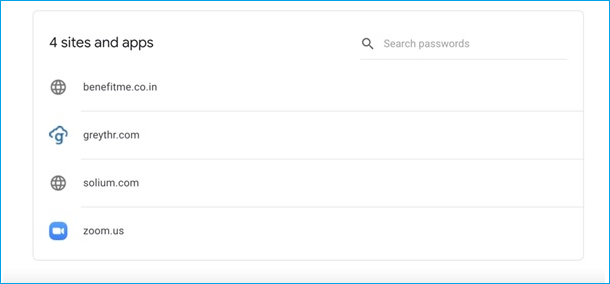
Schritt 3. Hier werden die Kontodaten angezeigt, über die das Konto eingeloggt wurde. Falls Sie auf das Konto einer anderen Person zugreifen, sollten Sie sich zunächst abmelden und dann erneut mit Ihren Google-Kontodaten einloggen. Dadurch werden Ihre Kontodaten angezeigt. Darunter fallen auch die Anmeldedaten des Kontos.
Schritt 4. Nun wählen Sie das Konto aus der Liste aus, dessen Passwort Sie herausfinden möchten. Sie können auch den Kontonamen in die Option "Passwort suchen" eingeben.
Schritt 5. Wenn Sie das Konto ausgewählt haben, dessen Kennwort Sie ermitteln möchten, leitet Google Sie zum Bildschirm für die Authentifizierung weiter. Dadurch wird ein besserer Schutz für den Passwort-Manager gewährleistet.
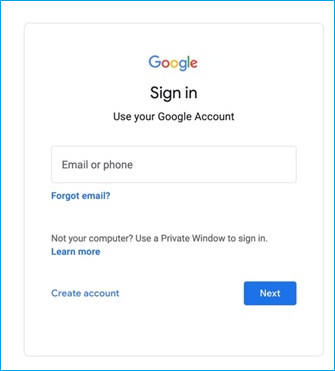
Schritt 6. Nach erfolgreicher Authentifizierung des Kontos wird der Benutzer wieder zum Passwort-Manager weitergeleitet. Jetzt kann das Passwort über das gewünschte Konto abgerufen werden. Sie können den Benutzernamen und das Kennwort auch kopieren und direkt in den Anmeldebildschirm einfügen.
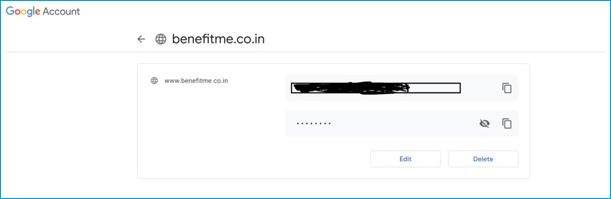
Der Passwortmanager fungiert als Passwort-Finder für das Chrome-Konto. Außerdem erfasst er den Änderungsverlauf des Passworts. Wenn Sie beispielsweise das Passwort für ein bestimmtes Konto viermal ändern, werden alle diese vier Passwörter mit dem Konto aufgelistet. Das neueste wird als letztes angezeigt.
Der Passwortmanager ermöglicht auch das Löschen von Kontodetails. Man kann die Kontodaten aber auch bearbeiten und speichern.
Option 2: Gespeicherte Passwörter mit Chrome anzeigen und exportieren
Wenn Sie auf den Passwort-Manager zugreifen möchten, muss dieser sich jedes Mal authentifizieren, um das Passwort anzuzeigen. Das kann manchmal lästig sein, weil selbst wenn Sie bei Ihrem Konto angemeldet sind, die Authentifizierung für den Zugriff auf den Kennwortmanager erforderlich ist. Auch wenn das ärgerlich ist, stellt es sicher, dass Ihre Passwörter geschützt sind. Wenn Sie sich das aber nicht jedes Mal antun wollen, gibt es einen Ausweg. Sie können die Passwörter exportieren und in Ihrem System speichern. Der einzige Nachteil dabei ist, dass die aktuellsten Passwörter nicht in der exportierten Datei gespeichert werden. Nachfolgend finden Sie die Schritte, die Sie dazu ausführen müssen:
Schritt 1. Starten Sie den Chrome-Browser.
Schritt 2. Klicken Sie auf Profil und dann auf Passwort.
Schritt 3. Alternativ können Sie auch direkt zum Passwort-Manager gehen und auf Einstellungen klicken.
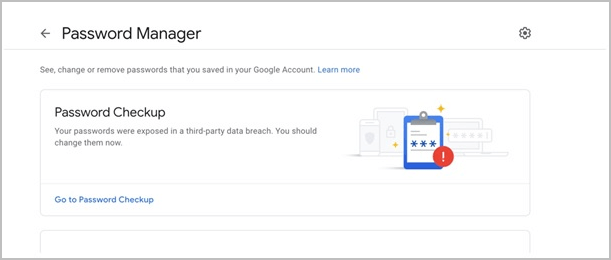
Schritt 4. Sie erhalten die Option zum Importieren und Exportieren der Kennwörter. Zum Exportieren der Passwörter klicken Sie auf Exportieren.
Schritt 5. Das folgende Pop-up-Fenster mit einer Sicherheitswarnung erscheint auf dem Bildschirm.
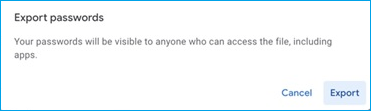
Schritt 6. Es wird eine Datei mit dem Namen GooglePasswords.CSV erstellt und in Ihrem lokalen Laufwerk gespeichert.
Wenn Sie das exportierte Passwort anzeigen möchten, müssen Sie die exportierte Datei von Ihrem lokalen Laufwerk aus öffnen.
Option 3: Chrome-Kennwort mit EaseUS Key Finder finden
Eines der neuesten Tools, die eingeführt wurden, ist EaseUS Key Finder. Dieses Tool verfügt über Zusatzfunktionen, die bei einigen der älteren Tools nicht vorhanden sind. Die wichtigsten Funktionen von EaseUS Key Finder sind unten aufgeführt:
- Speicherung der Produktschlüssel
- Durchsuchen externer Festplatten
- Aufspüren von Wi-Fi-Passwörtern
EaseUS Key Finder ist das beste Programm zum Auffinden von Produktschlüsseln. Eine der besten Funktionen von EaseUS Key Finder ist es, die Duplikate zu identifizieren, zu entfernen und diese Schlüssel als ungültig zu markieren. Nachdem die Produktschlüssel-Liste verfügbar ist, gibt es verschiedene Möglichkeiten, sie zu exportieren. Die Liste kann als PDF exportiert werden, und von dort aus kann sie dann gedruckt werden. Außerdem kann sie auch direkt in die Zwischenablage kopiert werden. Auch eine Suchfunktion ist vorhanden, mit der nach einer bestimmten Seriennummer gesucht werden kann.
Mit dem EaseUS Key Finder kann man die Product Keys leicht ausfindig machen und sie für die Installation auf einem anderen Computer verwenden. Häufig gehen Produktschlüssel nach jahrelanger Nutzung verloren, sodass man bei der Installation auf einem anderen PC plötzlich Schwierigkeiten hat, den richtigen Produktschlüssel zu finden. An dieser Stelle kann EaseUS Key Finder Ihr Retter sein. Im Folgenden wird beschrieben, wie Sie EaseUS Key Finder verwenden, um Ihr Chrome-Kennwort zu finden:
Schritt 1. Starten Sie EaseUS Key Finder. Diese Software hat Ihre verschiedenen Lizenzcodes und Passwörter in Kategorien eingeteilt.
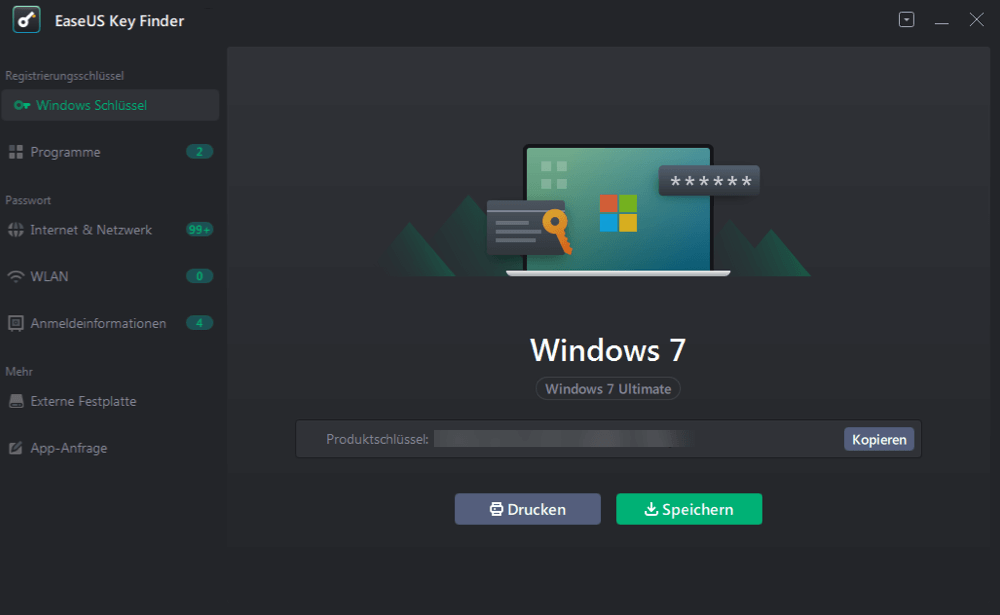
Schritt 2. Wählen Sie im linken Bereich aus, welche Produktschlüssel Sie speichern oder kopieren wollen. Zum Beispiel, wenn Sie den Code von Microsoft Office-Programme speichern wollen, wählen Sie "Programme" aus. Sie können auch die Passwörter von der Netzwerkverbindung und der Anmeldung einer Webseite speichern.
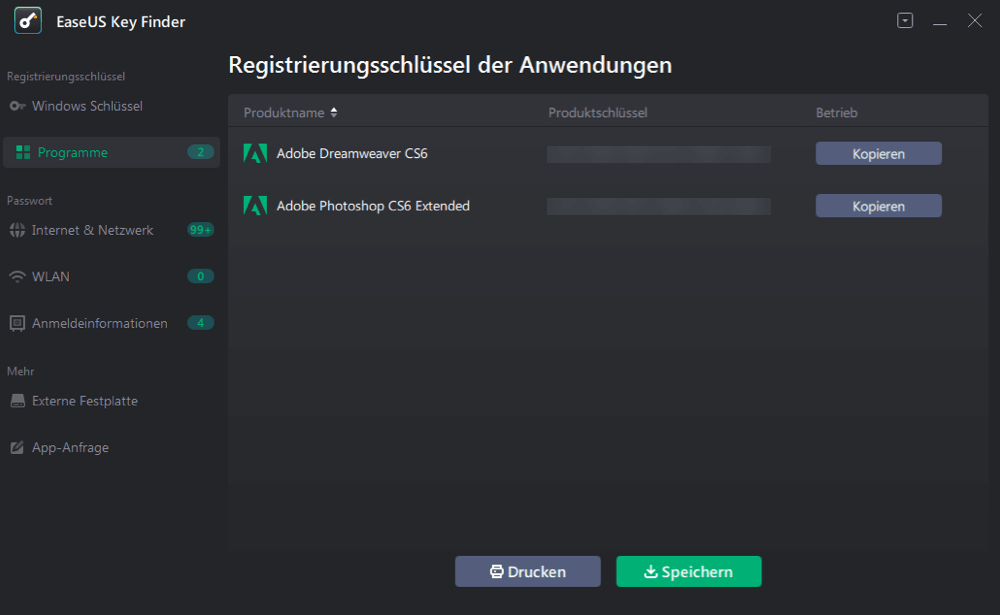
Schritt 3. Wählen Sie die Produktschlüssel aus. Sie können diese Keys einzeln kopieren, zusammen auf einem anderen Ort speichern oder drucken.
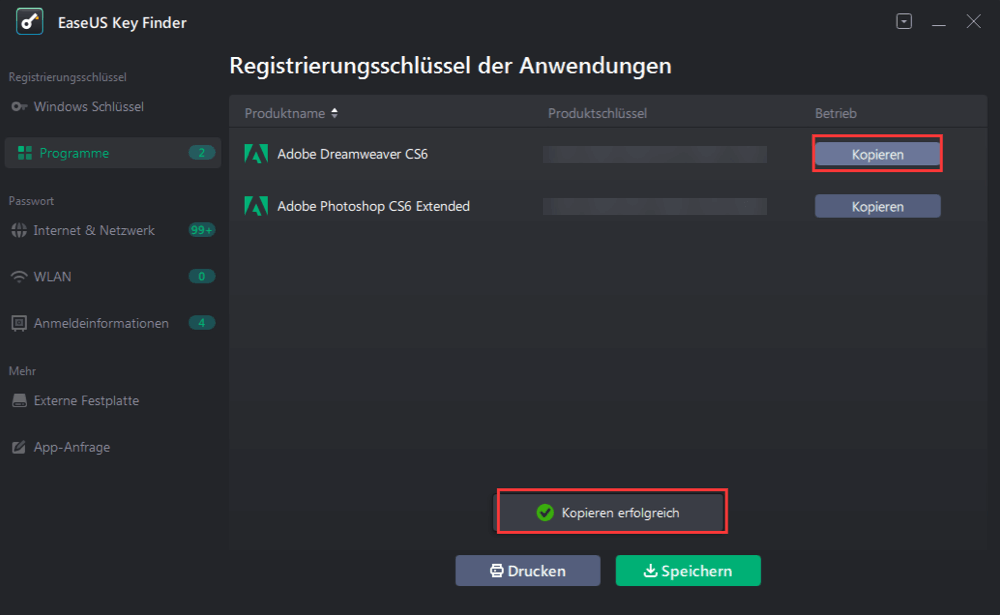
Der EaseUS Key Finder ist mit kostenlosem E-Mail-Support erhältlich. Die Kunden können sich jederzeit über den E-Mail-Support an den Kundendienst wenden, falls sie Probleme mit der Anwendung oder technische Probleme jeglicher Art haben. Neben den neuen Versionen der Software wird EaseUS Key Finder mit 6 Monaten kostenlosen Updates geliefert. Wir glauben fest daran, dass Sie das Produkt erst ausprobieren und dann benutzen sollten.
Weitere Infos: Konten und Passwörter auf Android- und iOS-Geräten finden
Auch auf unseren Android- und Apple-Geräten können wir die Konten und die dazugehörigen Passwörter finden.
Für Android & iOS Benutzer:
Schritt 1. Starten Sie die Chrome-App, die auf dem Handy (Android/Apple) installiert ist.
Schritt 2. Klicken Sie auf Mehr (links in der Adressleiste).
Schritt 3. Wählen Sie aus dem Dropdown-Menü die Option Einstellungen.
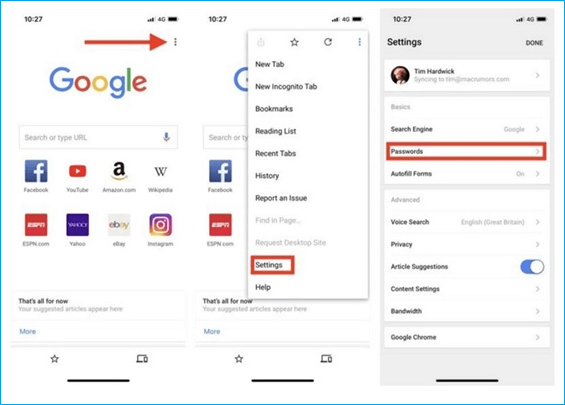
Schritt 4. Auf dem Bildschirm "Kennwörter" können Sie die Passwörter anzeigen, bearbeiten, löschen und exportieren.
Schritt 5. Klicken Sie auf Passwörter exportieren und exportieren Sie sie im CSV-Format in Ihr Google Drive oder Ihre iCloud, oder sichern Sie sie in einem lokalen Ordner auf Ihrem Handy.
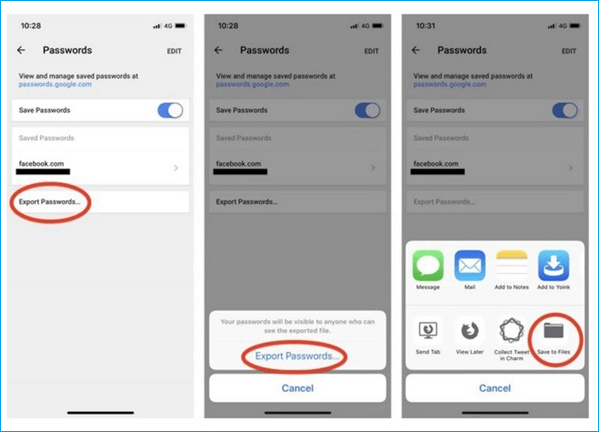
Diese Schritte können sowohl für Android- als auch für iOS-Geräte durchgeführt werden.
Abschließende Gedanken
Google Chrome bietet mehrere Optionen zum Anzeigen und Exportieren von Passwörtern. Es ist immer gut, über den Passwortmanager auf die Passwörter zuzugreifen. Andererseits bietet das Exportieren der Passwörter mehr Flexibilität, ist aber nicht sicher, da jeder, der Zugriff auf das System hat, auf die Datei zugreifen kann. Wie empfehlen Ihnen das Programm EaseUS Key Finder, da es einfach zu bedienen ist und Ihre Zeit spart. Viel Erfolg!
Weitere Artikel & Tipps:
-
So ändern Sie das WLAN-Passwort auf Android [Anfängerhandbuch]
![Artikelschreiber]() Maria / 2025-09-15
Maria / 2025-09-15 -
So finden Sie das Twitter-Passwort ohne effizientes Zurücksetzen
![Artikelschreiber]() Maria / 2025-09-15
Maria / 2025-09-15
-
So finden Sie die Seriennummer von Nero [Anfängerhandbuch]
![Artikelschreiber]() Maria / 2025-09-15
Maria / 2025-09-15 -
Bestes Tool zur Wiederherstellung von Windows-Passwort kostenlos herunterladen [2025]
![Artikelschreiber]() Maria / 2025-09-15
Maria / 2025-09-15
