Zusammenfassung:
In diesem Artikel erfahren Sie, wie ich mein LinkedIn-Passwort finden kann. Lesen Sie weiter und erfahren Sie, wie Sie mit drei einfachen Methoden Ihr LinkedIn-Passwort finden.
Millionen von Nutzern nutzen täglich LinkedIn, die beliebteste Social-Media-Site für berufliches Networking.
Die meisten Menschen müssen sich bei LinkedIn an- und abmelden; Daher lassen wir unsere Profile oft über längere Zeiträume angemeldet, was es schwierig macht, bei Bedarf wieder darauf zuzugreifen.
Wenn Sie jemals in Panik geraten sind, weil Sie nicht auf Ihr LinkedIn-Konto zugreifen konnten, weil Sie Ihr Passwort oder Ihre E-Mail-Adresse vergessen hatten, kennen Sie das Gefühl. Aber wir sind für Sie da.
In diesem Artikel von EaseUS finden Sie die Lösung zu „Wie finde ich mein LinkedIn-Passwort?“. Lesen Sie weiter und erfahren Sie, wie Sie Ihr LinkedIn-Passwort finden.
Kann ich mein LinkedIn-Passwort finden?
Ja, Sie können Ihr LinkedIn- Passwort mit zwei verschiedenen Methoden finden. Wir werden diese Methoden im Detail besprechen. Bevor wir auf die Details eingehen, sind hier einige Nachteile, die das Vergessen Ihres LinkedIn-Passworts mit sich bringt:
- Die Anmeldung bei Ihrem LinkedIn-Konto ist nicht möglich.
- Gehen Sie das Risiko ein, dass Passwörter durchsickern und wichtige Informationen verloren gehen.
- Dies kann dazu führen, dass Ihr LinkedIn-Konto gesperrt/eingeschränkt wird.
Aufgrund der oben genannten Nachteile des Vergessens von LinkedIn-Passwörtern ist es notwendig, dass Sie Ihr LinkedIn-Passwort finden. In diesem Artikel finden Sie drei hilfreiche Korrekturen. Ok, im nächsten Teil werden nun die Methoden besprochen, die Ihnen helfen, das LinkedIn-Passwort zu finden. Sie können diesen Artikel weiterlesen.
Der folgende Link könnte Sie interessieren:
Wie finde ich mein LinkedIn-Passwort?
In diesem Abschnitt werden Ihnen drei erstaunliche Methoden angeboten, um LinkedIn-Passwörter zu finden.
- Lösung 1: Verwenden Sie den EaseUS Key Finder, um Ihr LinkedIn-Passwort ohne zugehörige Telefonnummer oder E-Mail-Adresse zu finden
- Fix 2: Setzen Sie das LinkedIn-Passwort zurück, um das LinkedIn-Passwort mit einer verknüpften Telefonnummer oder E-Mail-Adresse zu finden
- Lösung 3: Gehen Sie zur LinkedIn-Hilfe, um das LinkedIn-Passwort zu finden
Als nächstes gehen wir diese Methoden im Detail mit einfachen Anweisungen durch.
Lösung 1: Verwenden Sie den EaseUS Key Finder, um Ihr LinkedIn-Passwort ohne zugehörige Telefonnummer oder E-Mail-Adresse zu finden
Mit Hilfe von EaseUS Key Finder können Sie Ihre verlorenen Passwörter, E-Mails und anderen Daten schnell und einfach wiederherstellen. Diese Software kann Benutzern dabei helfen, Windows Server-Produktschlüssel zu finden und die gespeicherten Kennwörter für Webbrowser abzurufen.
EaseUS hebt sich von ähnlichen Programmen auf dem Markt dadurch ab, dass es intuitiv zu bedienen ist, selbst von Leuten, die so etwas noch nie benutzt haben. Daher können Sie erwägen, EaseUS Key Finder auf Ihrem Gerät zu installieren und es seine Arbeit machen zu lassen. Die Software führt Sie durch die Anmeldung bei LinkedIn, ohne dass eine zusätzliche E-Mail-Adresse oder Telefonnummer erforderlich ist.
Hier sind einige detaillierte Schritte für Sie:
Schritt 1. Klicken Sie unter Passwort auf „Internet & Netzwerk“.

Schritt 2. Überprüfen Sie die Browserkonten und Passwörter von Chrome, Edge, Firefox und IE.
„Kopieren“ – Klicken Sie darauf und fügen Sie es dann direkt ein.
„Speichern“ – Als PDF-Datei speichern.
„Drucken“ – Drucker zum Drucken anschließen.

Wenn Sie den Zugriff auf Ihre Online-Konten und Passwörter verloren haben, kann Ihnen EaseUS Key Finder dabei helfen, diese wiederherzustellen. Im Gegensatz zu den Konkurrenten von EaseUS müssen Sie sich keine Sorgen um die Wirksamkeit machen. Tatsächlich verfügt der EaseUS Key Finder neben der Funktion, Benutzern beim Auffinden ihrer verlorenen LinkedIn-Passwörter zu helfen, auch über weitere Funktionen wie die folgenden:
- Helfen Sie Benutzern , WLAN-Passwörter zu finden
- Helfen Sie Benutzern , das IE-Konto und das Passwort zu finden
Neben den beiden oben genannten Funktionen kann Ihnen der EaseUS Key Finder auch dabei helfen , den Windows 10-Produktschlüssel von Microsoft Office und Adobe wiederherzustellen . Daher ist es eine gute Wahl für Sie als Schlüsselfinder-Tool. Es wird dringend empfohlen, diese Software auszuprobieren, um Ihr verlorenes LinkedIn-Passwort zu finden.
Fix 2: Setzen Sie das LinkedIn-Passwort zurück, um das LinkedIn-Passwort mit einer verknüpften Telefonnummer oder E-Mail-Adresse zu finden
Wenn Sie sich Ihr LinkedIn-Passwort merken müssen, aber Ihren Benutzernamen und die mit Ihrem Konto verknüpfte E-Mail-Adresse kennen, können Sie es ganz einfach zurücksetzen. Ihre Anweisungen zum Zurücksetzen Ihres Passworts werden an die E-Mail-Adresse oder Mobiltelefonnummer gesendet, die Sie angegeben haben, wenn Sie auf der Anmeldeseite den Link „Passwort vergessen“ auswählen.
Im Vergleich zur ersten Methode, Ihr LinkedIn-Passwort zu finden, besteht die zweite darin, Ihr Linked-Passwort zu ändern. Wenn Sie Ihr ursprüngliches Passwort nicht ändern, sollten Sie sich daher lieber für Fix 1 entscheiden.
Schritt 1. Wählen Sie die Option „Passwort vergessen“.

Schritt 2. Ihre LinkedIn-E-Mail-Adresse oder Telefonnummer muss eingegeben werden.
Schritt 3. Wenn Sie eine Telefonnummer als bevorzugte Methode zum Empfangen von Anweisungen zum Zurücksetzen angegeben haben, führen Sie die folgenden Schritte aus:
Schritt 4. Entscheiden Sie, ob Sie einen Anruf oder eine SMS mit Ihrer neuen PIN bevorzugen.
Schritt 5: Geben Sie auf der entsprechenden Seite die PIN ein.
Schritt 6. Schließen Sie bei Bedarf die Zwei-Faktor-Authentifizierung ab.
Schritt 7. Beobachten Sie den Eingang einer Bestätigungs-E-Mail.
Schritt 8. Wenn Sie Informationen zum Zurücksetzen per E-Mail erhalten möchten und dies bereits getan haben, müssen Sie:

Schritt 9: Suchen Sie in Ihrem LinkedIn-Posteingang nach einer Bestätigungs-E-Mail.
Schritt 10. Gehen Sie zur richtigen Seite und geben Sie Ihre angegebene PIN ein.
Schritt 11. Ändern Sie Ihr Passwort.
Das Obige sind die Schritte des zweiten Fixes. Wenn Sie Ihre E-Mail-Adresse vergessen haben, können Sie dem folgenden verlinkten Artikel folgen, der Ihnen helfen kann:
Lösung 3: Gehen Sie zur LinkedIn-Hilfe, um das LinkedIn-Passwort zu finden
Die dritte Lösung besteht darin, zum Hilfezentrum von LinkedIn zu gehen. Mit Hilfe des LinkedIn-Hilfecenters können Sie Ihr LinkedIn-Passwort und Ihre E-Mail-Adresse schnell abrufen.
Befolgen Sie diese Anweisungen, um Ihr LinkedIn-Login zurückzusetzen und Ihre verlorene E-Mail-Adresse zu erhalten:
Schritt 1: Machen Sie vor Ort ein Foto Ihres Personalausweises, Reisepasses oder eines anderen offiziellen Dokuments, das Ihre Identität bestätigt. Überprüfen Sie, ob dieses Bild klar ist und alle Details gut lesbar sind.
Schritt 2. Gehen Sie zur LinkedIn-Startseite.
Schritt 3. Klicken Sie unten auf der Seite auf den Link „Hilfe“.
Schritt 4. Wählen Sie „Folgen Sie diesem Link, um Ihre Identität zu überprüfen“ und klicken Sie auf den Link.

Schritt 5. Öffnen Sie das Textfeld und geben Sie die E-Mail-Adresse ein, von der Sie glauben, dass sie mit Ihrem LinkedIn-Profil verknüpft ist.
Schritt 6: Geben Sie die mit Ihrem Profil verknüpfte Telefonnummer ein – dies ist der am besten zugängliche Ansatz für das Help Center.
Schritt 7. Wenn Sie keine dieser Informationen kennen und Ihre E-Mail-Adresse nicht kennen, können Sie die Option „ Ich habe keinen Zugriff auf meine E-Mail-Adresse“ wählen.
Schritt 8: Wählen Sie eine neue E-Mail-Adresse aus, die Sie mit Ihrem LinkedIn-Konto verknüpfen möchten, und geben Sie sie ein.
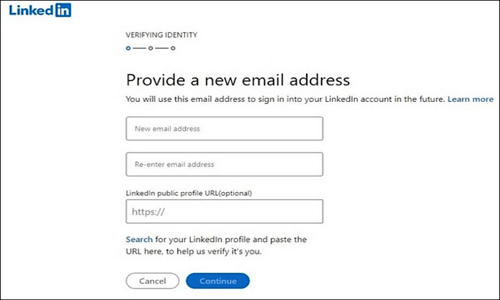
Schritt 9. Geben Sie ihnen ein Foto, das Ihre Identität nachweist.
Schritt 10. Nachdem Sie dies alles erledigt haben, erhält das LinkedIn-Unterstützungscenter Ihre Anfrage. Sobald sichergestellt ist, dass Sie die Person sind, die hinter dem Konto steht, erhalten Sie neue Informationen zu Ihrem LinkedIn-Profil.
Wenn mehr als sieben bis zehn Tage vergangen sind und Sie immer noch wissen möchten, was mit Ihrem Profil passiert ist, können Sie jederzeit die Nummer des Kundensupports anrufen.
Wenn Sie schließlich auch daran interessiert sind, wie Sie verlorene Windows-Passwörter wiederherstellen können, können Sie diesen verlinkten Artikel lesen:
2023 Bestes Windows-Passwortwiederherstellungstool zum kostenlosen Download
In diesem Artikel geht es hauptsächlich darum, wie wir verlorene Windows-Passwörter wiederherstellen, indem wir den Lesern einige nützliche Schlüsselfinder-Tools zur Verfügung stellen.
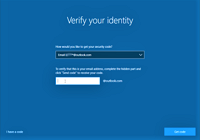
Abschluss
Wie Sie sehen, können Sie, wenn Sie Ihre E-Mail-Adresse und Ihr LinkedIn-Passwort vergessen, weiterhin auf Ihr Konto zugreifen und LinkedIn weiterhin nutzen.
EaseUS Key Finder ist jedoch die schnellste und zuverlässigste Lösung, um Ihr LinkedIn-Konto zurückzusetzen und Zugriff auf alle erforderlichen Daten zu erhalten. Diese Software kann auch installierte Apps und Microsoft Office-Produktschlüssel finden. Es handelt sich um eine fantastische Hilfssoftware, und selbst Leute, die mit solchen Programmen nicht vertraut sind, sollten keine Probleme damit haben, damit umzugehen.
Wenn Sie der Meinung sind, dass dieser Artikel für Sie hilfreich ist, können Sie ihn in den sozialen Medien teilen, um anderen zu helfen.
Wie finde ich die FAQs zu meinem LinkedIn-Passwort?
Im obigen Inhalt haben wir viel darüber gesprochen, wie man ein LinkedIn-Passwort findet. Wenn Sie immer noch verwirrt sind, können Sie die unten aufgeführten häufig gestellten Fragen lesen.
1. Kann ich meine LinkedIn-Login-E-Mail-Adresse ändern?
Sie können die erforderlichen Anpassungen vornehmen, indem Sie die folgenden Schritte ausführen:
Schritt 1. Gehen Sie zu Ihrem Profil. Klicken Sie auf die Schaltfläche „Ich“ , „Einstellungen & Datenschutz“ . Wählen Sie abschließend links auf der Seite „Anmelden und Sicherheit“ aus.
Schritt 2: Wählen Sie im Abschnitt „Kontozugriff“ neben „E-Mail-Adressen“ die Option „Bearbeiten“ aus.
Schritt 3: Um eine neue E-Mail-Adresse hinzuzufügen, wählen Sie das Zahnradsymbol und dann „E-Mail-Adresse hinzufügen“ aus.
Schritt 4: Wählen Sie die Schaltflächen „Bestätigen“ und „Senden“.
2. Wie finde ich meine LinkedIn-E-Mail-Adresse?
Schritt 1: Um auf Ihr Profil zuzugreifen, gehen Sie zur Registerkarte „Info“ .
Schritt 2. Wählen Sie das Zahnradsymbol und dann Einstellungen & Datenschutz .
Schritt 3: Um Ihre registrierte E-Mail-Adresse zu ändern, gehen Sie zum Menü „Anmelden und Sicherheit“ und wählen Sie „Ändern“.
Schritt 4. Anschließend werden die verknüpften E-Mail-Adressen Ihres Kontos angezeigt.
3. Wie sehe ich mein Passwort auf LinkedIn?
Den Link „Passwort vergessen“ finden Sie auf der Anmeldeseite . Um Ihre E-Mail-Adresse anzugeben, füllen Sie das unten auf dieser Seite angegebene Formular aus. Versuchen Sie es mit einer anderen E-Mail-Adresse, wenn Sie die E-Mail zum Zurücksetzen des Passworts nicht beim ersten Mal erhalten, wie oben beschrieben.
Weitere Artikel & Tipps:
-
3 Methoden: Wie findet man Produktschlüssel für installierte Programme unter Windows?
![Artikelschreiber]() Katrin / 2023-07-21
Katrin / 2023-07-21 -
Wie kann man den Produktschlüssel von Microsoft Office 2010 finden oder wiederherstellen
![Artikelschreiber]() Mako / 2023-07-21
Mako / 2023-07-21
-
Wie findet man das WiFi-Passwort unter Windows 10 im Jahr 2023 [3 Wege]
![Artikelschreiber]() Maria / 2023-07-21
Maria / 2023-07-21 -
4 Auswahlmöglichkeiten für den tragbaren Windows Product Key Finder für Ihren PC
![Artikelschreiber]() Maria / 2023-07-21
Maria / 2023-07-21
