Zusammenfassung:
Haben Sie ein Problem damit, sich an Ihre Anmeldedaten zu erinnern? In diesem Artikel erfahren Sie, wie Sie Ihre gespeicherten Passwörter in Chrome auf jedem Ihrer Geräte mit zwei alternativen Methoden anzeigen können.
Einführung
Google Chrome ist heute zweifellos der meistgenutzte Browser der Welt, und es gibt zahlreiche Erklärungen für die Beliebtheit dieses Browsers. Die Glaubwürdigkeit von Google, die Surfgeschwindigkeit, die benutzerfreundliche Oberfläche und die Kompatibilität mit Android sind für viele Nutzer von entscheidender Bedeutung.
Chrome enthält außerdem integrierte Funktionen wie einen Passwortmanager und verschiedene andere praktische Zusatzprogramme. Insgesamt bietet er alles, was ein Nutzer sich von einem Browser wünschen kann. Die beste Methode, um online sicher zu sein, ist die Verwendung vollständiger, eindeutiger Passwörter für jedes Konto, aber es ist praktisch schwer, sich Dutzende von Passwörtern zu merken. Das Speichern von Passwörtern in Ihren Browsern kompensiert dieses Problem auf bemerkenswerte Weise. Andererseits ist es wichtig zu wissen, wie gespeicherte Passwörter in Chrome angezeigt werden können.
Chrome kann sich Ihre Anmeldedaten hervorragend merken. Was aber, wenn Sie von einem anderen Gerät aus auf eine bestimmte Website zugreifen müssen, sich aber nicht mehr an Ihr Passwort erinnern können? Dann kommt der allmächtige Chrome ins Spiel und rettet den Tag. Sie können eine Liste aller gespeicherten Passwörter erhalten, indem Sie die Einstellungen durchsuchen. In diesem Artikel zeigen wir Ihnen, wie Sie Ihre gespeicherten Kennwörter in Chrome auf jedem Ihrer Geräte mit zwei alternativen Methoden anzeigen können.
Möglichkeit 1. Gespeicherte Passwörter in Chrome mit EaseUS KeyFinder anzeigen
Wenn Ihre PC-Festplatte abstürzt oder beschädigt ist und Sie sie durch eine neue ersetzen, müssen Sie Windows oder Office auf dem neuen Gerät installieren und neu starten. Es kostet Zeit und Mühe, Aktivierungsschlüssel zu finden (ein Aktivierungsschlüssel ist ein Code, der zur Aktivierung oder Installation eines Softwareprodukts verwendet wird). Gibt es eine einfache Methode, mit der Sie die Produktschlüssel relativ leicht finden können, ohne viel Zeit zu verschwenden? EaseUS Key Finder übernimmt diese Aufgabe für Sie und hilft Ihnen, gespeicherte Passwörter in Chrome schnell einzusehen.
EaseUS Key Finder ist ein praktisches Tool, das Produkt-IDs und CD-Schlüssel für Windows und SQL Server, Microsoft Office, Adobe und andere Programme, die Sie auf Ihrem Computer installiert haben, sowie WiFi-Codes, Web-Konten und Passwörter anzeigt.
Schritt 1. Klicken Sie unter Passwort auf "Internet & Netzwerk".
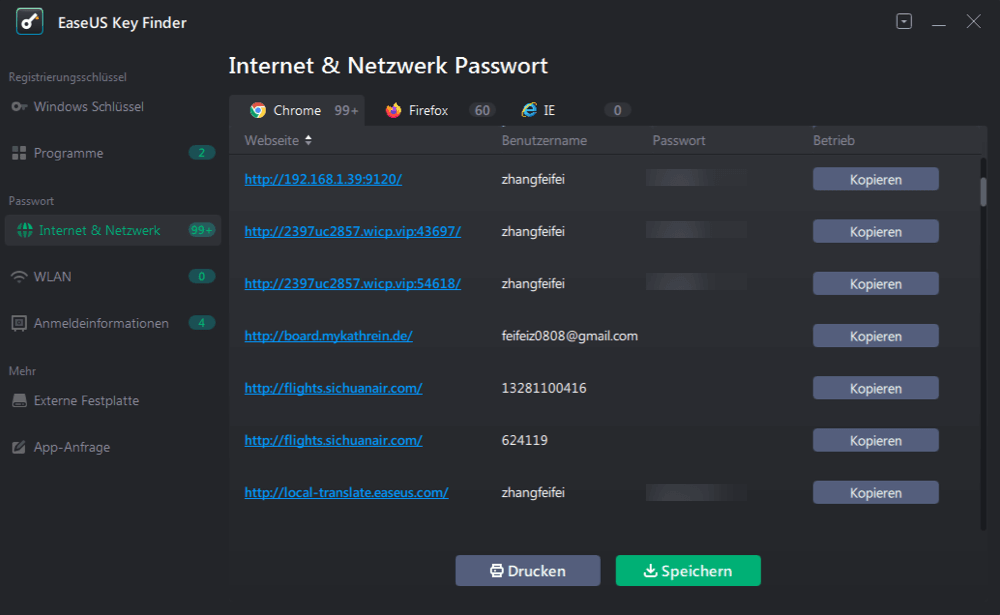
Schritt 2. Überprüfen Sie die Browserkonten und Passwörter von Chrome, Edge, Firefox und IE.
"Kopieren" - Klicken Sie darauf und fügen Sie es direkt ein.
"Speichern" - Als PDF-Datei speichern.
"Drucken" - Drucker zum Drucken anschließen.
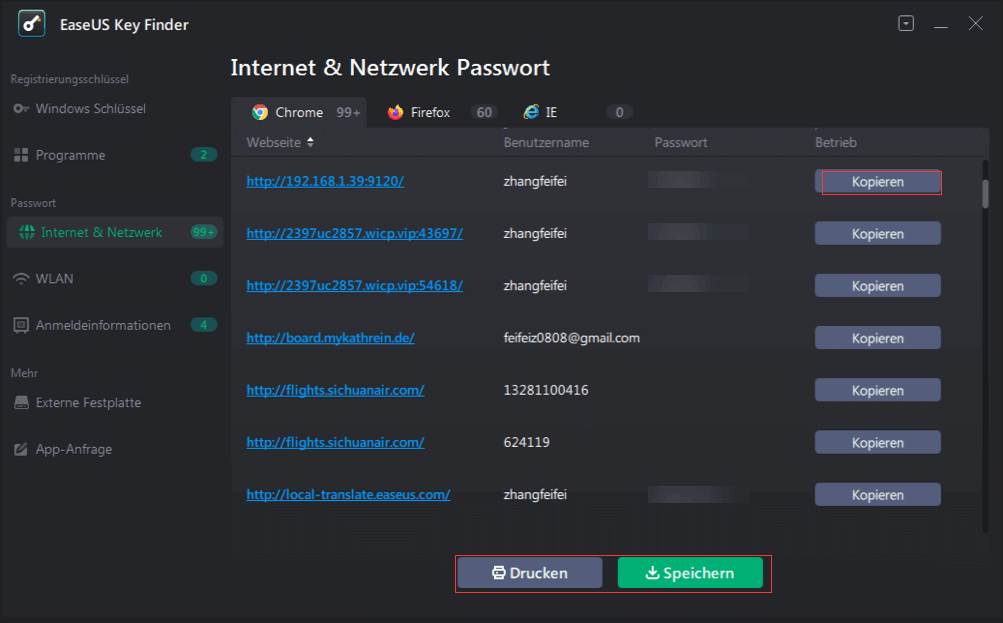
Eigenschaften von EaseUS Key Finder
- Finden Sie im Browser gespeicherte Logins und Passwörter: Chrome, Firefox, Edge, IE: Dieses innovative Tool zeigt die Konten und Passwörter an, die in Internet Explorer, Mozilla Firefox, Google Chrome und Microsoft Edge gespeichert sind.
- Produktschlüssel von Windows-Betriebssystemen und installierten Anwendungen finden: Ob Sie eine Neuinstallation durchführen oder Ihre Windows-Berechtigung auf ein neues Gerät übertragen, Ihr Produktschlüssel ist unerlässlich. Produktschlüssel für Windows (Windows 11/10/8/7 und Windows Server) und SQL Server können mit dem EaseUS Key Finder gefunden werden. Es gibt keine besonderen Kriterien.
- Passwörter für Windows-Anmeldeinformationen anzeigen: Ihre Anmeldeinformationen sowie die zugehörigen Anwendungseinstellungen können mit EaseUS Key Finder gesichert werden. Sie können diese dann verwenden, um Ihre Daten auf einem neuen Gerät abzurufen, ohne dass Sie ausgeschlossen werden oder Konten neu erstellen müssen.
- Holen Sie sich die Passwörter für verbundene WiFi-Netzwerke: Da sich Computer automatisch mit WiFi-Netzwerken verbinden, vergessen viele von uns wahrscheinlich ihre WiFi-Logins, wenn wir kein Backup haben. EaseUS Key Finder zeigt Ihnen schnell das Passwort für Ihr drahtloses Netzwerk auf einem Windows-Rechner an.
Möglichkeit 2. Gespeicherte Passwörter auf Chrome manuell anzeigen
Unter Chrome OS, Linux, macOS und Windows können Sie gespeicherte Passwörter in Chrome anzeigen, indem Sie zu gehen:
Schritt 1: Öffnen Sie Google Chrome und klicken Sie auf die drei Punkte in der oberen rechten Ecke.
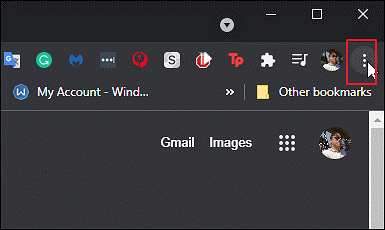
Schritt 2: Klicken Sie im Dropdown-Menü auf "Einstellungen". Die Seite "Einstellungen" kann auch durch Eingabe von "chrome://settings" in das Suchfeld von Chrome aufgerufen werden.
Schritt 3: Klicken Sie auf "Autofill", um auf den Google Chrome-Passwortmanager zuzugreifen.
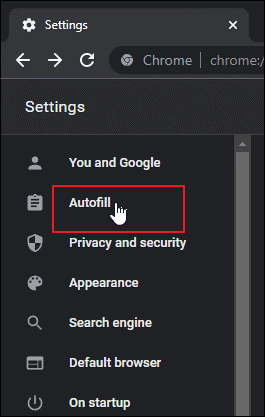
Schritt 4: Klicken Sie auf Passwort.
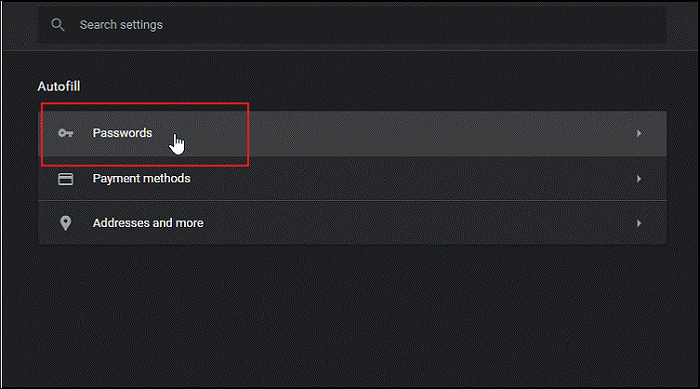
Schritt 5: Daraufhin wird eine Liste der gespeicherten Passwörter angezeigt, jeweils mit der dazugehörigen Website und dem Benutzernamen. In diesen Feldern wird standardmäßig eine Reihe von Punkten angezeigt. Klicken Sie auf das Auge neben einem Passwort, um zu sehen, was es ist.
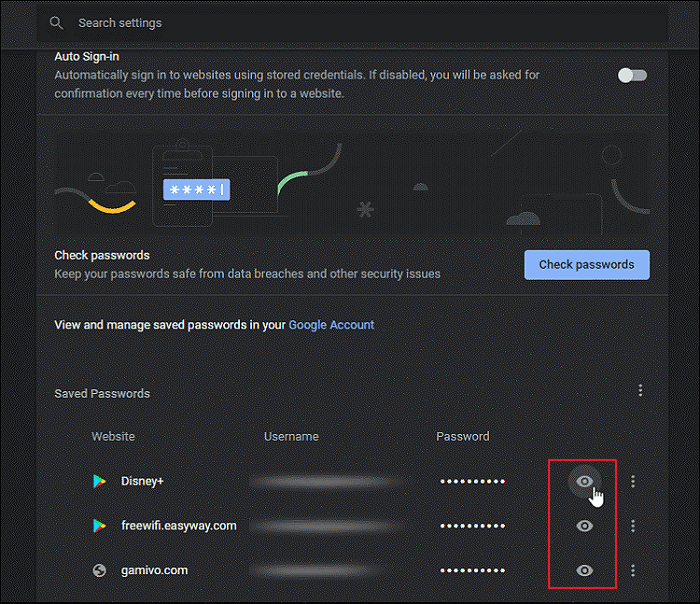
Schritt 6: Wenn Sie keine PIN haben, müssen Sie Ihre "Windows-Konto-PIN" oder Ihren "Benutzernamen/Kennwort" in das Feld "Sicherheit" eingeben. Der OS-Benutzername und das Kennwort werden von Mac, Chrome OS und Linux abgefragt.
Schritt 7: Möglicherweise werden Sie nun aufgefordert, den Betriebssystem-Benutzernamen und das Passwort für Ihr System einzugeben. Das von Ihnen gewählte Passwort wird im Klartext angezeigt, sobald Sie sich erfolgreich authentifiziert haben. Klicken Sie ein zweites Mal auf das Augensymbol, um es wieder auszublenden.
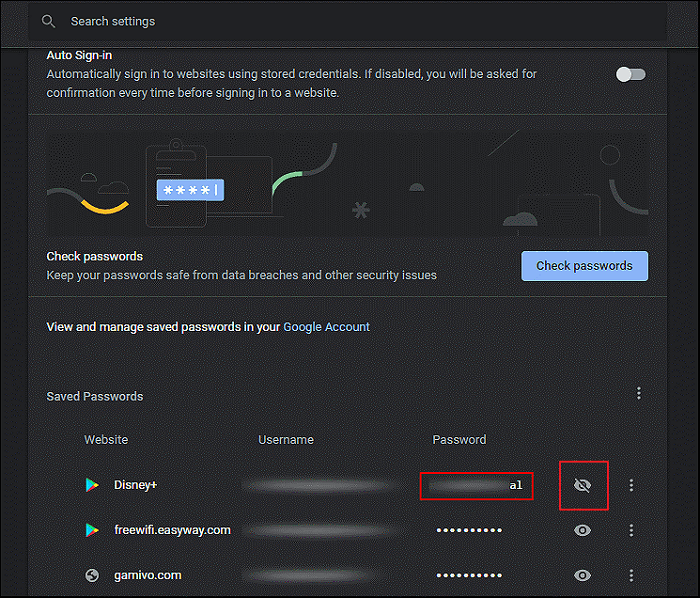
Möglichkeit 3. Gespeicherte Passwörter in Google Chrome auf Android und iOS anzeigen
Das Anzeigen Ihrer gespeicherten Google Chrome-Passwörter auf Ihrem Android- oder iOS-Smartphone ist ein einfacher Vorgang, der auf beiden Betriebssystemen funktioniert.
Schritt 1: Tippen Sie in der oberen rechten Ecke auf das Symbol mit den drei Punkten.
Schritt 2: Tippen Sie auf "Einstellungen".
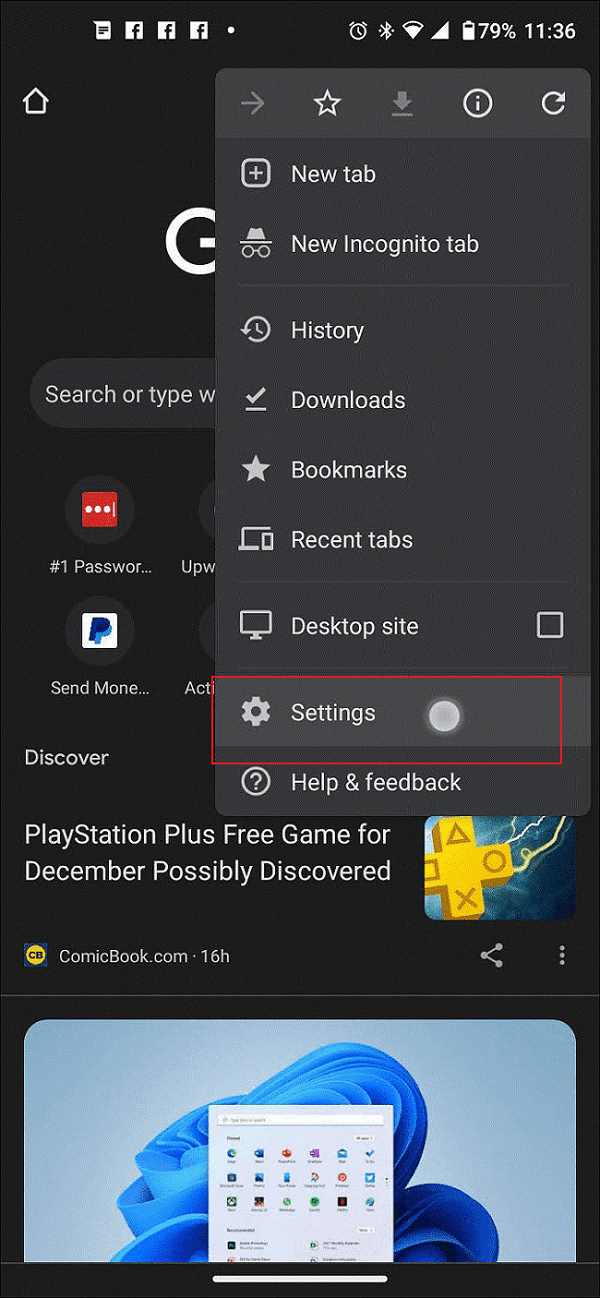
Schritt 3: Tippen Sie anschließend auf "Passwörter".
Schritt 4: Nun wird eine Liste der gespeicherten Passwörter zusammen mit der jeweiligen Website und dem Login angezeigt. Um ein Passwort anzuzeigen, tippen Sie darauf.
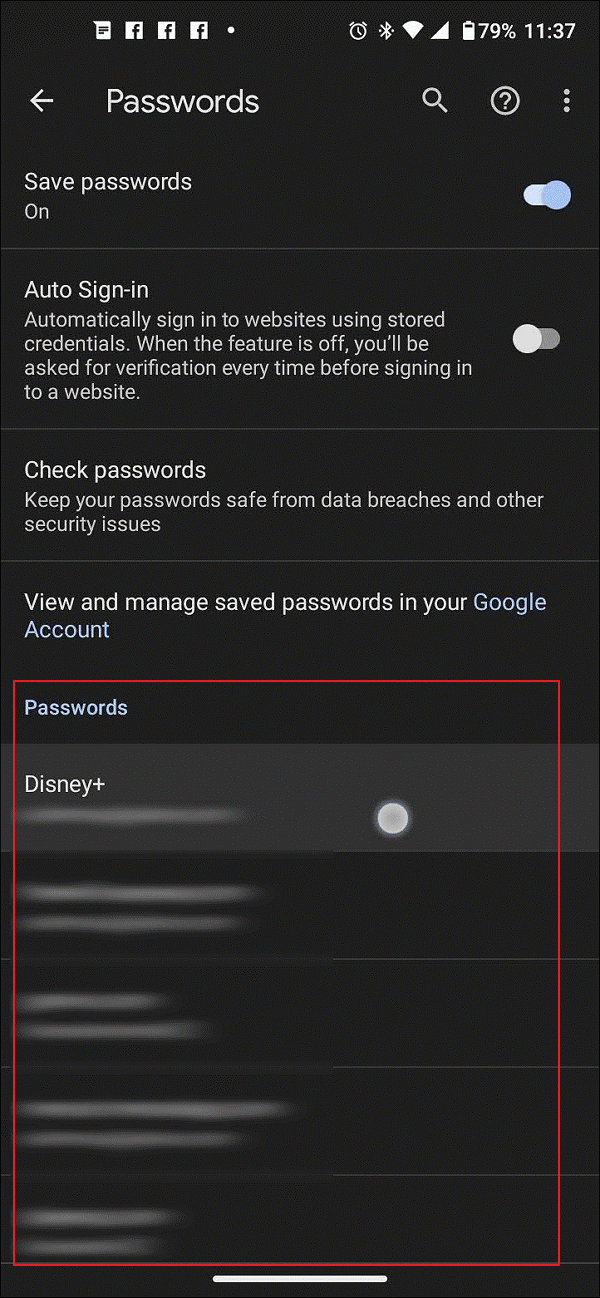
Schritt 5: Zeigen Sie das Passwort an, indem Sie auf das "Auge"-Symbol tippen.
Schritt 6: Es erscheint ein Sicherheitsbildschirm für Android oder iPhone, der Sie nach Ihrer OS-"PIN" oder Ihrem "Passwort" fragt. Danach kehren Sie zu einem früheren Bildschirm zurück, aber dieses Mal wird das Passwort der Website angezeigt.
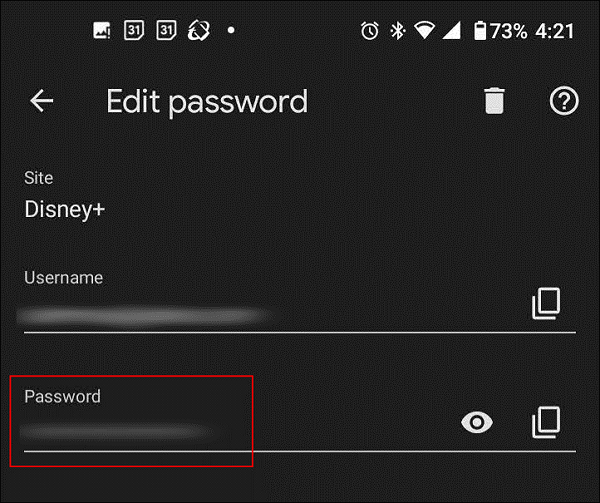
Schritt 7: Tippen Sie bei Bedarf erneut auf die Schaltfläche "Auge", um das Passwort auszublenden. Es wird jedoch automatisch ausgeblendet, wenn die App geschlossen wird. Um zur Passwortliste zu gelangen, tippen Sie auf "Fertig".
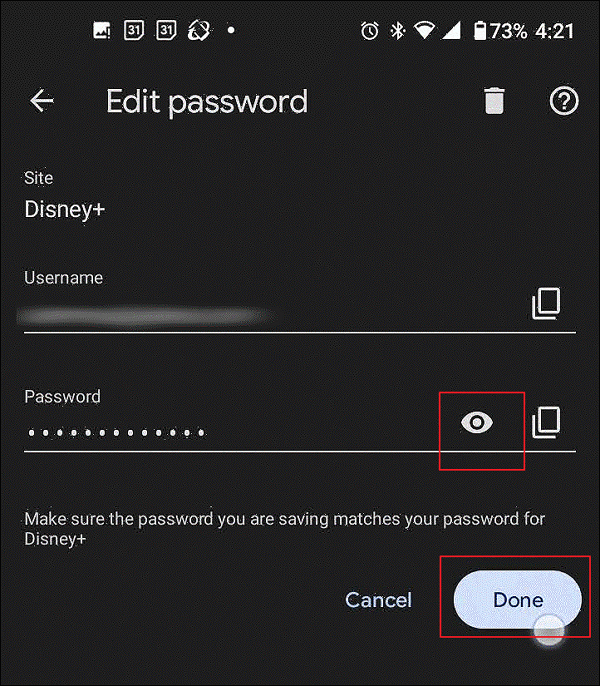
Fazit
Wenn Sie Google Chrome Zugriff auf Ihre Anmeldedaten gegeben haben, können Sie sicher sein, dass Sie nie wieder ein vergessenes Passwort haben werden. Deshalb ist es so hilfreich zu wissen, wo Sie diese sicheren Informationen finden, wenn Sie sie brauchen.
Weitere Artikel & Tipps:
-
Schnelle Wege zur Überprüfung der Autodesk Inventor-Seriennummer und des Produktschlüssels
![Artikelschreiber]() Maria / 2025-09-15
Maria / 2025-09-15 -
Wie Sie Ihr Instagram-Passwort sehen - 3 vollständige Anleitungen
![Artikelschreiber]() Maria / 2025-09-15
Maria / 2025-09-15
-
So finden Sie den Windows 11-Produktschlüssel mithilfe von CMD
![Artikelschreiber]() Maria / 2025-09-15
Maria / 2025-09-15 -
OneDrive-Passwort vergessen, wie stelle ich es wieder her [Leitfaden 2025]
![Artikelschreiber]() Maria / 2025-09-15
Maria / 2025-09-15
