Zusammenfassung:
Ziehen Sie auf einen neuen PC oder einen anderen Browser um? Möchten Sie auch Ihr Passwort mitnehmen? Dann erfahren Sie in diesem Beitrag, wie Sie Firefox-Passwörter auf einen neuen Computer übertragen können. Diese Methode funktioniert auch, wenn Sie kein Internet haben. Wir haben auch ein Passwort-Exportprogramm eines Drittanbieters vorgeschlagen, mit dem Sie alle Passwörter einfach verwalten und übertragen können.
Sie haben also einen neuen Windows-PC gekauft! Herzlichen Glückwunsch, aber Sie machen sich Sorgen, wie Sie alle gespeicherten Passwörter in Firefox exportieren können? Wenn ja, dann sind Sie hier genau richtig. Obwohl dies kein komplizierter Prozess ist, wissen viele Leute immer noch nicht, wie das genau geht. Heute, in diesem Beitrag, werden wir Ihnen eine komplette Anleitung geben, wie Sie alle gespeicherten Passwörter exportieren können, oder Sie können sagen, eine komplette Migration Ihres Firefox-Browserprofils durchführen. Lesen Sie also den Beitrag bis zum Ende, um die komplette Anleitung zu erhalten.
Wie übertrage ich meine Firefox-Passwörter auf einen neuen Computer?
Bevor wir uns der ausführlichen Anleitung zum Exportieren aller gespeicherten Passwörter in Firefox zuwenden, ist es wichtig zu wissen, warum man Firefox-Passwörter auf einen neuen Computer übertragen muss.
In der Regel gibt es drei Hauptgründe, warum Benutzer Passwörter aus dem Firefox-Browser exportieren wollen, die wie folgt lauten:
1] Man möchte die Passwörter in einen anderen Browser oder auf ein neues System importieren.
2] Einige Benutzer möchten ein Backup ihrer Passwörter lokal im Browser aufbewahren, anstatt sie in der Cloud zu speichern.
3] Die meisten Menschen sind so sehr auf den Browser angewiesen, dass sie ihre Kennwörter vergessen. Wenn Sie sie also als Text auf den lokalen PC exportieren, können Sie sie auch dann wiederfinden, wenn Sie die Kontrolle verlieren.
Das Beste ist, dass der Prozess keine komplizierten Schritte erfordert, um Passwörter in Firefox zu exportieren. Es gibt eine eingebaute Funktion für Benutzer, um alle gespeicherten Passwörter in Firefox zu exportieren und gespeicherte Logins im Firefox-Browser zu exportieren.
Nun stellt sich die Frage, wie Sie Firefox-Passwörter exportieren können? Hier stellen wir Ihnen die effektivsten und einfachsten Methoden vor, mit denen Sie Firefox-Passwörter auf ein neues System exportieren können. Lassen Sie uns zunächst diese beiden Methoden im Detail besprechen.
Methode 1. Firefox-Passwörter mit EaseUS Key Finder exportieren
Sie können Firefox-Passwörter mit Hilfe der zuverlässigen Drittanbieter-Software EaseUS Key Finder leicht exportieren. Dieses Tool kann alle gespeicherten Passwörter in Ihrem Firefox-Browser anzeigen, ohne dass Sie komplizierte Schritte durchführen müssen
Nach dem Starten der Software müssen Sie nur den Abschnitt Internet- und Netzwerkkennwort auswählen, den Browser wählen und auf die Schaltfläche Speichern klicken, um Dateien als PDF zu speichern. Sie können diese PDF-Datei dann schnell auf ein neues System übertragen. Dieser Vorgang kann über eine Online-Datenübertragungslösung oder eine externe Festplatte erfolgen.
Schritt 1. Klicken Sie unter Passwort auf "Internet & Netzwerk".
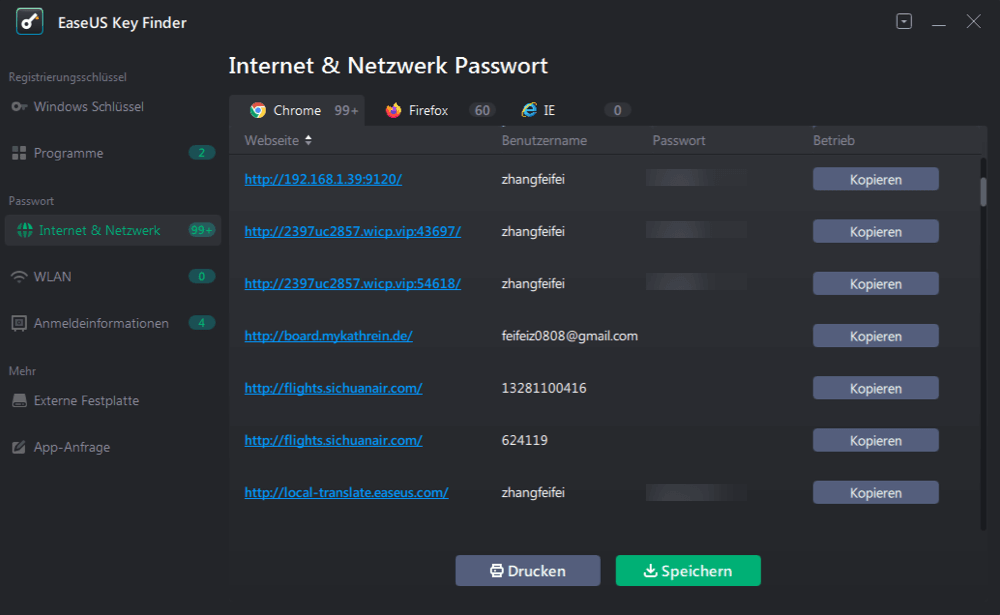
Schritt 2. Überprüfen Sie die Browserkonten und Passwörter von Chrome, Edge, Firefox und IE.
"Kopieren" - Klicken Sie darauf und fügen Sie es direkt ein.
"Speichern" - Als PDF-Datei speichern.
"Drucken" - Drucker zum Drucken anschließen.
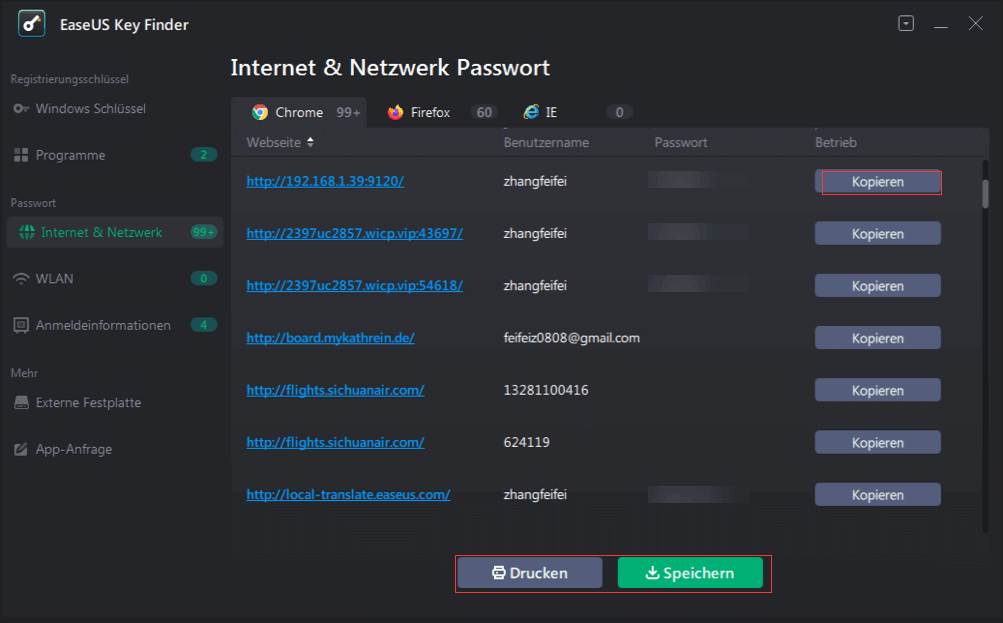
Wenn es um EaseUS Key Finder geht, ist dies eine erweiterte ein zuverlässiges Werkzeug, das mit einzigartigen Funktionen wie die Wiederherstellung von Windows-und Windows-Server-Produktschlüssel Abrufen von Lizenzschlüsseln der verschiedenen Online-Produkte, auch wenn das System oder die Festplatte abstürzt kommt. Dieses Tool kann Produktserienschlüssel über 1000+ finden. Das hilfreichste Merkmal dieses Tools ist, dass es auf intelligente Weise Browserkonten aufdecken und Passwörter von renommierten Webbrowsern wie Mozilla Firefox, Google Chrome, Edge und Internet Explorer speichern kann.
Eigenschaften:
- Registry-Schlüssel für Windows und Anwendungen finden.
- Passwörter für Browser, WLAN und Wi-Fi
- Entdecken Sie Windows-Zugangsdaten, die sonst nirgendwo verfügbar sind
- Suche nach Passwörtern auf einer externen Festplatte, auf der Windows installiert wurde
- Speichern oder Drucken von Schlüsseln
Das EaseUS Key Finder Tool unterstützt WINDOWS 11/10/8.1/7/ Server. Das heißt, solange Sie Windows verwenden, wird es Ihnen helfen, den Schlüssel zu finden, so dass Sie nirgendwo anders suchen müssen.
Wenn Sie Ihre Anwendung nicht in der Liste finden können, können Sie auch Anwendungen anfordern, deren Schlüssel für den OEM nicht auffindbar sind.
Methode 2. Logins und Passwörter aus Firefox exportieren
Wenn Sie Logins und Passwörter aus Mozilla Firefox exportieren möchten, können Sie mit der Firefox-Passwortverwaltungsfunktion eine .csv-Datei erstellen. Diese einzigartige Funktion ist ab der Firefox-Version 79 verfügbar.
Denken Sie daran, dass die exportierte Datei nicht verschlüsselt und für jeden leicht lesbar ist, also laden Sie sie niemals online hoch, schicken Sie sie nicht per E-Mail und geben Sie sie nicht weiter. Lassen Sie uns nun die genauen Schritte lernen.
Um Benutzernamen und Kennwörter zu exportieren, folgen Sie den angegebenen Schritten
Schritt 1: Klicken Sie auf das Drei-Punkte-Menü, um die Menüleiste des Firefox-Browsers zu öffnen. Klicken Sie dann auf Passwörter. Daraufhin wird die Firefox-Seite über: Logins in einem neuen Tab geöffnet.
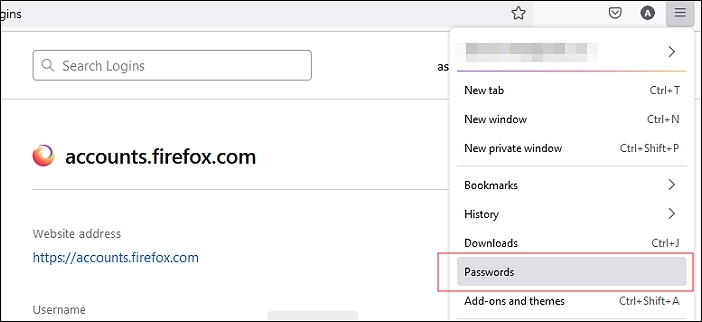
Schritt 2: Klicken Sie auf die drei Punkte, auch bekannt als das Menü Logins, und dann auf Logins exportieren. Es erscheint ein Dialogfeld, das Sie daran erinnert, dass die Kennwörter als lesbarer Text gespeichert werden. Klicken Sie auf die Schaltfläche Exportieren, um fortzufahren.
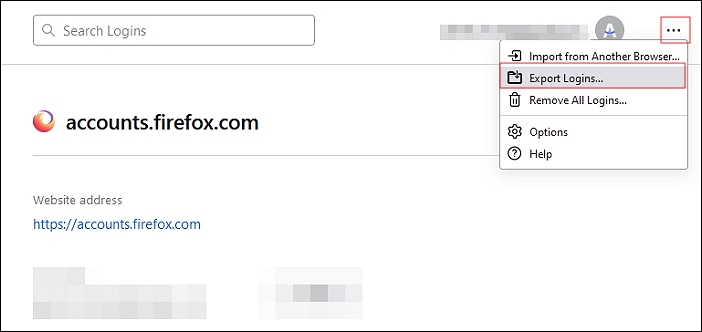
Hinweis: Hier werden Sie möglicherweise aufgefordert, Ihr primäres Kennwort einzugeben, wenn es aktiviert ist, oder es kann sein, dass die Authentifizierung des Betriebssystems beim Abrufen der gespeicherten Kennwörter erforderlich ist.
Schritt 3: Hier können Sie den Dateinamen und den Speicherort auswählen, an dem die exportierten Daten nach Ihren Wünschen gespeichert werden sollen.
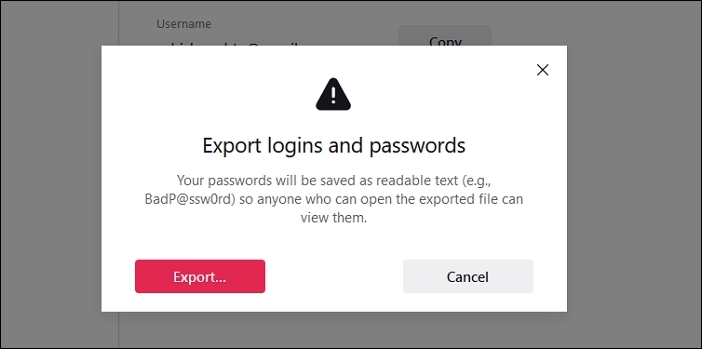
Schritt 4: Nun können Sie die gespeicherte Datei, die Ihre Firefox-Passwörter enthält, auf Ihren neuen Computer übertragen. Da die Datei im CSV-Format vorliegt, können Sie sie in einen anderen Browser importieren.
Fazit
Wenn Sie Firefox-Passwörter übertragen möchten oder Ihr Firefox-Konto und -Passwort vergessen haben, können Sie die beiden oben genannten Methoden anwenden, um sie schnell wiederherzustellen.
Angenommen, Sie wollen Zeit sparen und brauchen eine schnelle Lösung für Ihre Passwörter. In diesem Fall empfehlen wir die Methode 1, um Ihre Firefox-Passwörter mit Hilfe des zuverlässigen Drittanbieter-Tools EaseUS Key Finder schnell wiederherzustellen.
Angenommen, Sie sind technisch versiert und möchten Firefox-Passwörter wiederherstellen und auf einen neuen Computer übertragen. In diesem Fall können Sie dies auch manuell mit Hilfe der Firefox-Passwortverwaltungsfunktion tun.
Weitere Artikel & Tipps:
