Zusammenfassung:
Wenn Ihr iPhone immer auf dem 'Datenwiederherstellung versuchen' Bildschirm hängen bleibt, können Sie vollständige Lösungen in diesem Artikel finden. Wenn Ihre Daten nach der verloren gegangen sind, kann diese Software Ihnen auch helfen.
Die Meldung “Datenwiederherstellung versuchen” tritt normalerweise auf, wenn Benutzer das iOS System durch iTunes auf ein neues aktualisieren. Die Datenwiederherstellung wird nach der Aktualisierung automatisch ausgeführt. Nach diesem Vorgang wird das iOS Gerät neugestartet und werden Benutzer keine Daten verlieren.
Aber manchmal können Benutzer dabei auf ein Problem gestoßen sein, dass “Datenwiederherstellung versuchen” immer hängen bleibt und nicht fortgesetzt werden kann. Oder wird dieser Vorgang beendet und das iPhone neu gestartet. Aber die Daten werden nicht wiederhergestellt. Deswegen haben viele Benutzer von Problemen berichtet, Daten auch dem iPhone nach dem Update oder dem Neustart verloren gegangen sind. Dieser Fehler tritt oft beim Update auf iOS 11/12.
Hinweis: Wenn Sie nur die Lösung für die Datenrettung brauchen, gehen Sie direkt zum dritten Teil. Sie können eine effektive Lösung finden.
“Datenwiederherstellung versuchen” Fehler auf iPhone beheben
Für iPhone X/8/8 Plus Benutzer:
- Drücken Sie schnell die Laut-Taste und dann lassen Sie diese los;
- Drücken Sie schnell die Leise-Taste und dann lassen Sie diese los;
- Halten Sie die Ein/Aus-Taste gedrückt, bis Sie das Apple Logo sehen;
- Geben Sie das Passwort beim Start ein.
Für iPhone 7/7 Plus Benutzer:
- Drücken Sie die Ein/Aus-Taste und die die Leise-Taste gedrückt, bis Sie das Apple Logo sehen;
- Nachdem Sie das Apple Logo sehen, lassen Sie diese Tasten los. Dann wird das iPhone neugestartet. Wenn Sie das Apple Logog nicht sehen, halten Sie die Seiten-Taste gedrückt und diesen Schritt überspringen;
- Geben Sie das Passwort beim Start ein.
Für iPhone 6s/SE Benutzer oder vorherige:
- Halten Sie die Home-Taste und die Ein-/Aus-Taste gedrückt, bis Sie das Apple Logo sehen;
- Lassen Sie die Tasten los und warten Sie auf den Start;
- Geben Sie das Passwort beim Start ein.
Verlorene Dateien nach der fehlgeschlagenen Datenwiederherstellung retten
Wenn die Datenwiederherstellung nicht erfolgreich durchgeführt wird und einige Dateien nach der Reparatur verloren gegangen sind, kann EaseUS Ihnen eine Lösung für die iPhone Datenrettung anbieten. Laden Sie EaseUS MobiSaver auf Ihrem PC oder Mac herunter und starten Sie die Wiederherstellung wie folgt.
Schritt 1. Starten Sie EaseUS MobiSaver und wählen Sie einen Wiederherstellungs-Modus: Daten von iOS Gerät wiederherstellen, Wiederherstellen von iTunes and Von iCloud wiederherstellen. Dann klicken Sie auf Scan.
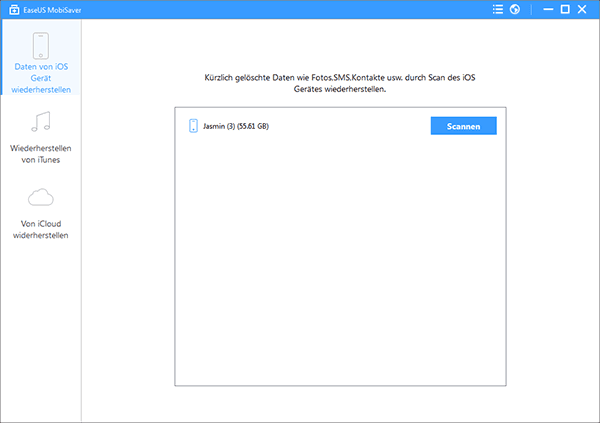
Schritt 2. Nach dem Scannen können Sie die gewünschten Daten auswählen und wiederherstellen.
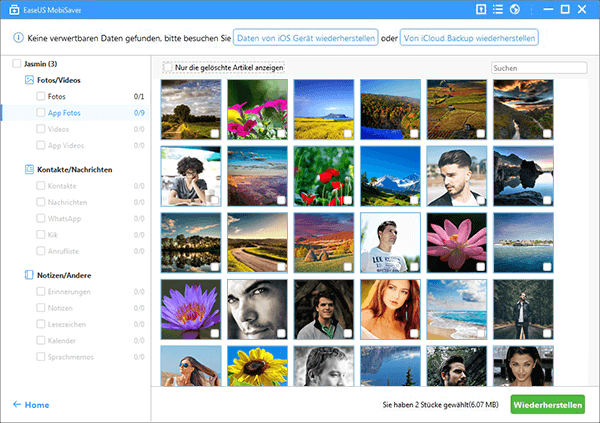
Weitere Artikel & Tipps:
-
VSCO-Wiederherstellung | So rufen Sie gelöschte VSCO-Fotos ab
![author-Maria]() Maria / 2025-09-19
Maria / 2025-09-19 -
![author-Maria]() Maria / 2025-09-19
Maria / 2025-09-19
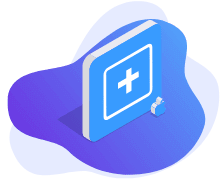
EaseUS MobiSaver for iOS
- Von iOS-Gerät wiederherstellen
- Aus iTunes-Backup wiederherstellen
- Aus iCloud-Backup Wiederherstellen
Hot Artikel