Hauptinhalt:
![]() Über den Autor
Über den Autor
![]() Reviews und Preise
Reviews und Preise
Die Mac-Befehlszeile ist ein leistungsstarkes und hilfreiches Tool. Aber was passiert, wenn Sie auf Fehler stoßen? Ein solcher Fehler ist "Operation nicht erlaubt" in Mac Terminal, und viele Benutzer stoßen auf dieses Problem. Wie gehen Sie also damit um?
Das Kommandozeilenterminal des Mac ist dafür bekannt, dass es dem Benutzer die volle Kontrolle über sein Mac-Gerät gibt. Es ermöglicht ihm, mit ein paar einfachen Befehlen großartige Operationen durchzuführen und die volle Kontrolle über sein Gerät zu übernehmen. Doch obwohl es erstaunlich ist, ist es nicht frei von Problemen wie ZSH Betrieb nicht erlaubt.
Und was noch wichtiger ist: Was ist die Ursache? In diesem Artikel werden alle möglichen Gründe untersucht, warum Ihre Mac-Operation nicht in Mac Terminal angezeigt werden kann. Also, lassen Sie uns direkt eintauchen und es herausfinden.
Alles über den Fehler 'Betrieb nicht erlaubt' in Mac Terminal
Die Terminal-Befehlszeile des Mac ist voll von faszinierenden Befehlen und Operationen. Es ist ein bemerkenswertes Dienstprogramm, das dem Benutzer die vollständige Kontrolle über sein Mac-Gerät gibt. Ein solches Beispiel ist die Verwendung der SIP-Befehle (System Integrity Protection).
Manchmal stoßen Benutzer jedoch auf Probleme, wie z. B. dass der Betrieb nicht erlaubt ist. Es ist wichtig zu verstehen, dass macOS ein Betriebssystem ist, das im Laufe eines Jahres viele Upgrades, Facelifts und Änderungen durchläuft. Dies ist ein häufiges Problem, das Benutzer in macOS, einschließlich macOS Ventura, Monterey, Big Sur, Catalina und Mojave, haben.
Der Fehler "Operation ist nicht erlaubt", wie ein anderer spezifischer Fehler zsh: Befehl nicht gefunden, ist ein häufiger Fehler, mit dem Mac-Benutzer konfrontiert werden. Aber keine Sorge, wir werden untersuchen, warum dieser Fehler auftreten kann.
Und was noch wichtiger ist: Wir werden auch einige mögliche Lösungen für dieses Problem untersuchen. Wie immer ist macOS sehr exklusiv; jede Lösung könnte für einige Mac-Benutzer funktionieren, während andere möglicherweise andere Dinge ausprobieren müssen. Aber unser allgemeiner Lösungsansatz funktioniert normalerweise für alle Mac-Benutzer.
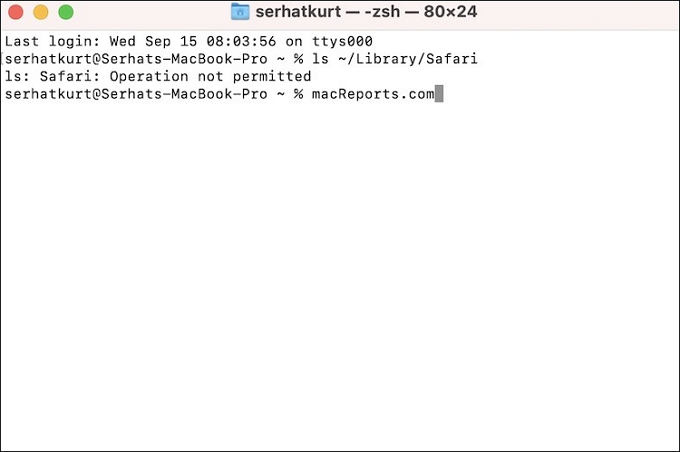
Hauptgründe für den Fehler "Operation nicht erlaubt" bei Mac Terminal?
Bei der Verwendung des Terminals gibt es viele Gründe, die dazu führen können, dass die Meldung "Vorgang nicht zulässig" angezeigt wird. Die Behebung des Problems ist jedoch ebenso wichtig wie das Verständnis der Ursache. Bevor wir uns mit der Behebung des Problems befassen, müssen wir daher die Gründe verstehen.
Macs Terminal ist ein gutes, aber auch ein kompliziertes Dienstprogramm. Wie bereits erwähnt, wird es über Nacht aktualisiert; manchmal sind ältere Befehle nicht mehr zu gebrauchen. Deshalb ist es notwendig, alle möglichen Ursachen für dieses Problem zu verstehen.
In diesem Abschnitt werden wir die drei Hauptgründe für die Fehlermeldung "Vorgang nicht zulässig" untersuchen. Lassen Sie uns also jeden einzelnen Grund analysieren.
Grund 1: Problem mit der Dateisperre
Einer der Hauptgründe dafür, dass eine Terminal-Befehlszeile nicht funktioniert, ist das Problem der Dateisperre. Dieses Problem tritt auf, wenn der Benutzer nicht über ausreichende Berechtigungen verfügt, um den Befehl auszuführen, den er zu verwenden versucht.
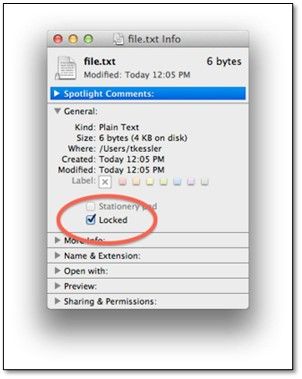
Mit anderen Worten: Die Dateien, auf die Sie zugreifen, die Sie entfernen, ersetzen oder einbinden möchten, haben Ihnen möglicherweise keinen Zugriff gewährt. Sie haben also ein Problem mit der Dateisperre vor sich. Dies ist einer der Hauptgründe dafür, dass Sie die Fehlermeldung "Operation nicht zulässig" erhalten.
Daher ist es notwendig, alle Dateien zu entsperren, bevor Sie mit dem Befehl, den Sie eingeben wollen, fortfahren.
Grund 2: Problem der Betriebserlaubnis
Ein weiterer Grund für die Unfähigkeit, eine Aufgabe in Macs Terminal auszuführen, könnte die eingeschränkte Betriebserlaubnis sein. Mit anderen Worten, Sie haben möglicherweise nicht die richtigen Berechtigungen, um den Befehl, den Sie ausführen möchten, auszuführen oder zu verwenden.
Deshalb schlägt Apple vor, dass Sie die Datei, die Sie ändern möchten, nehmen und prüfen, ob Sie sie überprüfen können. Mit anderen Worten: Rufen Sie die Dateiinformationen auf und sehen Sie sich den Abschnitt "Freigabe und Berechtigung" an, um festzustellen, ob Sie an der Datei herumspielen dürfen.
Grund 3: Neue Sicherheitsfunktion Voller Festplattenzugriff
Es gibt Zeiten, in denen Ihr Mac aktualisiert wird. Daher schützen die erweiterten Funktionen SIP (System Integrity Protection) und TCC (Transparency Consent and Control) ältere Befehlszeilen und andere wichtige Aspekte Ihres Mac-Geräts.
Ältere Versionen wie High Sierra oder frühere Versionen erlauben es dem Benutzer, bestimmte Befehle auszuführen. Wohingegen macOS Mojave, Catalina, Big Sur oder Monterey es dem Mac-Benutzer nicht wirklich erlauben, diese Befehle auszuführen.
Prüfen Sie also, ob Sie diese Sicherheitsprotokolle deaktivieren müssen, bevor Sie mit dem gewünschten Befehl fortfahren.
Extra Hilfe: Datenwiederherstellung nach der macOS-Aktualisierung
Einer der Hauptgründe dafür, dass der Vorgang nicht zugelassen wird, ist, dass Ihr macOS aktualisiert wurde. Die andere wichtige Sache, über die sich Mac-Benutzer Sorgen machen müssen, ist der Datenverlust, den sie bei einer fehlerhaften macOS-Aktualisierung erleiden könnten.
Das ist ein häufiges Problem bei Mac-Geräten, also muss der Benutzer sich darum kümmern. Wenn ein Mac-Benutzer die Terminal-Befehlszeile verwendet und macOS neu installiert oder die Festplatte repariert, muss er außerdem sicherstellen, dass seine Daten um jeden Preis geschützt sind. Daher benötigen sie die Dienste einer fähigen und professionellen Datenwiederherstellungssoftware, z.B. EaseUS Data Recovery Wizard for Mac
EaseUS Data Recovery Wizard for Mac
- Verlorene oder gelöschte Dateien wiederherstellen, bevor Sie versuchen, Terminalbefehle zu verwenden.
- Dauerhaft gelöschte Dateien auf Mac wiederherstellen, wenn der Datenverlust durch eine fehlerhafte macOS-Neuinstallation oder ein Upgrade verursacht wurde.
- Wiederherstellung von Daten bei versehentlicher Löschung, Partitionsverlust, Formatierung, Systemabsturz oder Neupartitionierung.
Daher ist es wichtig, dass Sie dieses Tool verwenden, um Ihre wichtigen Dateien wiederherzustellen, bevor Sie mit der Reparatur fortfahren. Das Erlernen der Schritte wird Ihnen helfen, sicherzustellen, dass Sie keine wichtigen Dateien verlieren und dass Sie Ihre notwendigen Dateien wiederherstellen.
Schritt 1. Wählen Sie den zu scannenden Ort
Starten Sie EaseUS Data Recovery Wizard for Mac und wählen Sie die Festplatte, SSD, SD-Karte, USB-Flash-Laufwerk oder TF-Karte, auf der Sie Daten verloren haben. Klicken Sie auf "Suche nach verlorenen Dateien", um den Scanvorgang zu starten.

Schritt 2. Verlorene Mac-Daten filtern
Die Software wird automatisch nach verlorenen Daten auf dem MacBook/iMac scannen. Wenn der Scan abgeschlossen ist, filtern Sie die gewünschten Daten über die Schaltflächen "Typ" und "Pfad".

Schritt 3. Verlorene Daten oder Dateien wiederherstellen
Doppelklicken Sie auf eine Datei, um sie in der Vorschau anzuzeigen. Klicken Sie dann auf die Schaltfläche "Wiederherstellen", um die verlorenen Daten an einem anderen Ort wiederherzustellen.

3 Lösungen für die nicht erlaubte Operation in Mac Terminal
In diesem Abschnitt stellen wir Ihnen einige mögliche Lösungen vor, mit denen Sie dieses Problem beseitigen können. Sie müssen zwar nicht direkt mit den Terminalbefehlen zu tun haben, aber sie helfen Ihnen, das Problem zu beheben und es ein für alle Mal loszuwerden.
Sie können diese Korrekturen also in jedem macOS anwenden. So geht's:
Lösung 1. Das Home-Verzeichnis entsperren
Die erste Methode besteht darin, das Home-Verzeichnis in Ihrem macOS freizugeben. Wie bereits erwähnt, haben Sie möglicherweise nicht genügend Berechtigungen, um mit dem Terminal an Befehlen herumzubasteln, die eine Fehlermeldung "Operation nicht erlaubt" ausgeben könnten.
Hier ist, wie Sie das beheben können:
Schritt 1. Öffnen Sie Ihr macOS.
Schritt 2. Gehen Sie zu den Systemeinstellungen und erkunden Sie die Benutzernamen.
Schritt 3. Klicken Sie auf "Click the lock to prevent further changes.".
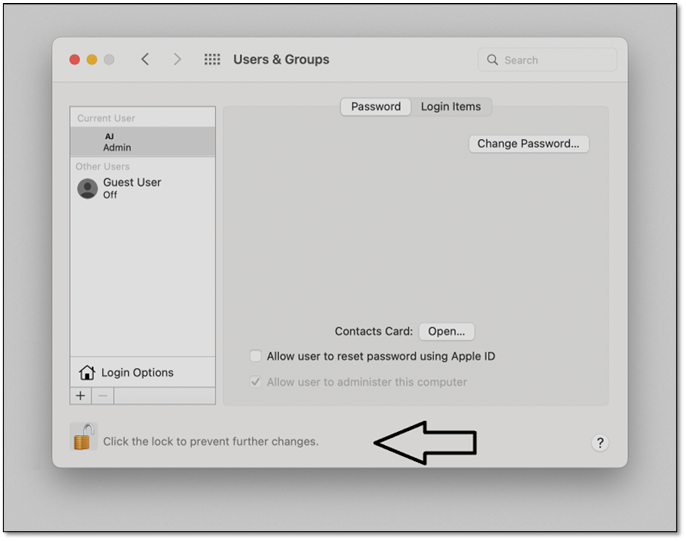
Schritt 4. Klicken Sie mit der rechten Maustaste auf den Benutzernamen und klicken Sie auf Erweiterte Optionen
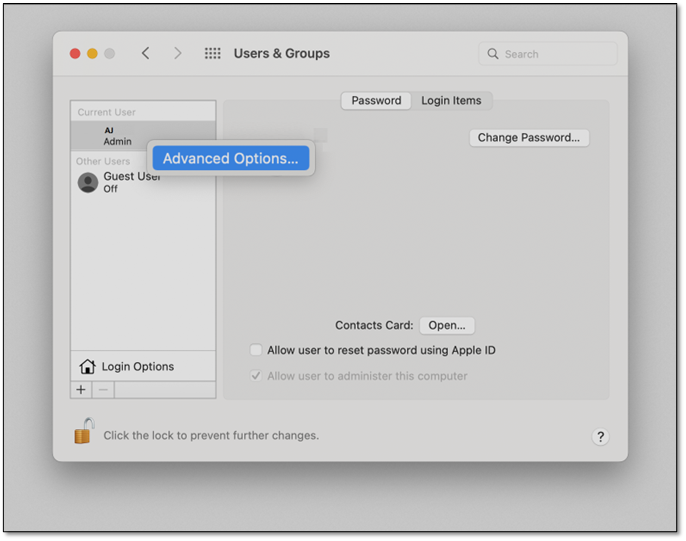
Schritt 5. Aktivieren Sie die Anmeldeshell, indem Sie "/bin/zsh" auswählen.
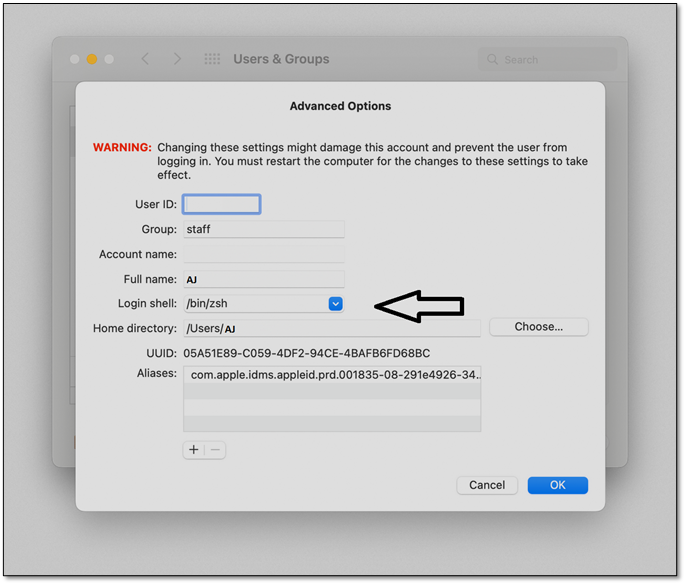
Sobald Sie dies getan haben, müssen Sie die Berechtigungen für den Privatordner auf Ihrem Mac ändern. So können Sie das tun:
Schritt 1. Wählen Sie den Home-Ordner
Schritt 2. Gehen Sie auf Datei und klicken Sie dann auf "Get Into".
Schritt 3. Von dort aus klicken Sie auf "Sharing and permission".
Schritt 4. Ändern Sie die Berechtigungseinstellung für Ihren Benutzer auf Lesen und Schreiben
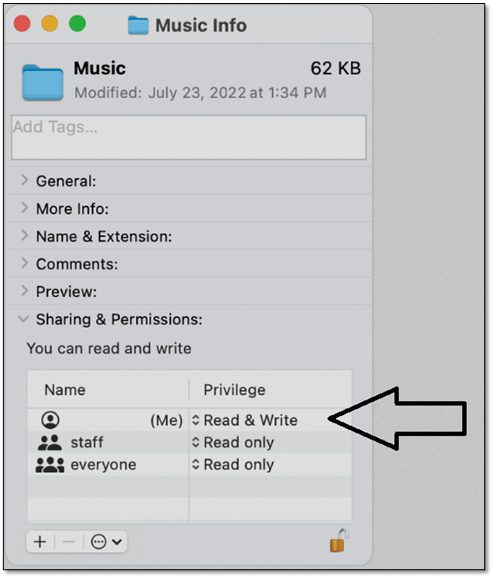
Dadurch erhält Ihr Terminal Zugriff auf die Hauptordner auf Ihrem Computer. Durch das Freigeben des Home-Verzeichnisses können Sie sicherstellen, dass der Fehler nicht erneut auftritt.
Lösung 2. Den Systemintegritätsschutz deaktivieren
Die nächste Methode ist die Deaktivierung des Systemintegritätsschutzes. Da es sich um ein wichtiges Element Ihres macOS handelt, müssen Sie sich im Wiederherstellungsmodus befinden, um es deaktivieren zu können. Starten Sie daher die macOS-Wiederherstellung. Führen Sie dann die folgenden Schritte aus:
Schritt 1. Starten Sie Ihren Mac neu und wechseln Sie in den Wiederherstellungsmodus.
Schritt 2. Starten Sie das Dienstprogramm Terminal über das Menü Dienstprogramme des Mac.
Schritt 3. Geben Sie csrutil disable ein und drücken Sie die Eingabetaste.
Schritt 4. Starten Sie Ihren Mac neu.
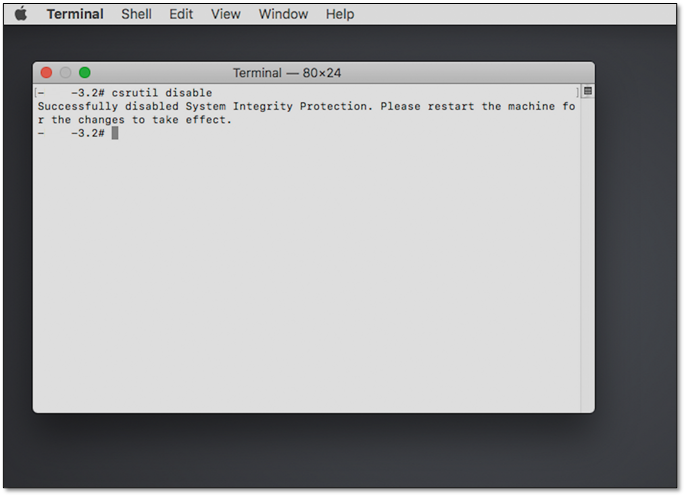
Dadurch wird das SIP deaktiviert, Ihr Terminal kann auf alle gesperrten Bereiche zugreifen und zeigt nicht mehr die Fehlermeldung "Betrieb nicht zulässig" an.
Lösung 3. Terminal mit vollem Festplattenzugriff gewähren
Die letzte Methode besteht darin, dem Dienstprogramm Terminal vollen Zugriff auf Ihr Speichergerät zu gewähren. Um dies richtig zu tun, müssen Sie sicherstellen, dass Sie die Schritte genau befolgen. Hier ist also, wie Sie das tun können:
Schritt 1. Öffnen Sie die Systemeinstellungen auf Ihrem Mac-Gerät.
Schritt 2. Wechseln Sie zu "Security & Privacy".
Schritt 3. Gehen Sie auf die Registerkarte Datenschutz.
Schritt 4. Scrollen Sie in der Seitenleiste und suchen Sie "Full Disk Access".
Schritt 5. Klicken Sie auf das "padlock", um die Optionen freizuschalten.
Schritt 6. Hier können Sie das Dienstprogramm Terminal überprüfen.
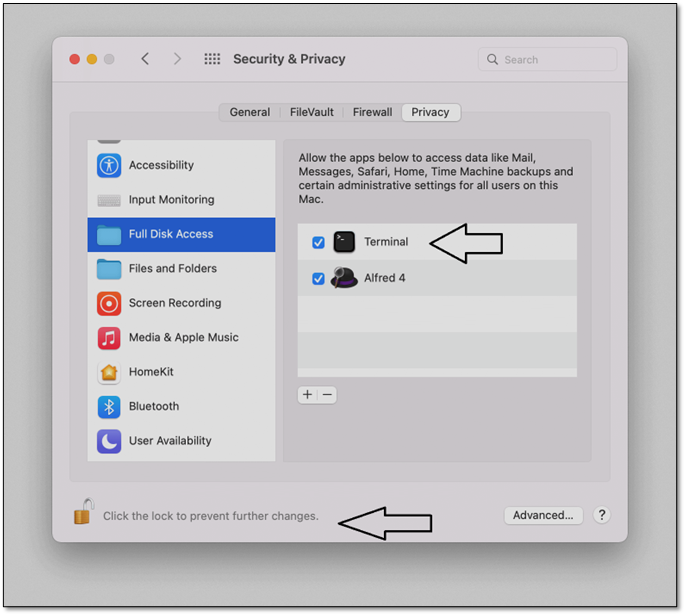
Dadurch kann das Terminal auf die gesamte Festplatte zugreifen, ohne dass irgendwelche Beschränkungen im Weg sind. So kann das Terminal Änderungen vornehmen, ohne den gefürchteten Fehler anzuzeigen.
Das Fazit
Dies sind einige der Möglichkeiten, wie Sie Ihr macOS-Problem mit der Fehlermeldung "Betrieb nicht erlaubt" beheben können. Es ist wichtig zu verstehen, dass die Deaktivierung von SIP einige Ihrer macOS-Aspekte angreifbar machen wird. Stellen Sie daher sicher, dass Sie es nach der Deaktivierung wieder aktivieren.
Dann ist es wichtig, dass Sie das richtige Datenwiederherstellungstool wie EaseUS Data Recovery Wizard for Mac für eine schnelle Datenwiederherstellung verwenden. Befolgen Sie also diese Schritte, um sicherzustellen, dass das Programm einwandfrei funktioniert und keine Fehlermeldung ausgibt.
FAQs
Vielleicht finden Sie hier Ihre Antworten, wenn Sie weitere Fragen haben.
1. Wie behebe ich die verweigerte Berechtigung für Terminal Mac?
In diesem Artikel wurde eine Lösung gezeigt, bei der Sie die Einstellungen des Ordners aufrufen und volle Lese- und Schreibrechte gewähren können. Stellen Sie also sicher, dass die Datei, die Sie mit Terminal auf dem Mac zu ändern versuchen, diesen Zugriff erhält.
2. Wie setze ich die Berechtigungen auf meinem Mac zurück?
Wenn Sie den Home-Ordner ausgewählt haben, gehen Sie auf Datei und dann auf Info abrufen. Dort finden Sie unten Freigabe & Berechtigungen. Klicken Sie darauf und aktivieren Sie dann die Lese- und Schreibrechte für Ihren Benutzer.
3. Was bedeutet vollständiger Festplattenzugriff auf dem Mac?
Der volle Festplattenzugriff auf dem Mac ermöglicht es Ihnen, bestimmten Programmen und Software den vollen Zugriff auf Ihre Festplatte und deren Daten zu ermöglichen.
4. Wie erteile ich einer Anwendung auf dem Mac die Erlaubnis?
In Methode 3 haben wir Ihnen gezeigt, wie Sie über die Systemeinstellungen auf die Berechtigung "Voller Festplattenzugriff" zugreifen können. Sie können diese Option ausprobieren, um volle Anwendungsberechtigungen auf Ihrem Mac zu gewähren.
Ist der Artikel hilfreich?
Updated by Mako
Technik-Freund und App-Fan. Mako schreibe seit März 2016 für die Leser von EaseUS. Er begeistert über Datenrettung, Festplattenverwaltung, Datensicherung, Datenspeicher-Optimierung. Er interssiert sich auch für Windows und andere Geräte.
Bewertungen
-
EaseUS Data Recovery Wizard ist eine leistungsstarke Systemwiederherstellungs-Software, mit der Sie versehentlich gelöschte, durch Malware oder aufgrund von Partitionsverlust verlorene Dateien wiederherstellen können.
Mehr erfahren -
EaseUS Data Recovery Wizard ist das beste Programm, das wir bisher getestet haben. Er ist nicht perfekt, weil die heutige fortschrittliche Festplattentechnologie die Datenwiederherstellung schwieriger macht .
Mehr erfahren -
EaseUS Data Recovery Wizard Pro ist eines der besten Programme zur Datenwiederherstellung auf dem Markt. Es bietet Ihnen umfassenden fortschrittlichen Funktionen, z.B., Wiederherstellung formatierter Laufwerke und Reparatur beschädigter Dateien.
Mehr erfahren
Verwandete Artikel
-
So installieren Sie macOS Monterey | macOS 12 Clean Install
![author icon]() Maria/May 27, 2025
Maria/May 27, 2025 -
Mac USB Stick wird nicht erkannt - So können Sie tun
![author icon]() Mako/Apr 29, 2025
Mako/Apr 29, 2025 -
Über Mac Terminal gelöschte Dateien wiederherstellen✨
![author icon]() Mako/Apr 29, 2025
Mako/Apr 29, 2025 -
Wie kann man macOS auf externe Festplatte installieren [macOS Ventura/Monterey/Sierra]
![author icon]() Katrin/Apr 29, 2025
Katrin/Apr 29, 2025