Seiteninhaltverzeichnis
Rezensionen & Preise
Einführung
Die Verwendung von Google Drive und anderen Google Apps ist ein Muss, wenn Sie von einem iPhone auf ein Android-Gerät wechseln. Das bedeutet, dass Sie Ihre iCloud Drive-Daten auf Google Drive verschieben müssen.
Dies kann ein wenig schwierig sein, da Apple Sie nicht gehen sehen möchte, aber der Vorgang ist einfach, wenn Sie die Desktop-Programme iCloud Drive und Google Drive verwenden. Wenn Sie die Desktop-Programme nicht verwenden möchten, können Sie dies tun, aber es ist zeitaufwändig. Mithilfe dieser Anleitung erfahren Sie, wie Sie Dateien von iCloud in Google Drive übertragen . Lassen Sie uns fortfahren und mit dieser Diskussion beginnen.
Was ist iCloud oder Google Drive?
iCloud ist ein Online-Speicher, der Apple gehört und von Apple betrieben wird und Ihre Daten sofort und unkompliziert auf allen Ihren Geräten synchronisiert. Google Drive ist der exklusive Cloud-Speicherdienst von Google, der es Benutzern ermöglicht, ihre Mediendateien und Dokumente auf Google-Servern zu speichern und von überall aus darauf zuzugreifen.
Google Drive ist der Cloud-Speicher- und Synchronisierungsdienst von Google, der persönliche Dateien, Google Docs-, Excel- und Präsentationsdokumente speichert. Es synchronisiert Fotos, Dokumente, Musik und mehr wie iCloud. iCloud ist eine Reihe von Technologien zur Verwaltung von Mobilgeräten, insbesondere von Apple-Geräten.
iCloud ist auf allen Apple-Geräten vorinstalliert und speichert Fotos, Musik, Filme, Notizen, Kontakte und mehr. iCloud ist nicht auf iOS oder MacOS beschränkt; Es ist jetzt auf Android ohne Funktionseinschränkungen zugänglich. Besuchen Sie iCloud.com, um ein Konto einzurichten, oder melden Sie sich mit Ihrer Apple-ID an. Google Drive unterstützt Android, Windows, iOS und MacOS. Beide haben Play Store- und App Store-Anwendungen.
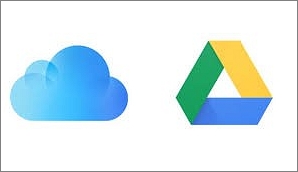
Übertragen Sie Dateien von iCloud zu Google Drive über Desktop-Apps
Wenn Sie Google Drive noch nicht auf Ihrem Mac oder PC installiert haben, klicken Sie hier, um es herunterzuladen. Finder-Verknüpfungen werden für Mac-Benutzer generiert, wenn sie es herunterladen. Während des PC-Downloads werden Sie aufgefordert, eine Verknüpfung im Datei-Explorer zu erstellen. Gehen Sie voran und tun Sie es. iCloud Drive ist auf Macs vorinstalliert. Installieren Sie die iCloud Drive-App (wird in einem neuen Tab geöffnet) auf Ihrem PC, bevor Sie beginnen.
Schritt 1: Verwenden Sie den Microsoft Store, um die iCloud-Desktop-App zu erhalten. Starten Sie die App nach der Installation.
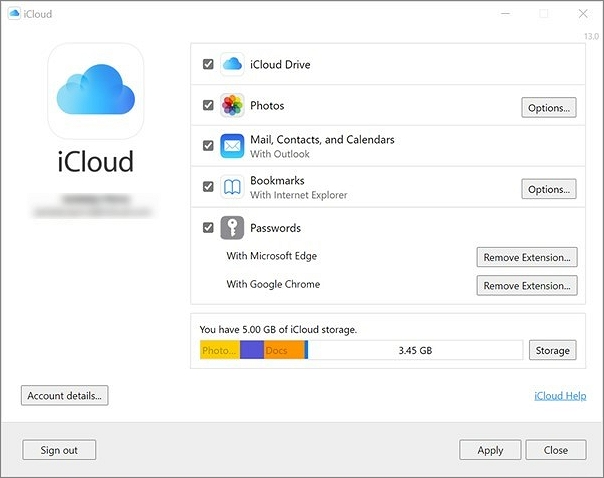
Schritt 2: Lassen Sie das iCloud Drive mit Ihrem Desktop synchronisieren, indem Sie sich bei Ihrem iCloud-Konto anmelden.
Schritt 3: Besorgen Sie sich die Google Drive-Desktopanwendung Ihres Computers und richten Sie sie ein.
Schritt 4: Aktivieren Sie die Desktop-Synchronisierung für Ihre Google Drive-Dateien, indem Sie sich bei der App auf Ihrem Desktop anmelden.
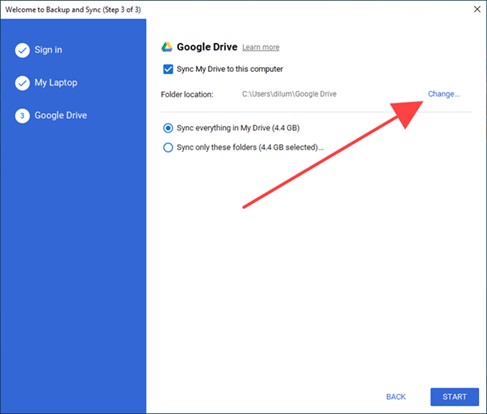
Schritt 5: Öffnen Sie zwei Datei-Explorer-Fenster, eines für Google Drive und das andere für iCloud, nachdem sie eingerichtet wurden.
Schritt 6: Ziehen Sie die gewünschten Dateien von iCloud auf Google Drive, indem Sie die Strg-Taste gedrückt halten.
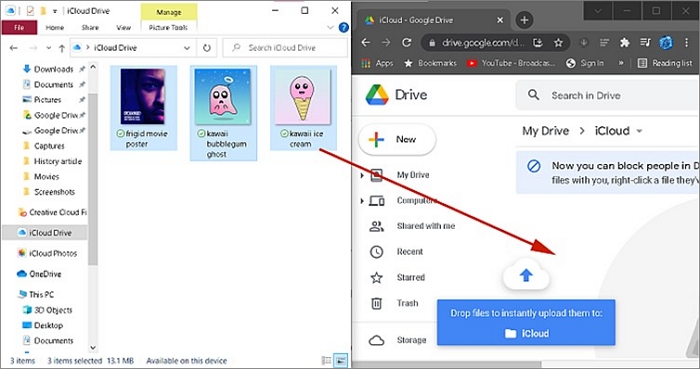
Schritt 7: Ihre iCloud-Daten wurden erfolgreich in Ihr Google Drive-Konto verschoben.
Übertragen Sie Dateien von iCloud zu Google Drive über die iCloud-Website
Um das Herunterladen der Anwendungen iCloud Drive und Google Drive zu vermeiden, können Sie Dateien stattdessen über die iCloud-Website übertragen. Gehen Sie zu icloud.com und laden Sie jede Datei herunter und laden Sie sie dann erneut auf Google Drive hoch.
Sie müssen jede Datei von Ihrem iCloud Drive herunterladen, was mühsam ist. Mit iCloud Drive können Sie nicht mehrere Dateien gleichzeitig herunterladen oder übertragen.
Schritt 1: Rufen Sie die offizielle iCloud-Website auf.
Schritt 2: Sie benötigen Ihre Apple-ID, um sich anzumelden.
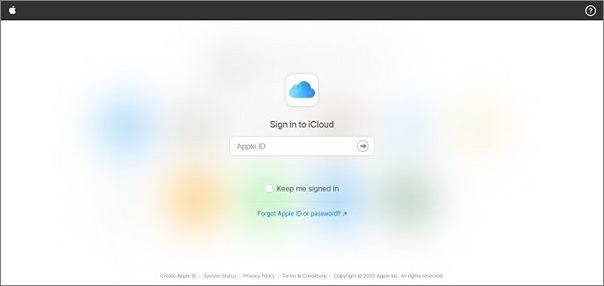
Schritt 3: Dateien können nach Name, Kategorie oder Datum sortiert werden.
Schritt 4: Klicken Sie auf das Cloud-Symbol in der oberen linken Ecke von iCloud Drive, um Ihre ausgewählten Daten und Dateien herunterzuladen.
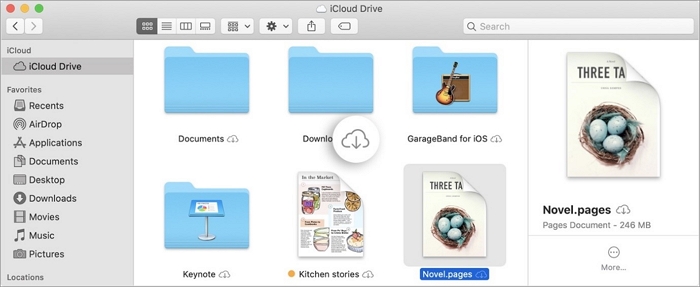
Schritt 5: Erstellen Sie für jede der Dateien einen separaten Ordner.
Schritt 6: Öffnen Sie nun Google Drive und wählen Sie in der linken Spalte „Neu“. „Ordner oder Datei hochladen“ und wählen Sie den Daten- und Dateiordner von iCloud Drive aus, den Sie auf Ihren Computer hochladen möchten.
Schritt 7: Sie sind fertig, nachdem Sie die Übertragung bestätigt haben, indem Sie unten rechts auf die blaue Schaltfläche „Erhöhen“ klicken.
Verschieben Sie Dateien von iCloud zu Google Drive über die Google Drive-Website
Wenn Sie das Google Drive-Programm nicht auf Ihrem Computer installiert haben, können Sie sich über das Internet bei Ihrem Google-Konto anmelden und die Dateien darauf ziehen. Sie müssen das iCloud Drive-Programm im Voraus auf Ihr PC-Gerät herunterladen.
Schritt 1: Öffnen Sie den iCloud Drive-Ordner.
Schritt 2: Sie können über die Browseroberfläche auf Ihr Google Drive-Konto zugreifen.
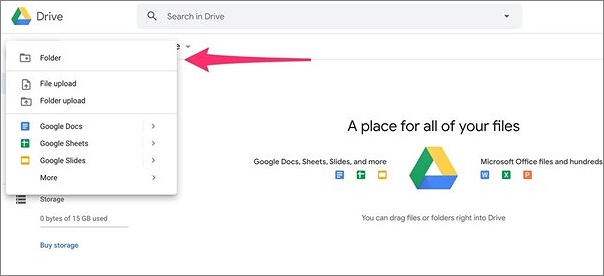
Schritt 3: Verwenden Sie die Option Neu hinzufügen, um einen neuen Ordner in Google Drive zu erstellen, der als Ziel dient.
Schritt 4: Starten Sie iCloud Drive und wählen Sie dann die Dateien aus, mit denen Sie arbeiten möchten.
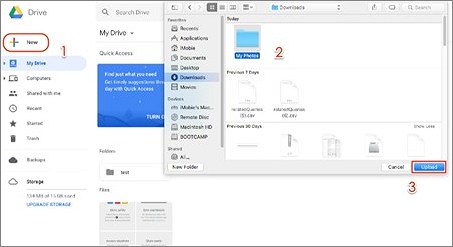
Schritt 5: Legen Sie die Dateien in Ihrem Google Drive-Ordner ab.
Bonus-Tipp: Übertragen Sie Dateien von PC zu PC
Das Verschieben von Daten von einem PC auf einen anderen ist mühsam und zeitaufwändig. Sie müssen alle Anwendungen neu installieren, die ursprünglichen Seriennummern suchen und die Daten verschieben. Die Suche nach einem geeigneten Werkzeug bringt erhebliche Vorteile.
EaseUS Todo PCTrans ist ein so einfaches Tool zum Übertragen von Daten und Programmen für die Systemaktualisierung und den PC-Ersatz. Es wird benötigt, um Daten, Apps und Einstellungen von einem Computer auf einen anderen zu übertragen, ohne Datenverlust von Windows XP auf Windows Vista/7/8 zu aktualisieren oder von 32-Bit- auf 64-Bit-Windows zu migrieren.
Mit diesem Programm können Sie Fotos, Musik und Videos in großen Mengen übertragen. PC-Übertragungsmigrationssoftware verschiebt Programme zwischen PCs. Dieser Ansatz eignet sich gut für große Dateien, einschließlich Anwendungs- oder Serverdateien. Unterstützt werden unter anderem Microsoft Office und Google Drive.
Hauptmerkmale der Software:
- EaseUS Todo PCTrans überträgt Benutzeranmeldeinformationen und -einstellungen.
- Benutzer können Fotos aufnehmen, um Daten, Apps und Einstellungen zu sichern.
- Wenn Sie es wiederherstellen, werden alle Programmdaten abgerufen.
- Die Anwendung untersucht die Festplatte des Betriebssystems auf vorübergehende und nicht benötigte Dateien.
- Die Anwendung untersucht die Festplatte des Betriebssystems auf vorübergehende und nicht benötigte Dateien.
Hier finden Sie klare Schritte zum Übertragen von Dateien von PC zu PC mit dieser Software:
Schritt 1. Den alten PC einrichten
- Installieren und starten Sie zunächst EaseUS Todo PCTrans und wählen Sie Datenübertragung im linken Bereich der Hauptschnittstelle.

- Wählen Sie „Direkt übertragen“ und klicken Sie auf „Nächster Schritt“, um fortzufahren.

Schritt 2. Den neuen PC einrichten
- Laden Sie EaseUS Todo PCTrans herunter und starten Sie es auf dem neuen Computer. Wählen Sie „Das ist der neue PC“ und klicken Sie auf „Weiter“.

- Wählen Sie „Direkt übertragen“ und klicken Sie auf „ Nächster Schritt“, um fortzufahren.
- Wählen Sie „ Netzwerk“ und klicken Sie auf „ Nächster Schritt“, um fortzufahren. Dadurch wird der alte PC automatisch gescannt. (Stellen Sie sicher, dass die beiden PCs mit demselben LAN verbunden sind).

- Wählen Sie den Ziel-PC und klicken Sie auf Verbinden. Dann wird es einige Zeit dauern, bis die Daten auf dem alten PC gescannt und analysiert werden.

Schritt 3. Zu übertragende Dateien auswählen
- Wählen Sie auf dem neuen PC die Dateien aus, die Sie übertragen möchten. Klicken Sie dann zum Starten auf „Übertragen“.

Fazit
Alles, was Sie über das Verschieben Ihrer Daten von iCloud zu Google Drive wissen müssen, finden Sie hier. Darüber hinaus ermöglicht Ihnen EaseUS Todo PCTrans die mühelose und effiziente Verwaltung der in Ihrem iCloud-Konto gespeicherten Daten mit nur einem Knopfdruck.
Über den Autor/die Autorin
Aktuliasiert von Maria
Maria ist begeistert über fast allen IT-Themen. Ihr Fokus liegt auf der Datenrettung, der Festplattenverwaltung, Backup & Wiederherstellen und den Multimedien. Diese Artikel umfassen die professionellen Testberichte und Lösungen.
Rezensionen & Preise
-
EaseUS Todo PCTrans Free ist eine nützliche und zuverlässige Softwarelösung, die für die Migration von Computerdaten entwickelt wurde, sei es von einem Gerät auf ein anderes oder von einer älteren Version Ihres Betriebssystems auf eine neuere.
Mehr lesen -
EaseUS Todo PCTrans stammt von den Entwicklern bei EaseUS, die hervorragende Tools zur Verwaltung Ihrer Backups und zur Wiederherstellung Ihrer defekten Festplatten entwickeln. Auch wenn es sich nicht um ein offizielles Tool handelt, genießt EaseUS einen sehr guten Ruf für seine Software und seinen Code.
Mehr lesen
-
Es bietet Ihnen die Möglichkeit, Ihr gesamtes Benutzerkonto von Ihrem alten Computer zu übertragen, sodass alles schnell migriert wird. Sie behalten weiterhin Ihre Windows-Installation (und die entsprechenden Treiber für Ihren neuen PC), erhalten aber auch alle Ihre Apps, Einstellungen, Präferenzen, Bilder, Dokumente und andere wichtige Daten.
Mehr lesen
Verwandte Artikel
-
Wie kann man Adobe After Effects auf einen neuen Computer übertragen? [ 2025 Anleitung]
![author icon]() Mako/2025/09/03
Mako/2025/09/03
-
So retten Sie Daten und Programme, wenn Windows 11 abrauscht
![author icon]() Maria/2025/09/03
Maria/2025/09/03
-
Übertragen der Windows 11-Lizenz auf einen anderen PC
![author icon]() Maria/2025/09/03
Maria/2025/09/03
-
Anleitung: TeamViewer mit Lizenz auf anderen PC übertragen
![author icon]() Mako/2025/09/03
Mako/2025/09/03