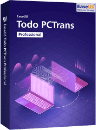![]() Hauptinhalt:
Hauptinhalt:
![]() Kundenbewertungen
Kundenbewertungen
Zusammenfassung:
Wollen Sie den Schlüssen von Office-Programme speichern? In diesem Artikel stellen wir Ihnen vor, wie Sie die Produktschlüssel finden und sichern können. Nachdem Sie diese Office Programme übertragen haben, werden Sie die Produkt-Keys nicht verlieren.
Haben Sie Erfahrungen damit, dass die Office Produktschlüssel verloren sind. Das Problem kann oft passieren, nachdem Benutzer die Office Programme erneut auf einem anderen PC installiert haben. Um die Office-Programme wie Excel, Word auf einem anderen Gerät zu aktivieren, müssen Sie den 25-Zeichen langen Produktschlüssel eingeben. Aber wie können Sie die Produktschlüssel von Microsoft Office-Programme finden? In diesem Artikel können wir Ihnen drei Methoden anbieten. Wir empfehlen Ihnen noch, den Office Produktschlüssel zu speichern, damit Sie diese Keys einfacher und schneller finden können.
Teil 1. Schlüssel von Office-Programme manuell finden
Gilt für alle Microsoft Office Versionen
Methode 1. Produktschlüssel in E-Mail oder Dokumentation finden
Wenn Sie die Programme durch durch eine DVD installiert haben, können Sie den Schlüssel auf der Rückseite der DVD-Hülle finden. Wenn Sie die Programme bei einem Händler gekauft haben, finden Sie den Schlüssel im E-Mail.
Wurden die Office-Programme beim Kauf bereits auf dem PC installiert? Dann können Sie den Produktschlüssel auf dem Aufkleber im Computergehäuse finden.
Methode 2. Produktschlüssel in Ihrem Microsoft Konto finden
Wenn Sie die Programme mit Ihrem Microsoft-Konto bei Microsoft Store gekauft haben, wurden der Schlüssel mit Ihrem Ihrem verbunden. Um den Schlüssel zu finden, folgen Sie der Anleitung.
Schritt 1. Nachdem Sie Microsoft Office auf dem neuem PC installiert haben, gehen Sie zum Microsoft Store und melden Sie sich an.
Schritt 2. Dann wählen Sie im oben Bereich Ihren Namen und “Bestellverlauf” aus.
Schritt 3. Finden Sie die Bestellung von Office-Programme und wählen Sie “Office installieren” aus. Dann wird der Key angezeigt.
Teil 2. Alle Produktschlüssel einfach finden und speichern
Gilt für: Office 2003, Office 2007, Office 2010, Office 2013, Office 2016
Wenn Sie die Office-Programme bereits vor langer Zeit gekauft haben oder die Programme nicht mit Ihrem Microsoft-Konto verbunden wurde, ist es schwer, den Produktschlüssel manuell zu finden und zu speichern. In diesem Fall können Sie eine Drittanbieter Software benutzen. EaseUS Todo PCTrans wird empfohlen. Das Programm kann die Produkt-Keys auf dem PC finden. Mit nur einigen Klicks können Sie die Schlüssel kopieren und speichern. Wenn Sie die Produkt-Keys von Programme wie Adobe speichern wollen, können Sie auch das Programm benutzen. Jetzt laden Sie die Software herunter und folgen Sie der Anleitung, um die Keys zu speichern.
- Hinweis:
- Wollen Sie die Office-Programme einfach auf einem anderen PC übertragen wollen, ist EaseUS Todo PCTrans sehr geeignet für Sie. Das Programm können Programme, Dateien, Benutzerkonto-Einstellungen und andere Daten einfach auf einen anderen PC verschieben.
Schritt 1. Starten Sie EaseUS Todo PCTrans und klicken Sie auf “Produktschlüssel” > “Scan”.
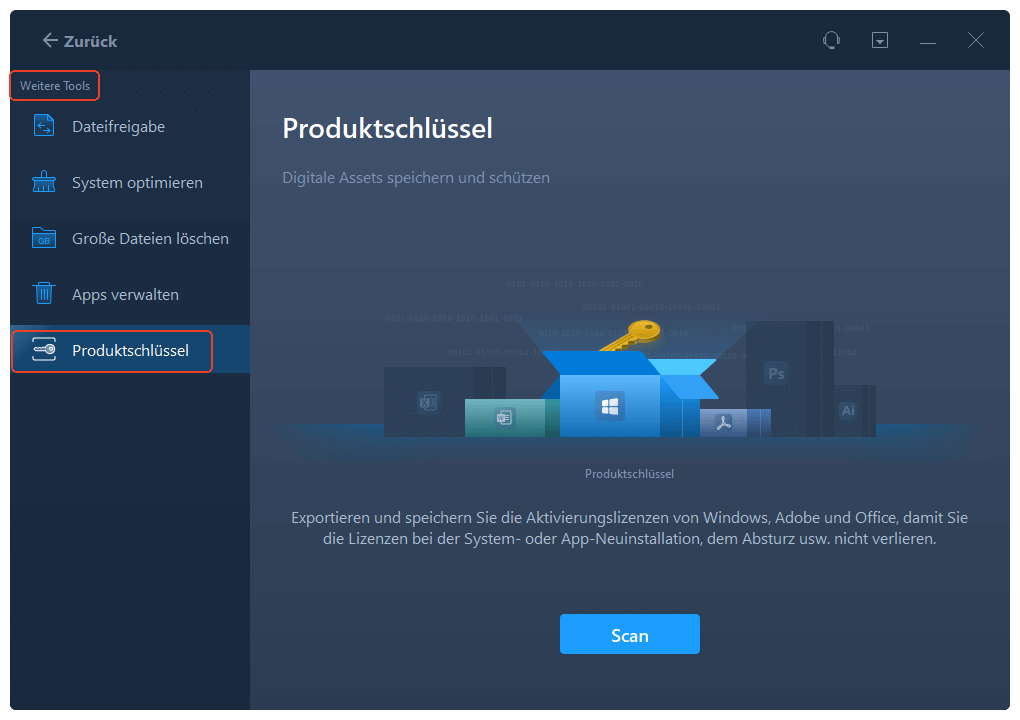
Schritt 2. Nach dem Scan werden alle Keys aufgelistet. Klicken Sie auf “Kopien” und jetzt können Sie die Schlüssel speichern.
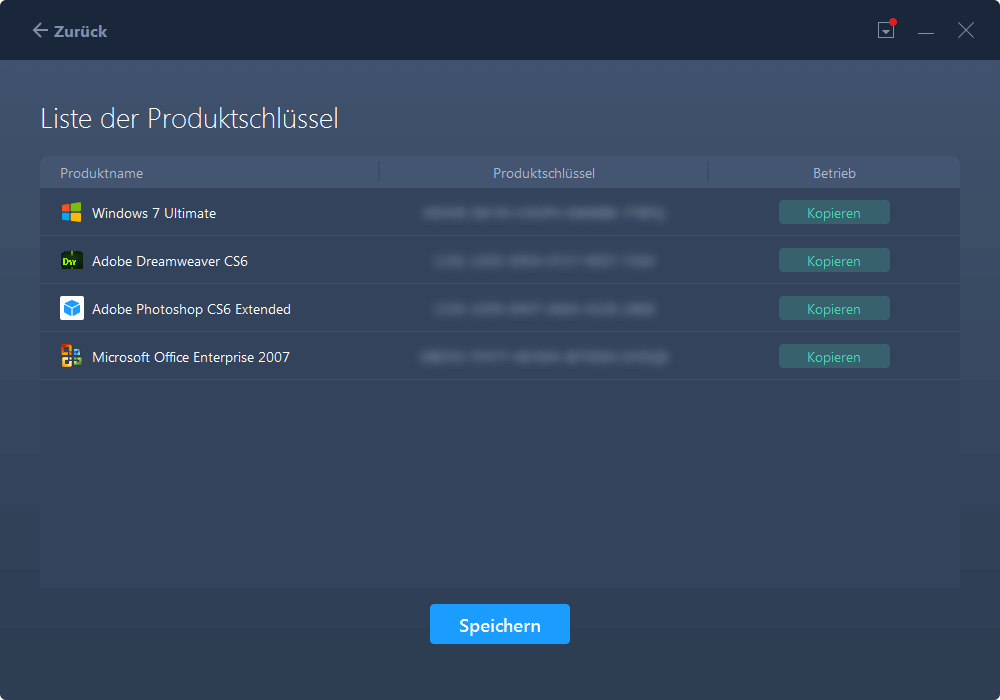
Teil 3. Office Programme auf dem alten PC deinstallieren
Wenn Sie die Office Programme auf einem neuen PC aktivieren wollen, müssen Sie zuerst die Programme auf der alten PC deinstallieren. Führen Sie die Deinstallation wie folgt aus.
Schritt 1. Gehen Sie zu “Einstellungen” > “Apps und Features”.
Schritt 2. Finden Sie Microsoft Office und klicken Sie mit der rechten Maustaste darauf. Dann wählen Sie “Deinstallieren” aus.
Schritt 3. Folgen Sie der Anleitung, um die Programm komplett zu deinstallieren.
Weitere Artikel & Tipps:
-
Wie man den Download-Speicherort in Windows Server ändert?
![Artikelschreiber]() Maria / 2024-11-27
Maria / 2024-11-27 -
Kann ich eine Windows 10-Lizenz von einem toten Computer übertragen? Ja, sicher!
![Artikelschreiber]() Maria / 2024-05-27
Maria / 2024-05-27
-
Wie kann man Xbox Spiele auf PC übertragen [Schritt-für-Schritt-Anleitung]
![Artikelschreiber]() Maria / 2025-05-26
Maria / 2025-05-26 -
Spiele vom PC auf Steam Deck übertragen [Schritt-für-Schritt-Anleitung]
![Artikelschreiber]() Katrin / 2024-10-24
Katrin / 2024-10-24