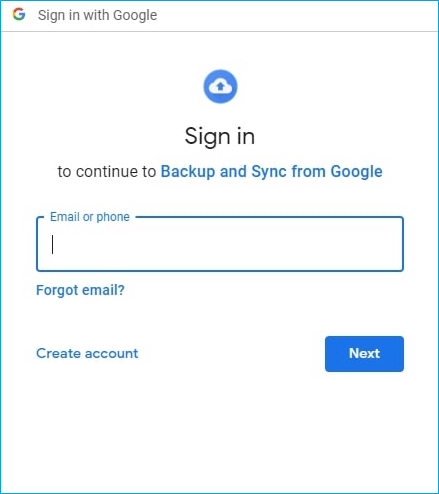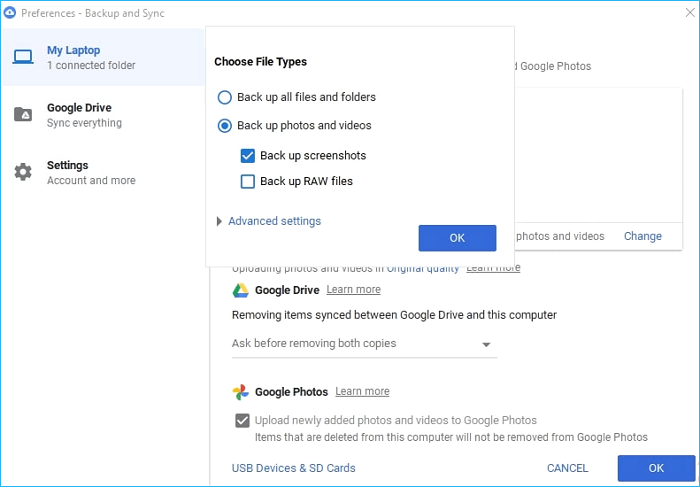Seiteninhaltverzeichnis
Rezensionen & Preise
Google Drive berechnet seine Cloud-Speicherkapazität, während Google Fotos anfangs für unbegrenzten Speicherplatz kostenlos war. Obwohl Google Fotos jetzt eine Gebühr für den Speicherplatz über 15 GB berechnet, ist es immer noch eine ideale Möglichkeit, Fotos auf dieser Plattform zu speichern. Das Wechseln von Fotos von Google Drive zu Google Fotos ist eine effiziente Möglichkeit, Speicherplatz auf Ihrem Google Drive freizugeben.
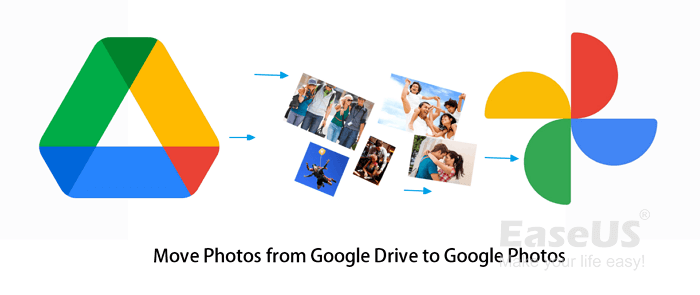
Vorteile des Verschiebens von Fotos von Google Drive zu Google Fotos
Es gibt mehrere gute Gründe, Ihre Fotos von Google Drive zu Google Fotos zu verschieben. Hier ist eine Liste der Vorteile, die Sie erhalten, und verstehen Sie, warum Sie Fotos auf Google Fotos umstellen müssen:
- Mit Google Fotos können Sie Fotos einfacher finden, verwalten und teilen.
- Google Fotos erleichtert Ihnen das Filtern von Fotos und Bildern nach Thema, Ort, Beschreibung und sogar dem Gesicht einer Person.
- Mit Google Photo können Sie jederzeit und überall auf Fotos zugreifen und sie bearbeiten, sowohl auf Computern als auch auf Mobiltelefonen.
- Google Fotos sichert auch sofort automatisch Ihre neuen Fotos, die auf Ihrem Gerät aufgenommen wurden.
Abgesehen davon hilft Ihnen das Verschieben von Fotos in Google Fotos auch dabei, mehr Platz in Google Drive zum Speichern aussagekräftigerer Inhalte zu erhalten.
Das Verschieben Ihrer Fotos von Google Drive zu Google Fotos ist eine clevere Wahl, um Ihre Bildsammlungen und Ihren Cloud-Speicherplatz zu verwalten.
So verschieben Sie Fotos von Google Drive nach Google Fotos [3 Top Ways]
Es gibt mehrere Möglichkeiten, wie Sie die Fotos in Google Drive nach Google Fotos verschieben können. Hier zeigen wir Ihnen die drei am häufigsten empfohlenen Methoden, die Sie befolgen und ausprobieren können:
Beachten Sie, dass jede Methode ihre Vor- und Nachteile hat. Hier ist die Liste der Vor- und Nachteile jeder Methode, überprüfen und wählen Sie diejenige aus, die Ihnen einfacher erscheint:
| Vergleich | Hochladen von Google Drive zu Google Fotos | Verwenden Sie Google Backup & Sync | Laden Sie Fotos von Google Drive herunter und laden Sie sie auf Google Fotos hoch |
|---|---|---|---|
| Vorteile |
|
|
|
| Nachteile |
|
|
|
Welchen Weg wählen? Hier ist die Wahl des EaseUS-Editors :
- Um Teilfotos von Google Drive auf Google Drive zu übertragen, versuchen Sie Methode 1, da dies der einfachste Weg ist.
- Um alle Fotos von Google Drive zu Google Fotos zu verschieben, versuchen Sie Google Backup and Sync in Methode 2, da es schneller ist als das Hochladen von Fotos zu Google Drives.
Jetzt sollten Sie wissen, welche Methode am besten zu Ihnen passt, und ihr folgen, um Ihre Fotos sofort von Google Drive zu Google Fotos zu verschieben.
1. Laden Sie Fotos von Google Drive zu Google Fotos hoch
Schritt 1. Öffnen Sie Google Fotos in Ihrem Browser: https://www.google.com/photos/about/ und klicken Sie auf „Go to Google Photos“.
Schritt 2. Melden Sie sich mit Ihrem Google-Konto an, klicken Sie dann auf „Hochladen“ und wählen Sie „Google Drive“ aus dem Popup-Fenster aus.
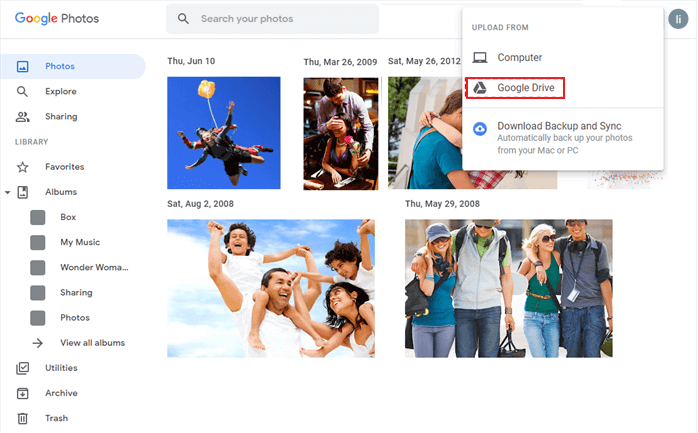
Schritt 3. Klicken Sie auf „Mein Laufwerk“ und verwenden Sie dann die Option „Suchen“ oder „Dateityp“, um die Fotos anzugeben, die von Google Drive auf Google Fotos hochgeladen werden sollen.
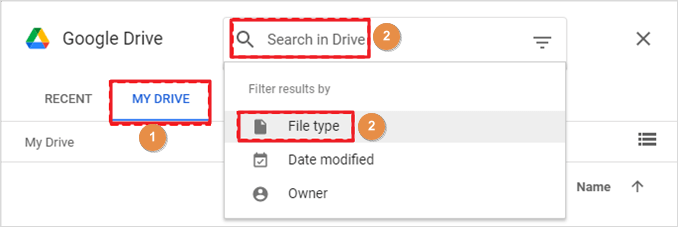
Schritt 4. Klicken Sie auf „Hochladen“, um den Verschiebevorgang zu starten.
2. Laden Sie heruntergeladene Fotos über Google Backup and Sync in Google Fotos hoch
Laden Sie zunächst Fotos von Google Drive auf das lokale Laufwerk herunter
Schritt 1. Öffnen Sie die Google Drive-Seite und melden Sie sich mit Ihrem Google-Konto an.
Schritt 2. Wählen Sie den Inhalt aus, den Sie herunterladen möchten:
Eingabe: Typ: Bild in der Filterspalte, dann auf die drei Punkte klicken und auf „Herunterladen“ klicken.
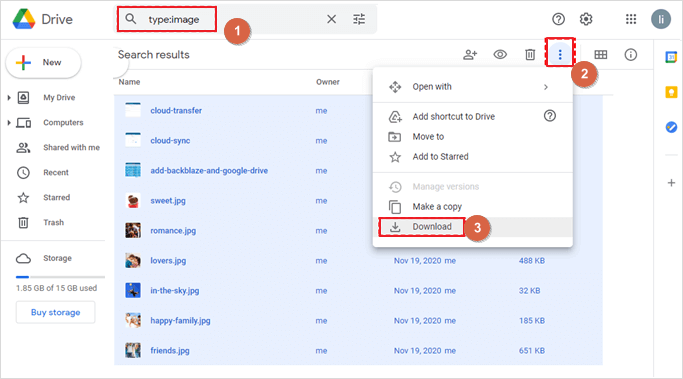
Zweitens: Laden Sie Google Backup and Sync herunter und installieren Sie es
Schritt 1. Gehen Sie zu https://www.google.com/drive/download/ und klicken Sie auf „Herunterladen“, um die Google Backup and Sync-App auf Ihren Computer zu laden.
Aktivieren Sie „Zustimmen und herunterladen“ und warten Sie, bis der Vorgang abgeschlossen ist. Starten Sie dann ggf. Ihren PC neu, damit Google Backup and Sync auf Ihrem PC installiert wird.
Schritt 2. Klicken Sie beim Start der App auf „STARTEN“ und melden Sie sich mit Ihrem Google-Konto und Passwort an.
Drittens: Heruntergeladene Fotos komprimieren und auf Google Fotos hochladen
Zuverlässige Windows-Datenübertragungssoftware - EaseUS Todo PCTrans unterstützt Sie dabei, indem Sie einfach eine Datensicherung als Image erstellen, die Sie überall speichern können.
Schritt 1. Verbinden Sie Ihr USB (Flash)-Laufwerk/Ihre externe Festplatte mit Ihrem Quellcomputer.
Starten Sie Todo PCTrans, klicken Sie auf dem Hauptbildschirm auf „Sichern & Wiederherstellen > Start“.

Schritt 2. Wählen Sie „Datensicherung“, um fortzufahren.
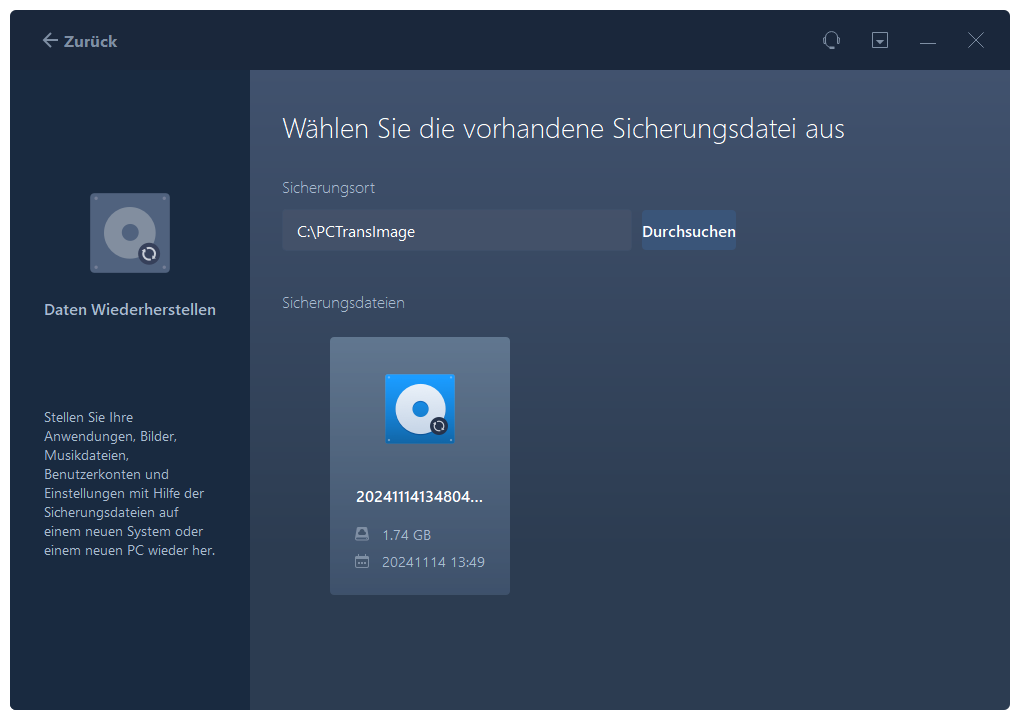
Schritt 3. Klicken Sie in den Spalten „Anwendungen“, „Benutzerkonten“ und „Dateien“ auf „Bearbeiten“, um die spezifischen Daten, Anwendungen usw. zum Erstellen einer Sicherungsdatei auszuwählen.
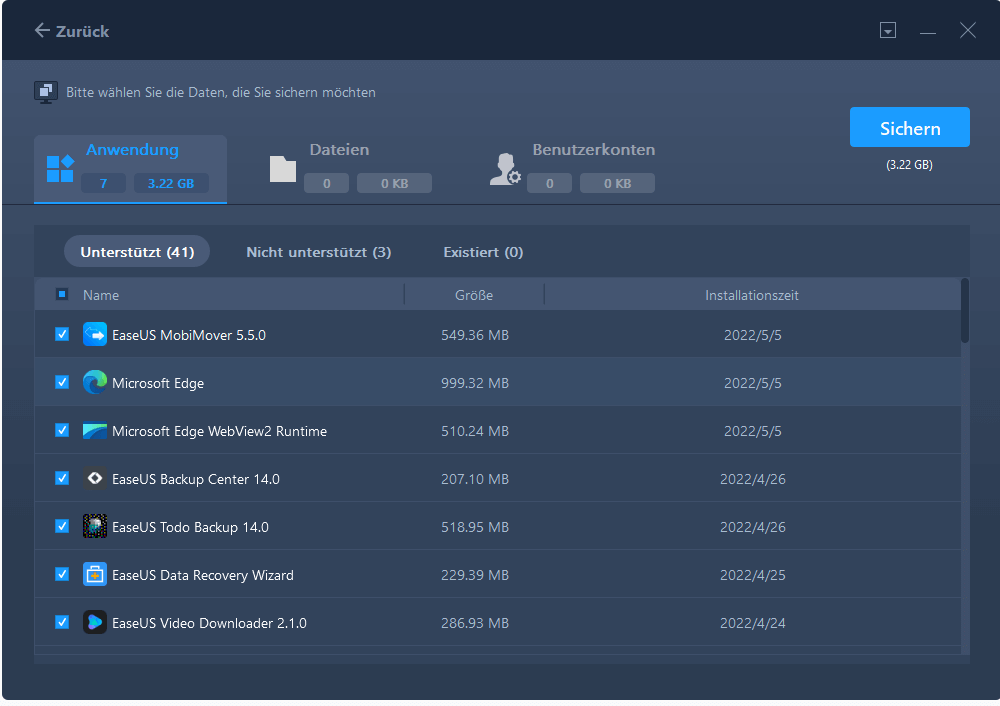
Danach können Sie nun die Fotos auswählen, die über Google Backup and Sync auf Google Fotos hochgeladen werden sollen:
Aktivieren Sie „Fotos und Videos auf Google Fotos aktualisieren“ und wählen Sie dann Ordner und Fotos aus, die Sie auf Google Fotos hochladen müssen. Klicken Sie abschließend auf „OK“, um den Vorgang zu bestätigen.
3. Laden Sie Fotos von Google Drive herunter und laden Sie sie in Google Fotos hoch
Abgesehen vom Verschieben heruntergeladener Fotos von Google Drive nach Google Fotos über Google Backup and Sync können Sie als letzte Möglichkeit versuchen, Fotos manuell herunterzuladen und hochzuladen.
Hier sind die Schritte:
Schritt 1. Öffnen Sie die Google Drive-Seite und melden Sie sich mit Ihrem Google-Konto an.
Schritt 2. Filtern Sie alle Fotos und klicken Sie auf „Herunterladen“, um alle Fotos auf Ihrem lokalen PC zu speichern.
Schritt 3. Gehen Sie online zu Google Fotos und melden Sie sich mit Ihrem Google-Konto an.
Schritt 4. Klicken Sie auf „Hochladen“ und dann auf „Fotos hochladen“.
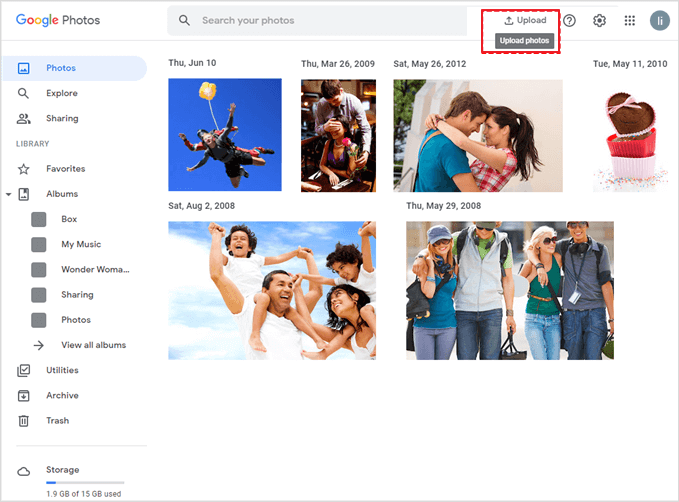
Schritt 5. Wählen Sie die heruntergeladenen Fotos auf Ihrem lokalen Computerlaufwerk aus und klicken Sie auf „OK“, um Ihre Fotos auf Google Drive zu übertragen.
Wenn der Vorgang abgeschlossen ist, werden Ihre Fotos sicherlich von Google Drive auf Google Fotos umgestellt.
Übertragungstool von Google Drive zu Google Fotos - EaseUS Todo PCTrans
Neben den oben genannten drei Lösungen besteht die letzte Möglichkeit, Fotos und Bilder von Google Drive zu Google Fotos zu verschieben, darin, sich an ein zuverlässiges Tool zum Übertragen von Cloud-Laufwerken zu wenden.
EaseUS Todo PCTrans kann die heruntergeladenen Fotos nicht nur als Bild komprimieren, um sie an Google Fotos zu übertragen. Es hilft Ihnen auch dabei, Fotos, Dateien und sogar Apps zu wechseln, die von Google Drive auf Google Fotos gesichert wurden.
Neben der Übertragung von Fotos können Sie dieses Tool auch auf Folgendes anwenden:
- Teilen Sie Dateien von PC zu PC
- Verschieben Sie PC-Spiele vom alten PC auf den neuen Computer
- Übertragen Sie Anwendungen und installierte Programme auf ein neues Laufwerk oder eine neue SSD
- Sichern Sie wichtige Inhalte auf dem Computer, einschließlich Daten, Einstellungen und sogar Anwendungen
- Bereinigen Sie das Systemlaufwerk C und große Dateien auf dem Computer
- Holen Sie sich Windows Essentials von einer toten oder defekten Computer-Betriebssystemfestplatte
- Finden Sie Produktschlüssel für Windows, Office, Adobe usw
Das Ende: Tipps zur Verwendung von Google Fotos
Google Drive und Google Fotos sind zwei leistungsstarke Cloud-Speichertools, die Sie bei der effizienten Verwaltung von Daten wie Fotos, Dokumenten und sogar einigen Videos unterstützen. Mit ihnen können Sie nahtlos plattformübergreifend arbeiten.
Da Google Fotos 15 GB kostenlosen Speicherplatz bietet, steht Ihnen viel Speicherplatz zur Verfügung. Hier sind einige Tipps, die Sie ausprobieren können:
1. Wechseln Sie Fotos und Videos von Ihrem Google Drive oder anderen Cloud-Laufwerken zu Google Fotos. Dies wird dazu beitragen, genügend Speicherplatz auf Google Drive für andere Zwecke freizugeben.
2. Komprimieren Sie Ihre Fotos oder Videos, wenn sie groß sind, bevor Sie sie zu Google Fotos übertragen.
Beim Verschieben von Fotos von Google Drive zu Google Fotos können Sie zunächst die Fotogröße komprimieren, indem Sie EaseUS Todo PCTrans verwenden, um mehr verfügbaren Speicherplatz zu sparen. Sie können dieser Software immer vertrauen, wenn es darum geht, Dateien und Daten noch einfacher von PC zu PC, von Server zu Server oder sogar von Cloud-Laufwerk zu Cloud zu übertragen.
Über den Autor/die Autorin
Aktuliasiert von Maria
Maria ist begeistert über fast allen IT-Themen. Ihr Fokus liegt auf der Datenrettung, der Festplattenverwaltung, Backup & Wiederherstellen und den Multimedien. Diese Artikel umfassen die professionellen Testberichte und Lösungen.
Rezensionen & Preise
-
EaseUS Todo PCTrans Free ist eine nützliche und zuverlässige Softwarelösung, die für die Migration von Computerdaten entwickelt wurde, sei es von einem Gerät auf ein anderes oder von einer älteren Version Ihres Betriebssystems auf eine neuere.
Mehr lesen -
EaseUS Todo PCTrans stammt von den Entwicklern bei EaseUS, die hervorragende Tools zur Verwaltung Ihrer Backups und zur Wiederherstellung Ihrer defekten Festplatten entwickeln. Auch wenn es sich nicht um ein offizielles Tool handelt, genießt EaseUS einen sehr guten Ruf für seine Software und seinen Code.
Mehr lesen
-
Es bietet Ihnen die Möglichkeit, Ihr gesamtes Benutzerkonto von Ihrem alten Computer zu übertragen, sodass alles schnell migriert wird. Sie behalten weiterhin Ihre Windows-Installation (und die entsprechenden Treiber für Ihren neuen PC), erhalten aber auch alle Ihre Apps, Einstellungen, Präferenzen, Bilder, Dokumente und andere wichtige Daten.
Mehr lesen
Verwandte Artikel
-
Kann man Adobe auf Laufwerk D installieren? Alles, was Sie wissen sollten.
![author icon]() Mako/2025/09/03
Mako/2025/09/03
-
So übertragen und spielen Sie Windows 10-Spiele auf Windows 11
![author icon]() Maria/2025/09/03
Maria/2025/09/03
-
Beste SQL Server Datenmigrationstools Empfehlen 2025
![author icon]() Maria/2025/09/03
Maria/2025/09/03
-
[Gelöst] Steam-Spieltransfers über das lokale Netzwerk funktionieren nicht
![author icon]() Maria/2025/09/03
Maria/2025/09/03