Seiteninhaltverzeichnis
Rezensionen & Preise
Im Internetzeitalter downloadet man ständig irgendwas. In der Regel sind das nicht mal große Dateien, nur ein par MB hier, ein paar MB da. Aber Kleinvieh macht eben auch Mist. Und alle diese Downloads landen im Ordner „Downloads“, standardmäßig auf der C-Partition, also in C:\Benutzer\Benutzername\Downloads\.
Das ist eigentlich sehr bequem. Alles ist an einem Ort und wird automatisch nach dem Datum des Downloads aufgelistet, sodass man nicht lange suchen muss. Doch bei all diesen kleinen und großen Dateien, ist es schwierig, hinterher zu bestimmen, was man vielleicht noch braucht und was gelöscht werden kann. Die meisten Leute leeren ihren Download-Order so gut wie nie.
Dies führt dazu, dass der Platz auf der C-Partition, auf der sich auch das Windows-System befindet, immer kleiner wird. Dabei brauchen Windows 10 und 11 eine beachtliche Menge Speicherplatz für ihre Auslagerungsdatei. Ist dieser Platz nicht verfügbar, dann verlangsamt sich das System, es kommt zu Abstürzen und anderen Problemen.
Dabei benötigt der Download-Ordner eigentlich keine besonders hohe Lese- und Schreibegeschwindigkeit, denn keine moderne Festplatte ist langsamer als eine deutsche Internetverbindung. Es ist also in jedem Fall ratsam, den Download-Ordner auf eine andere Partition, oder gleich auf eine andere Festplatte zu verschieben. Im Folgenden zeigen wir verschiedene Methoden, dies zu tun, und geben nebenbei ein paar hilfreiche Tipps zur Verschiebung von Daten und Programmen auf Ihrem Computer.
Warum sollten Sie Ihren Download-Ordner auf ein anderes Laufwerk übertragen?
Zu den bereits beschriebenen Vorteilen kommt noch, dass Sie immer noch auf Ihre Downloads zugreifen können, nachdem Ihr Windows-System nicht mehr hochfahren kann oder Sie Windows neu installieren. Viele Downloads sind nur temporär im Netz, oder nur für eine kurze Zeit kostenlos. Mir selbst ist es mehrfach widerfahren, dass ich nach eine frischen Windows-Installation einige meiner vertrauten und liebgewonnenen Tools und Spiele nicht mehr wiederfinden konnte, was mich natürlich sehr geärgert hat.
Wenn Ihr PC mehr als eine Festplatte hat, liegt das Windows-System üblicherweise auf der schnellsten Festplatte, wo auch die wichtigsten und ressourcenintensivsten Programme installiert werden. Diesen Platz mit Downloads zu vermüllen, ist nicht empfehlenswert.
Sie sehen, es gibt praktisch nur Vorteile, wenn Sie Ihren Download-Ordner verschieben:
- Wenn Download-Dateien auf einem anderen Datenträger gespeichert werden, sparen Sie Platz auf der wichtigen C-Partition.
- Sie können auch dann auf die Downloads zugreifen, wenn Sie zwei Betriebssysteme verwenden.
- Die Download-Dateien werden bei einer Neuinstallation von Windows nicht gelöscht.
- Selbst wenn Ihr Windows kaputt geht, können Sie immer noch auf Ihren Download-Ordner zugreifen.
Den Download-Ordner manuell verschieben – 2 Methoden
Da der Download-Ordner besonders ist, können Sie Ihn nicht einfach mit der Maus von A nach B ziehen, oder ausschneiden und einfügen. Sie müssen das Windows-System wissen lassen, dass Sie den Ort dieses Ordners verändern möchten.
1. Standardort in Einstellungen festlegen
Sie können den Speicherort des Download-Ordners verändern, in dem Sie in die Einstellungen gehen und zu der entsprechenden Stelle navigieren. Hier ist die Anleitung:
Schritt 1. Öffnen Sie die Einstellungen und gehen Sie zu „System“. Dann klicken Sie auf die Option „Speicher“.
Schritt 2. Jetzt wählen Sie „Speicherort für neuen Inhalt ändern“.
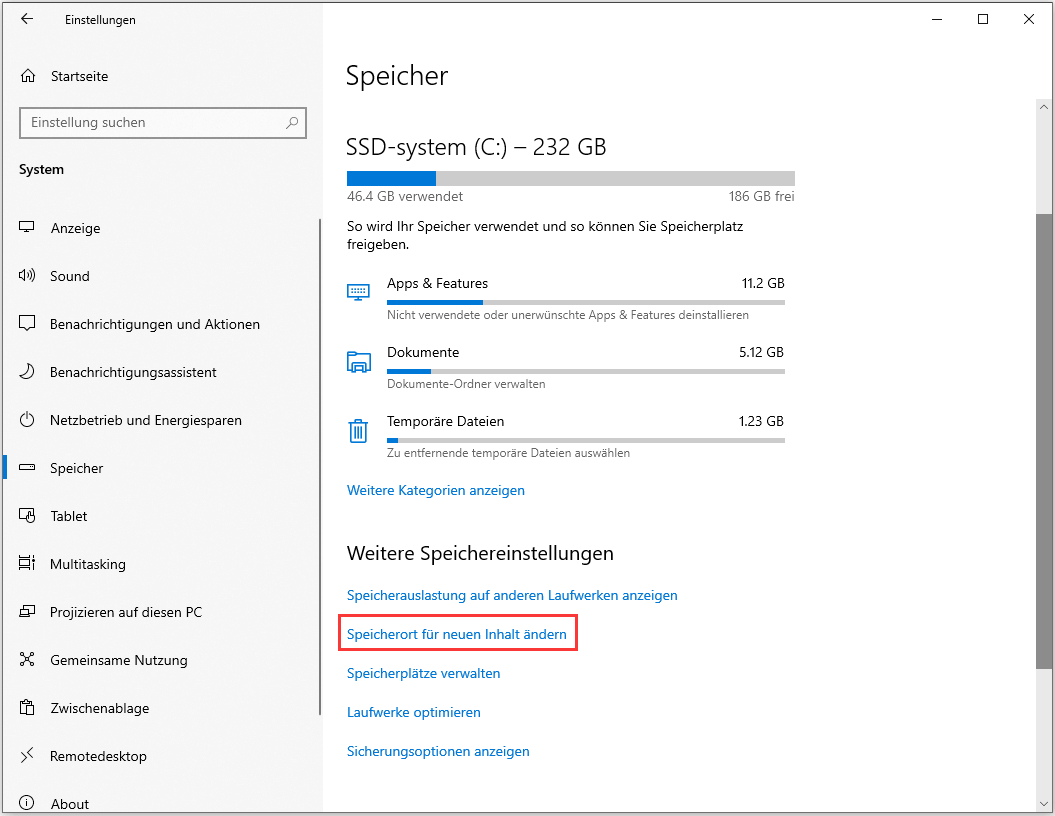
Schritt 3. Hier können Sie den gewünschten Zielort für verschiedene Kategorien von Inhalten wählen.
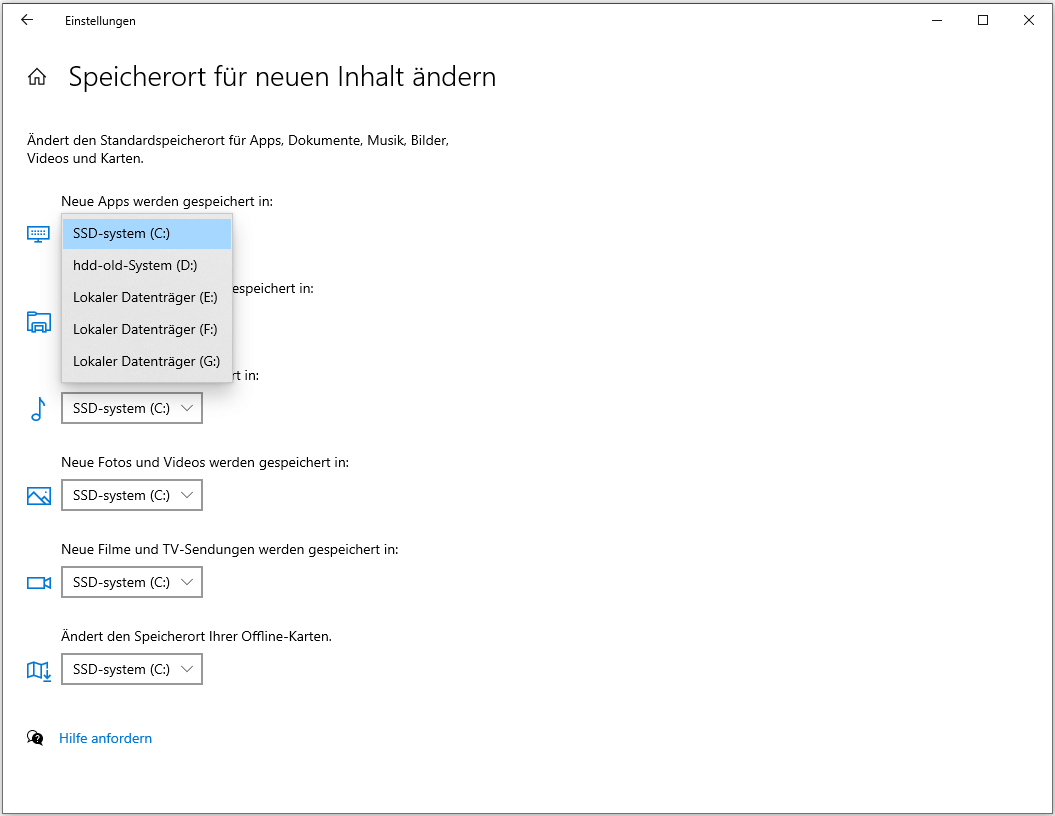
So ändern Sie der Speicherort Ihrer Download-Dateien.
2. Benutzen Sie die Funktion in den Eigenschaften
Es gibt einen Weg, den Speicherort des Download-Ordners noch genauer festzulegen, nämlich über die Eigenschaften eines von Ihnen selbst erstellten Ordners.
Schritt 1. Im Datei-Explorer klicken Sie auf "Dieser PC" und wählen Sie "Geräte und Laufwerke" im rechten Bereich aus.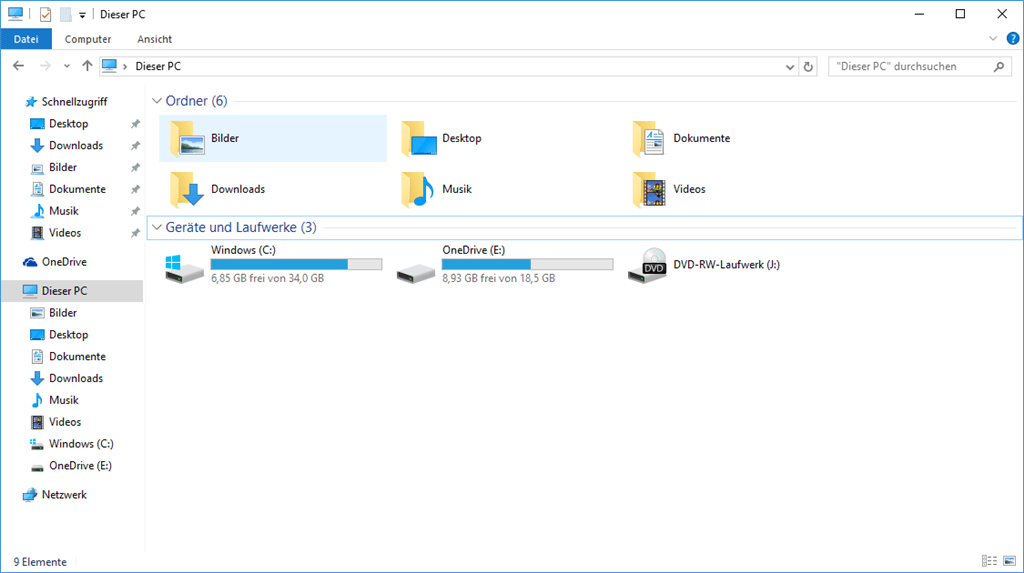
Schritt 2. Öffnen Sie die neue Festplatte und wählen Sie einen Ort für den übertragenen Benutzerordner. Darauf erstellen Sie die Ordner mit dem Namen von "Downloads".
Schritt 3. Gehen Sie zurück zum Systemlaufwerk. Mit dem Rechtsklick auf den Downloads-Ordner wählen Sie "Eigenschaften" aus.
Schritt 4. Unter dem "Pfad"-Tab klicken Sie auf "Verschieben".
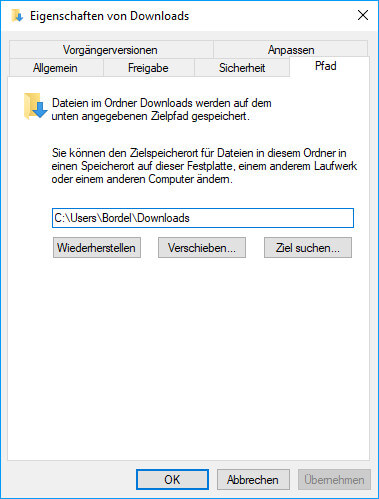
Schritt 5. Wählen Sie die Ziel-Festplatte/Partition aus und den Ordner mit demselben Namen aus und klicken Sie auf "OK",
Schritt 7. Bestätigen Sie diesen Vorgang und warten Sie auf das Verschieben.
Nun werden alle Daten aus dem alten Download-Ordner in den neuen übertragen, wo auch zukünftige Downloads gespeichert werden.
Download-Ordner übertragen mit einem Datentransfer-Tool
Wenn Sie die Lösungen oben zu kompliziert finden, dann können Sie auch ein Datentransfer-Tool verwenden: EaseUS Todo PCTrans. Dies ist ein nützliches PC-Werkzeug für Windows, dass alle Arten von Daten und sogar die meisten installierten Programme nahtlos auf andere Datenträger verschieben kann. Wenn Sie mit Platzmangel auf Ihrer Systempartition zu kämpfen haben, aber sich nicht von Ihren Programmen trennen wollen, dann bietet dieses Tool eine Fülle von Funktionen, die Ihnen helfen.
Um Ihren Download-Ordner an einen Ort zu verschieben können Sie die Funktion zum „Verschieben großer Ordner und Dateien“ verwenden. Auf diese Weise sparen Sie sich Zeit und Aufwand. Sie können mit diesem Programm auch Backups Ihrer wichtigsten Daten durchführen und verlorene Daten wiederherstellen, und wenn Sie Programme verschieben wollen, ohne Sie neu zu installieren, dann ist auch das kein Problem. Wenn Sie mehrere Computer haben, können Sie sogar Daten und installierte Programme von einem Computer auf den nächsten übertragen.
Hier ist eine Übersicht der Funktionen:
Alles sicher übertragen: Mit EaseUS Todo PCTrans können Sie all Ihre Inhalte von einem alten PC auf einen neuen übertragen, und dann nahtlos weiterarbeiten. Egal ob Dateien, Ordner oder installierte Programme, mit diesem Tool übertragen Sie alles auf sichere Weise.
- Schnell und automatisch
Dieses Tool ist schnell. Halten Sie sich nicht stundenlang mit Datenübertragungen auf, die dann irgendwann fehlschlagen. Im Gegensatz zum manuellen Übertragen erledigt EaseUS Todo PCTrans die Arbeit schnell und vollautomatisch.
- Gebrauchsfertige Programme
Nach der Übertragung installierter Anwendungen und der restlichen Daten auf einen neuen Computer können Sie sofort loslegen ohne sich groß einrichten zu müssen. Für die meisten Anwendungen ist keine Installation erforderlich. Andernfalls müssten Sie Stunden oder gar Tage damit verbringen, Ihren Computer mit Downloads, Installationen und Einstellungen so anzupassen, dass er sich genauso vertraut anfühlt, wie Ihr alter.
- Kostenloser Support:
EaseUS bietet einen ausgezeichneten Kundensupport wann immer Sie Ihn brauchen. Unsere Technikexperten stehen 24/7 für Sie bereit. Die Software ist aber so einfach zu bedienen, dass Sie i.d.R. keine Hilfe brauchen.
Mit dieser Anleitung können Sie Ihren Download-Order dahin übertragen, wo Sie ihn haben wollen:
Schritt 1.Erstellen Sie eine Sicherungsdatei von der Quellfestplatte
Starten Sie EaseUS Todo PCTrans auf Ihrem Windows-Computer. Klicken Sie auf „Datenübertragung“ und wählen Sie „ Per Backup übertragen“.

2. Bestätigen Sie den Namen der Sicherungsdatei und den Speicherort der Sicherung (Bitte speichern Sie Ihre Dateien an einem Ort, auf den der neue PC zugreifen kann, z. B. auf einer externen Festplatte oder einem freigegebenen Netzwerkspeicher).

3. Wählen Sie nun die Elemente aus, die Sie auf die andere Festplatte übertragen möchten. Mit EaseUS Todo PCTrans können Benutzer Sicherungsdateien von mehreren Dateitypen erstellen, darunter Programme, persönliche Daten und Benutzerkonten. Um Dateien von einem Laufwerk auf ein anderes zu übertragen, fahren Sie mit der Maus über „sichern“.
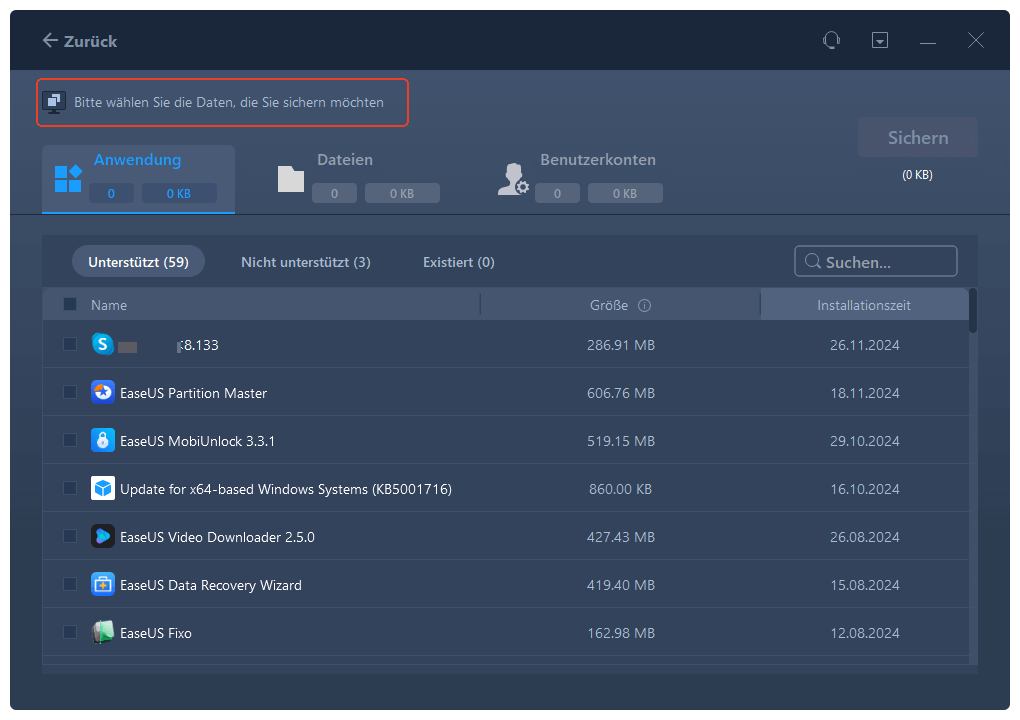
Schritt 2. Die Datei auf dem Ziellaufwerk wiederherstellen
1. Starten Sie EaseUS Todo PCTrans und folgen Sie dem gleichen Weg, um zum Schritt der Auswahl einer Übertragungsmethode zu gelangen. Wählen Sie dieses Mal auch „Per Backup übertragen“ und klicken Sie auf "Nächster Schritt".

2. Wählen Sie die vorhandene Sicherungsdatei, die auf der Oberfläche präsentiert wird, oder navigieren Sie zu dem genauen Dateipfad, in dem sich die Sicherungsdatei befindet, und klicken Sie auf „Wiederherstellen“.

3. Sie sind zurück bei den „Dateien“, klicken Sie auf „Bearbeiten“, um hineinzukommen. Die Sicherungsdatei wird hier angezeigt. Klicken Sie auf das Stiftsymbol, um den Zielspeicherort festzulegen, d. h. die andere Festplatte, und senden Sie die Änderung ab. Nach den Grundeinstellungen klicken Sie auf „Fertigstellen“ und schließlich auf „Wiederherstellen“. Warten Sie geduldig, bis der Übertragungsprozess abgeschlossen ist.
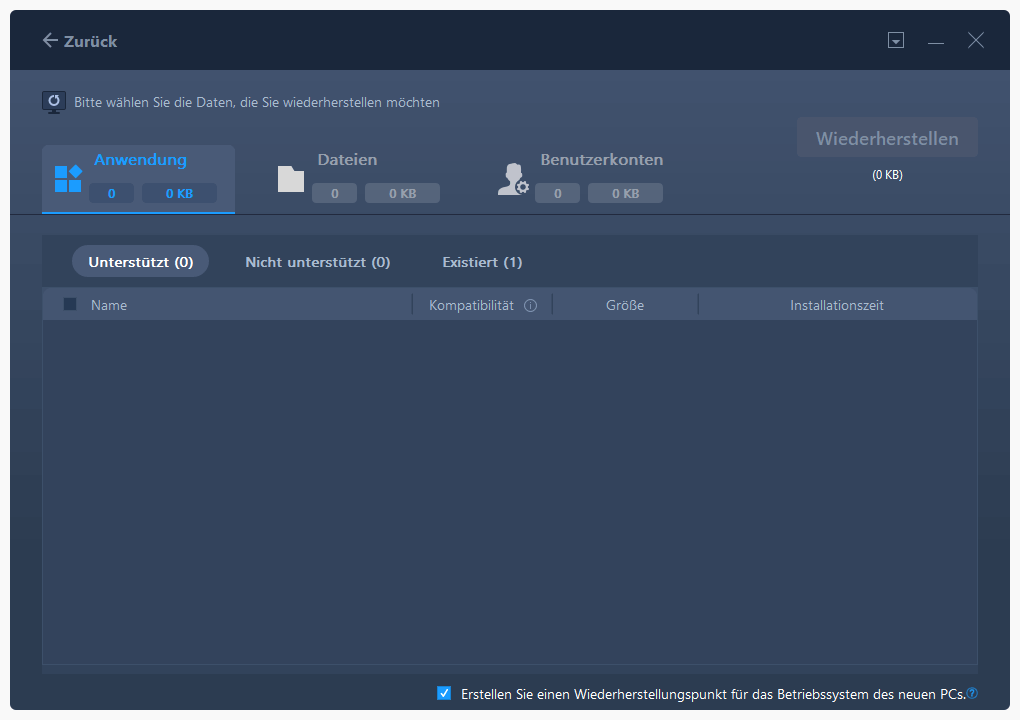
Fazit
Einen Download-Ordner auf ein anderes Laufwerk zu übertragen ist einfach, wenn man weiß wie. Wir haben Ihnen drei verschiedene Wege gezeigt, dies zu erreichen. Wir empfehlen die Verwendung von EaseUS Todo PCTrans, weil es die Arbeit um einiges einfacher macht und mit vielen nützlichen Zusatzfunktionen ausgestattet ist, die Sie immer mal wieder brauchen werden.
Über den Autor/die Autorin
Aktuliasiert von Mako
Nach dem Studium der Germanistik ist Mako seit 2013 Teil des EaseUS-Teams und hat sich in den letzten 11 Jahren intensiv mit Software-Themen beschäftigt. Der Schwerpunkt liegt auf Datenrettung, Datenmanagement, Datenträger-Verwaltung und Multimedia-Software.
Rezensionen & Preise
-
EaseUS Todo PCTrans Free ist eine nützliche und zuverlässige Softwarelösung, die für die Migration von Computerdaten entwickelt wurde, sei es von einem Gerät auf ein anderes oder von einer älteren Version Ihres Betriebssystems auf eine neuere.
Mehr lesen -
EaseUS Todo PCTrans stammt von den Entwicklern bei EaseUS, die hervorragende Tools zur Verwaltung Ihrer Backups und zur Wiederherstellung Ihrer defekten Festplatten entwickeln. Auch wenn es sich nicht um ein offizielles Tool handelt, genießt EaseUS einen sehr guten Ruf für seine Software und seinen Code.
Mehr lesen
-
Es bietet Ihnen die Möglichkeit, Ihr gesamtes Benutzerkonto von Ihrem alten Computer zu übertragen, sodass alles schnell migriert wird. Sie behalten weiterhin Ihre Windows-Installation (und die entsprechenden Treiber für Ihren neuen PC), erhalten aber auch alle Ihre Apps, Einstellungen, Präferenzen, Bilder, Dokumente und andere wichtige Daten.
Mehr lesen
Verwandte Artikel
-
So senden Sie Dateien über 2 GB – 7 Möglichkeiten
![author icon]() Maria/2025/09/03
Maria/2025/09/03
-
Wie kann man unter Windows 11/10 Daten und Programme vom alten PC auf neuen übertragen?
![author icon]() Katrin/2025/09/03
Katrin/2025/09/03
-
So extrahieren Sie Dateien von einem kaputten Laptop [Vollständige Anleitung]
![author icon]() Maria/2025/09/03
Maria/2025/09/03
-
Wie übertrage ich meinen Google Drive an einen anderen Ort? [Schritt-für-Schritt-Verfahren]
![author icon]() Maria/2025/09/03
Maria/2025/09/03