Seiteninhaltverzeichnis
Rezensionen & Preise
Ob privat oder beruflich, Datensicherheit ist unerlässlich. Die größere Frage ist, sie in verschiedenen Formen und Räumen zu speichern und aufzubewahren, von Festplatten über USBs bis hin zu Clouds. Die Nutzung von Cloud-Speicher ist in letzter Zeit populär geworden, da sie sowohl schnell als auch bequem ist. Cloud-Speicher wird mit vielen Plattformen geliefert, darunter Mega, Drop Box, One Drive und Google Drive. Es bleibt jedoch die Frage, wie Daten zwischen verschiedenen Cloud-Plattformen – in diesem Fall Mega und Dropbox – übertragen werden können.
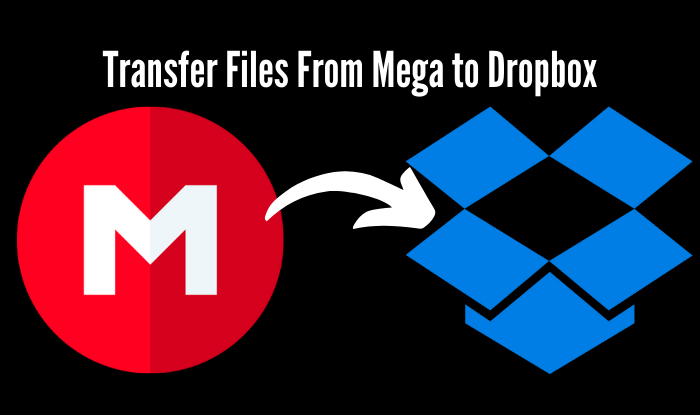
Warum Dateien von Mega in eine andere Cloud migrieren?
Kommunikation und Zusammenarbeit verbessern
Sie sollten MEGA-Dateien an Dropbox übertragen, um die Kommunikation mit Ihrem Team zu verbessern. Dropbox stellt MS Office und Google Documents besser zusammen als MEGA. Sie können entweder an einem Google-Dokument oder einem Word-Dokument arbeiten.
Cloudbasierte Dateiverwaltung
Obwohl MEGA und Dropbox beide Vor- und Nachteile haben, ist die Speicherung der wichtigste Faktor. MEGA bietet 20 GB kostenlosen Speicherplatz mit außergewöhnlicher Privatsphäre, und Dropbox bietet nur 2 GB kostenlosen Speicherplatz mit hervorragender Teamzusammenarbeit. Daher verwenden Sie Dropbox höchstwahrscheinlich für geschäftliche und berufliche Daten, während Sie Ihre privaten Daten möglicherweise in MEGA speichern.
Wie übertrage ich Dateien von MEGA zu Dropbox?
Cloud-Storage ist eine der am weitesten verbreiteten Technologien weltweit. Führende Cloud-Speicherunternehmen bieten verschiedene Cloud-Speicheroptionen für kostenlose und kostenpflichtige Benutzer an, da die Fortschritte der führenden Cloud-Speicheranbieter Kunden davon überzeugen, von einem Cloud-Speicherdienst zu einem anderen zu wechseln. Sie können zwei allgemeine und Hauptoptionen verwenden, um diese Übertragung reibungslos abzuschließen.
Option 1. Dateien per Download und Upload von MEGA zu Dropbox übertragen
Eine Möglichkeit, Daten von einem Cloud-Dienst zu einem anderen zu verschieben, besteht darin, die Methode zu verwenden, bei der Sie alle Dateien von einer Cloud herunterladen und erneut in den anderen Cloud-Dienst hochladen müssen. Es ist jedoch ein sehr langwieriger und zeitaufwändiger Prozess, und es ist ziemlich schwierig für Benutzer mit enormen Datenmengen. Laden Sie alle Dateien herunter und laden Sie sie erneut zu einem anderen Cloud-Speicheranbieter hoch. Hier ist eine Schritt-für-Schritt-Anleitung zum Übertragen von Dateien von MEGA zu Dropbox per Herunterladen und Hochladen, dh die herkömmliche Methode:
Schritt 1: Melden Sie sich über Ihren Computerbrowser bei MEGA an.
Schritt 2: Klicken Sie mit der rechten Maustaste auf die MEGA-Datei, die Sie übertragen möchten. Wählen Sie dann im Dropdown-Menü „Standard-Download“ oder „Als ZIP herunterladen“ aus.
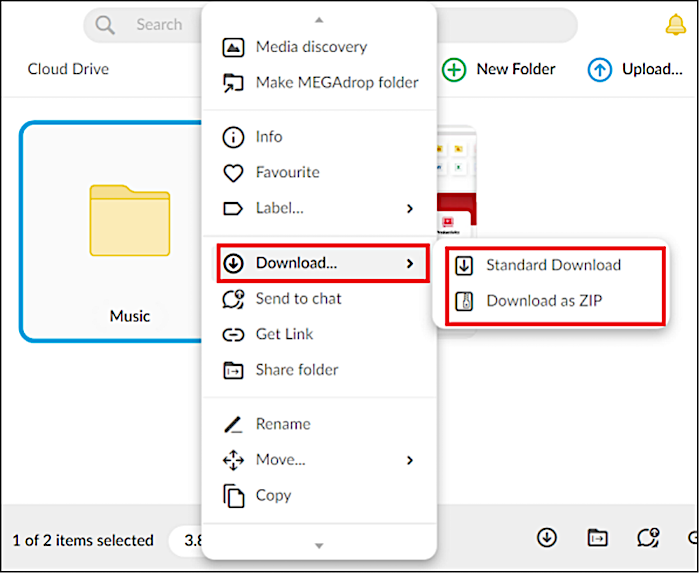
Schritt 3: Gehen Sie zu Dropbox und melden Sie sich mit Ihren Anmeldeinformationen an.
Schritt 4: Klicken Sie auf „Hochladen“ und navigieren Sie zu den Daten, Ordnern und Dateien auf Ihrem Computer oder ziehen Sie zuvor heruntergeladene Ordner oder Dateien per Drag & Drop vom Computer auf die Dropbox-Oberfläche.
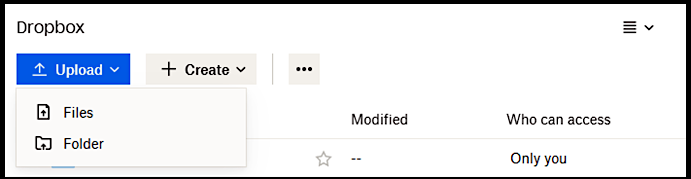
Option 2. Datei von MEGA auf ein anderes Laufwerk über das Cloud Transfer Tool migrieren
Anstatt herunter- und hochzuladen, können Sie Dateien über eine einzige Schnittstelle direkt von MEGA in andere Clouds übertragen, synchronisieren oder sichern. Cloud-Übertragungstools (wie CloudFuze oder MultCloud) bieten Dateiübertragungslösungen und -dienste von einem Cloud-Speicher zu einem anderen, mit einer Dateiauswahloption, um auszuwählen, welche Dateien und Ordner übertragen werden sollen. Sie können auch den Zielordner in einem anderen Cloud-Speicherdienst für alle Ihre zu teilenden Daten auswählen. Dadurch werden Ihre Dateien besser verwaltet als beim vorherigen Cloud-Speicherdienst. Diese Tools helfen Ihnen auch dabei, alle Dateien und Ordner neu zu organisieren.
Obwohl verschiedene Tools unterschiedliche Verfahren zum Übertragen von Dateien von MEGA zu Dropbox haben, finden Sie hier eine allgemeine Schritt-für-Schritt-Anleitung für das MultCloud-Cloud-Übertragungstool:
Schritt 1: Melden Sie sich mit Ihren Anmeldeinformationen beim Cloud-Übertragungstool an. Einige bieten einmalige Dienstleistungen an, während andere vollständige Informationen erfordern.
Schritt 2: Fügen Sie Ihr Dropbox-Konto hinzu und verbinden Sie es über das Menü mit dem Cloud-Übertragungstool.
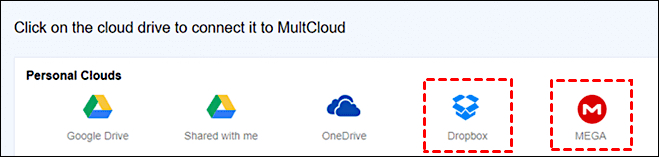
Schritt 3: Öffnen Sie das Cloud-Übertragungsfenster.
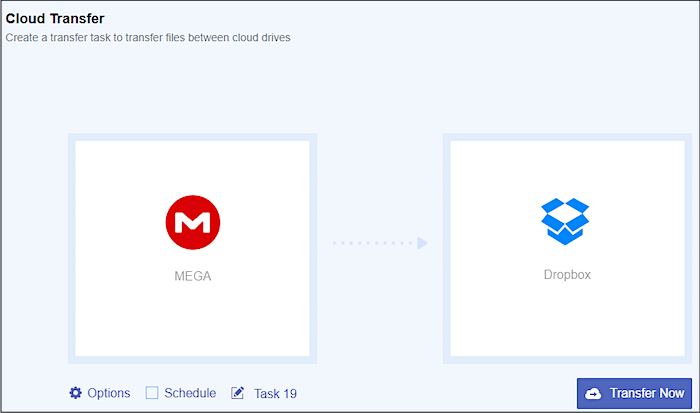
Schritt 4: Wählen Sie Ihre Quell- und Zielordner.
Schritt 5: Wählen Sie Dateien aus der MEGA-Cloud aus, die Sie übertragen möchten, wählen Sie einen Zielordner oder wählen Sie Dropbox aus, je nachdem, wohin Sie sie migrieren möchten.
Schritt 6: Klicken Sie auf der Benutzeroberfläche auf die Schaltfläche „Übertragen“.
Dieses Tool ist eine nahtlose und zugänglichere Methode zum Übertragen Ihrer Dateien und Ordner von Mega zu Dropbox, die nur minimalen Aufwand und Zeit erfordert.
Fazit
Cloud-Storage ist heute ein weit verbreiteter Dienst, und auch der Datenaustausch zwischen verschiedenen Laufwerken ist zu einem relativ praktikablen Prozess geworden. Nachdem Sie sich die Möglichkeiten zum Übertragen von MEGA zu Dropbox angesehen haben, ist klar, dass die Verwendung von Cloud-Übertragungstools wie CloudFuze und MultCloud zum Abschließen der Übertragung für Sie viel einfacher ist, sei es über Cloud-Übertragung oder „Kopieren nach“. Die Technik, die Sie verwenden, um Ihre Dateien von MEGA zu Dropbox zu verschieben, liegt ganz bei Ihnen. Für die Übertragung ist eine aktive Internetverbindung erforderlich, und Sie können loslegen.
Möglicherweise sind Sie besorgt über: Übertragen Sie Dateien zwischen PCs ohne Cloud-Dienst
Obwohl die Übertragung von Daten über die Cloud einfach und machbar ist, gibt es manchmal Situationen, in denen Sie Cloud-Dienste nicht nutzen können. Dies kann viele Gründe haben, von Verschlusssachen bis hin zu fehlender Internetverbindung. In solchen Fällen ist eine Übertragung von Dateien zwischen PCs erforderlich, die keine Cloud-Dienste beinhaltet. Sie können dies erreichen, indem Sie diese Software verwenden - EaseUS Todo PCTrans.
Schritt 1. Den alten PC einrichten
- Installieren und starten Sie zunächst EaseUS Todo PCTrans und wählen Sie Datenübertragung im linken Bereich der Hauptschnittstelle.

- Wählen Sie „Direkt übertragen“ und klicken Sie auf „Nächster Schritt“, um fortzufahren.

Schritt 2. Den neuen PC einrichten
- Laden Sie EaseUS Todo PCTrans herunter und starten Sie es auf dem neuen Computer. Wählen Sie „Das ist der neue PC“ und klicken Sie auf „Weiter“.

- Wählen Sie „Direkt übertragen“ und klicken Sie auf „ Nächster Schritt“, um fortzufahren.
- Wählen Sie „ Netzwerk“ und klicken Sie auf „ Nächster Schritt“, um fortzufahren. Dadurch wird der alte PC automatisch gescannt. (Stellen Sie sicher, dass die beiden PCs mit demselben LAN verbunden sind).

- Wählen Sie den Ziel-PC und klicken Sie auf Verbinden. Dann wird es einige Zeit dauern, bis die Daten auf dem alten PC gescannt und analysiert werden.

Schritt 3. Zu übertragende Dateien auswählen
- Wählen Sie auf dem neuen PC die Dateien aus, die Sie übertragen möchten. Klicken Sie dann zum Starten auf „Übertragen“.

Dieses relativ einfache und hilfreiche Tool hilft Ihnen, Dateien zwischen Computern zu übertragen, ohne einen Cloud-Dienst zu verwenden.
Über den Autor/die Autorin
Aktuliasiert von Maria
Maria ist begeistert über fast allen IT-Themen. Ihr Fokus liegt auf der Datenrettung, der Festplattenverwaltung, Backup & Wiederherstellen und den Multimedien. Diese Artikel umfassen die professionellen Testberichte und Lösungen.
Rezensionen & Preise
-
EaseUS Todo PCTrans Free ist eine nützliche und zuverlässige Softwarelösung, die für die Migration von Computerdaten entwickelt wurde, sei es von einem Gerät auf ein anderes oder von einer älteren Version Ihres Betriebssystems auf eine neuere.
Mehr lesen -
EaseUS Todo PCTrans stammt von den Entwicklern bei EaseUS, die hervorragende Tools zur Verwaltung Ihrer Backups und zur Wiederherstellung Ihrer defekten Festplatten entwickeln. Auch wenn es sich nicht um ein offizielles Tool handelt, genießt EaseUS einen sehr guten Ruf für seine Software und seinen Code.
Mehr lesen
-
Es bietet Ihnen die Möglichkeit, Ihr gesamtes Benutzerkonto von Ihrem alten Computer zu übertragen, sodass alles schnell migriert wird. Sie behalten weiterhin Ihre Windows-Installation (und die entsprechenden Treiber für Ihren neuen PC), erhalten aber auch alle Ihre Apps, Einstellungen, Präferenzen, Bilder, Dokumente und andere wichtige Daten.
Mehr lesen
Verwandte Artikel
-
Deinstalliertes Programm wird immer noch angezeigt? Gründe und Abhilfen
![author icon]() Maria/2025/09/03
Maria/2025/09/03
-
Einfache Lösung! Übertragen Sie Dateien einfach von Google Drive zu Dropbox
![author icon]() Maria/2025/09/03
Maria/2025/09/03
-
Wie man den verloren gegangenen Office-Produktschlüssel wiederherstellt (Viel schnelle Wege)
![author icon]() Markus/2025/09/03
Markus/2025/09/03
-
Bitte warten Sie, bis die Deinstallation des aktuellen Programms abgeschlossen ist – Anleitung
![author icon]() Maria/2025/09/03
Maria/2025/09/03