Hauptinhalt:
![]() Über den Autor
Über den Autor
![]() Reviews und Preise
Reviews und Preise
Ein häufiges Problem besteht darin, dass sich die GoPro-Kameras der Benutzer entweder nicht mit ihren Macs verbinden oder nicht auf ihren Computern angezeigt werden. Das Anschließen der GoPro SD-Karte an den Mac ist der erste Schritt, um zu lernen, wie man GoPro auf dem Mac lädt. Sobald die Karte verbunden ist, können Sie Aufnahmen von der Kamera übertragen, bearbeiten und mit Ihren Freunden teilen.
Der Mac, der die GoPro nicht erkennt, erschwert das Entladen von Filmen und Fotos, leider eine der Schwierigkeiten, die bei dieser Methode auftreten. Dieser Artikel enthält ausführliche Informationen darüber, wie Sie ein solches Problem auf einem Mac durch verschiedene Ansätze beheben können.

Warum wird die GoPro auf dem Mac nicht angezeigt
GoPro verbindet sich nicht auf Mac ist ein häufiges Problem, wenn die oben genannten Techniken verwendet werden, um GoPro auf einem Mac zu laden. Leider verbindet sich die GoPro-Kamera nicht mit dem Mac -Computer, da die Kamera nicht im Bereich „Meine Geräte“ in der GoPro-App angezeigt wird.
Alle GoPro-Kameras, einschließlich HERO+, HERO Session + HERO4 Session, HERO 5, 6, 7 und 8 Black, und alle HERO-Varianten leiden unter diesem Problem.
Wenn du einen Micro-SD-Kartenadapter verwendest, um GoPro mit deinem Mac zu verbinden, wird er als Massenspeichergerät deines Computers angezeigt. Es ist möglich, dass andere Programme die Kamera nicht erkennen können.
Eine andere Möglichkeit ist, dass die Kamera erkannt wird. Wenn jedoch eine Warnung wie „Keine Dateien zum Importieren“ oder „Platz belegt“ angezeigt wird, die darauf hindeutet, dass sich einige Daten auf der Micro-SD-Karte befinden, stellt GoPro immer noch keine Verbindung zum Mac her.
Wie bekomme ich GoPro von Mac erkannt?
Wenn Sie von einem Problem wie "Warum wird meine GoPro nicht auf dem Mac angezeigt?" Es besteht eine gute Wahrscheinlichkeit, dass Sie auch ratlos sind, weil Ihr Mac Ihre GoPro nicht erkennt. Glücklicherweise gibt es Workarounds für das Problem, dass GoPro auf dem Mac nicht sichtbar ist.
Wenn Sie die GoPro-Software für Mac verwenden und feststellen, dass GoPro nicht auf Ihrem Computer angezeigt wird, können Sie versuchen, das Problem mit einer der beiden folgenden Lösungen zu beheben.
Lösung 1. Reaktivieren Sie die Hardwareeinstellungen
Um die verschiedenen Hardwareeinstellungen wieder zu aktivieren, müssen Sie den USB-Anschluss zurücksetzen. Gehen Sie dazu folgendermaßen vor:
Schritt 1. Gehen Sie zum Apple-Menü und wählen Sie Herunterfahren aus der Liste der Optionen.
Schritt 2. Die Shift-, Control- , Option- und Power -Tasten können alle gleichzeitig auf der Tastatur zu finden sein.
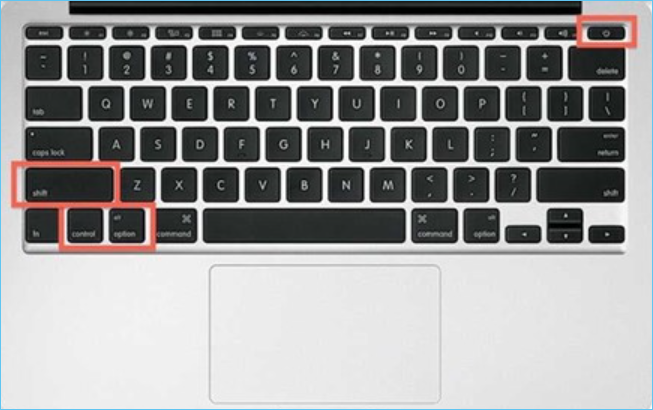
Schritt 3. Um alle Tasten gleichzeitig freizugeben, halten Sie sie 5 Sekunden lang gedrückt.
Schritt 4. Der Mac kann jetzt eingeschaltet werden.
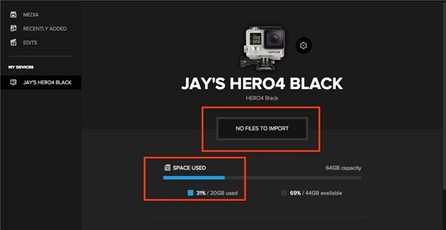
Überprüfen Sie, ob GoPro mit Mac kompatibel ist, indem Sie die Kamera über einen Micro-SD-Kartenadapter oder ein USB-Kabel anschließen, nachdem Sie die USB-Anschlüsse des Mac zurückgesetzt haben. „Meine Geräte“ muss so konfiguriert sein, dass GoPro für den Desktop angezeigt wird.
Lösung 2. Installieren Sie die Treiber für USB-Controller neu
Führen Sie die folgenden Schritte aus, um die Treiber für USB-Controller auf dem Mac neu zu installieren:
Schritt 1. Auf den Geräte-Manager können Sie mit den Tasten Windows + X auf Ihrer Tastatur zugreifen.
Schritt 2. Suchen Sie den Eintrag USB Controllers und erweitern Sie ihn.
Schritt 3. Klicken Sie mit der rechten Maustaste auf Ihr Gerät und wählen Sie Deinstallieren.
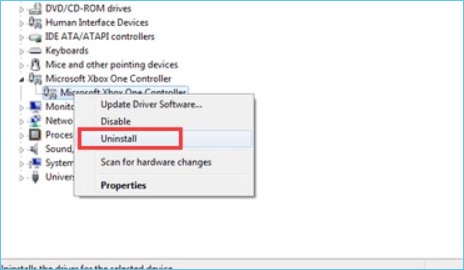
Schritt 4. Aktivieren Sie im Bestätigungsdialogfeld das Kontrollkästchen Treibersoftware für dieses Gerät löschen und klicken Sie auf die Schaltfläche OK.
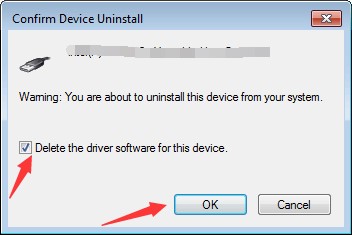
Schritt 5. Trennen Sie den USB-Controller und starten Sie Ihren PC neu
Schritt 6. Verbinden Sie nun den Controller wieder mit der Konsole. Windows übernimmt die Installation des Controller-Treibers selbstständig.
Lösung 3. Starten Sie Ihren Mac neu und verbinden Sie sich erneut
Führen Sie die folgenden Schritte aus, um Ihren Mac neu zu starten und GoPro erneut zu verbinden:
Schritt 1. Wählen Sie Apple-Menü > Neu starten in der Menüleiste Ihres Mac.
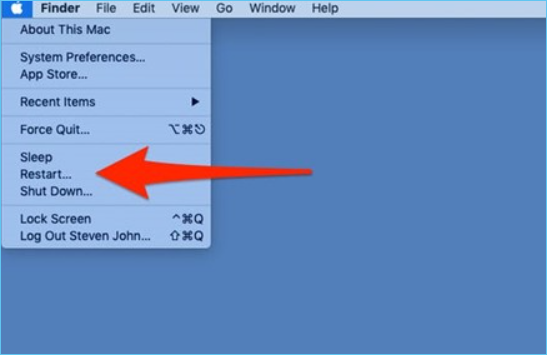
Schritt 2. Deaktivieren Sie die Option Fenster nach Anmeldung erneut öffnen, wenn Sie nicht möchten, dass geöffnete Programmfenster beim Neustart Ihres Mac erneut geöffnet werden.
Hinweis: Der Mac wird heruntergefahren, wenn der Bildschirm schwarz wird. Bei bestimmten Computern sind möglicherweise keine Lüfter- oder Laufwerksgeräusche zu hören und es leuchtet keine aktive Betriebsanzeige.
Schritt 3. Verbinden Sie das USB-C-Kabel mit dem USB-C-Anschluss der GoPro und dann mit dem USB-C-Anschluss eines Macs.
Schritt 4. Schalten Sie Ihre GoPro ein.
Lösung 4. Schließen Sie die Kamera an einen anderen USB-Anschluss an
Um die Kamera an einen anderen USB-Anschluss anzuschließen, befolgen Sie die nachstehenden Anweisungen:
Schritt 1. Stecken Sie das mit der Kamera gelieferte Kabel in einen der verfügbaren Anschlüsse an Ihrem Mac.
Hinweis: Sie können die Kamera möglicherweise auch dann verwenden, wenn der Anschluss, mit dem sie geliefert wird, nicht mit dem Anschluss übereinstimmt, an den Sie sie anschließen möchten, indem Sie einen Adapter kaufen.
Schritt 2. Warten Sie zehn bis fünfzehn Sekunden, bis die Kamera von Ihrem Mac erkannt wird, wenn Sie sie anschließen.
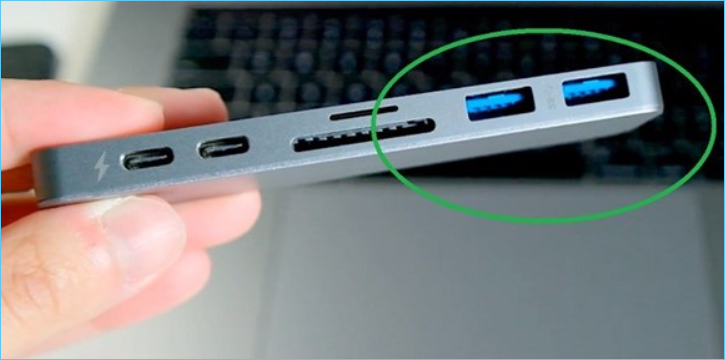
Lösung 5. GoPro SD-Karte formatiert
Befolgen Sie diese einfachen Anweisungen, um eine GoPro SD-Karte auf einem Mac zu formatieren.
Schritt 1. Das Festplatten-Dienstprogramm kann durch Klicken auf die Schaltfläche „Öffnen“ geöffnet werden.
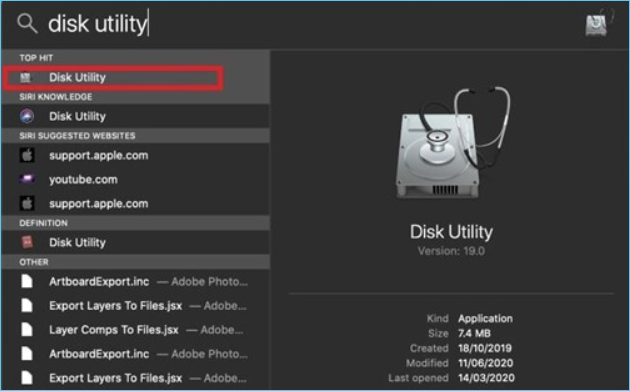
Schritt 2. Gehen Sie zum Menü „Extern“ auf der linken Seite und wählen Sie Ihre SD-Karte aus, um sie zu verwenden.
Schritt 3. Wählen Sie nun den Dateityp aus, den Sie verwenden möchten. Wählen Sie für SD-Karten mit 32 GB oder weniger FAT. ExFAT ist das Format, wenn Ihre SD-Karte 64 GB oder größer ist.
Schritt 4. Nachdem Sie das Element ausgewählt haben, klicken Sie auf Löschen, um es zu entfernen. Der Formatierungsprozess beginnt hier. Sobald Sie die Anzeige erhalten, dass Ihre Formatierung erfolgreich war, sind Sie fertig.
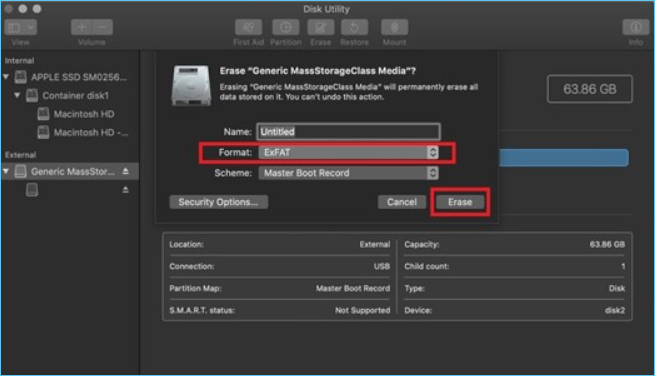
Zusätzliche Tipps: Stellen Sie die Datensicherheit von GoPros-Daten sicher
Selbst wenn Sie das Problem möglicherweise gelöst haben, könnten sie immer noch mit dem Problem des Datenverlusts konfrontiert sein, wenn der Mac die GoPro erkennt. Dies sind einige der Hauptursachen für Datenverluste auf dem Mac:
Viren und Malware: Ein E-Mail-basierter Angriff oder Phishing, der einen Mitarbeiter dazu verleitet, auf einen verdorbenen Link zu klicken, führt normalerweise zu einer Virusinfektion auf einem Computer. Der Virus oder die Malware kann dann über diese Verbindung in das Computersystem eindringen, Schaden anrichten oder Daten stehlen.
Festplattenschäden: Die Festplatte ist die häufigste Ursache für Datenverlust und macht mehr als die Hälfte aller Datenverluste aus. Rund 140.000 Festplatten fallen jede Woche aus und sind damit die anfälligsten Elemente von Computern.
Stromausfälle: Softwaresysteme können abrupt heruntergefahren werden, wenn es zu einer erheblichen Unterbrechung der Stromversorgung kommt. Dies kann zum Verlust zuvor ungespeicherter Daten und zur Beschädigung bereits vorhandener Dateien als Folge fehlerhafter Shutdown-Prozesse führen.
Menschliches Versagen: Unsere Fehler können dazu führen, dass Datendateien oder Textblöcke ohne Wissen des Eigentümers gelöscht werden. Das Überschreiben wichtiger Dateien oder das Löschen von Daten, die Sie benötigen, kann passieren, ohne dass Sie es merken.
Tipps zur Vermeidung von Datenverlust auf dem Mac
Hier sind einige Tipps, die hilfreich sein können, um die Datensicherheit von GoPros besser zu gewährleisten.
1. Sichern Sie regelmäßig Ihre Daten
Das regelmäßige Sichern von Daten ist immer wichtig und auch eine der effizientesten Möglichkeiten, um sicherzustellen, dass Ihre Daten sicher sind. Obwohl das regelmäßige Sichern von Daten, z. B. auf täglicher, wöchentlicher oder monatlicher Basis, etwas mühsam klingen mag, könnte es viel einfacher sein, wenn Sie versuchen, dies mit einer leistungsstarken Datensicherungssoftware zu tun. Unter allen Datensicherungstools auf dem Markt ist EaseUS Todo Backup für Mac aufgrund seiner hervorragenden Leistung und Zuverlässigkeit sehr zu empfehlen.
2. Installieren Sie Antivirus und Firewalls
Eine Firewall und Antivirensoftware sind ein Muss, wenn Sie verhindern möchten, dass unerwünschte Bedrohungen Zugriff auf Ihre privaten Informationen erhalten.
3. Andere vorbeugende Maßnahmen
Laptops und andere Datengeräte sollten in einer trockenen, staubfreien Umgebung gelagert werden, um eine Überhitzung und andere negative Auswirkungen einer feuchten Umgebung auf elektronische Geräte zu vermeiden.
4. Bereiten Sie ein zuverlässiges Datenwiederherstellungstool vor
Möglicherweise haben Sie eine Lösung gefunden, um das Problem zu lösen, dass der Mac die GoPro nicht erkennt, aber wenn der Mac die GoPro erkennt, kann es dennoch zu Datenverlust kommen. Die Vorbereitung eines zuverlässigen Mac-Datenwiederherstellungstools ist sehr wichtig, da es sicherstellt, dass Ihre Daten selbst bei Verlust einfach und mit hoher Erfolgsquote wiederhergestellt werden können. Wenn Sie EaseUS Data Recovery Wizard für Mac installiert haben, wäre die Wiederherstellung verlorener Daten von verschiedenen Speichergeräten keine schwierige Angelegenheit mehr.
Führen Sie die folgenden Schritte aus, um Datenverlust auf dem Mac zu verhindern:
Schritt 1. Wählen Sie den Speicherort aus (es kann eine interne Festplatte/SSD oder ein Wechseldatenträger sein), an dem Sie Daten und Dateien verloren haben. Klicken Sie auf die Schaltfläche "Scannen".

Schritt 2. Der EaseUS Data Recovery Wizard für Mac scannt sofort Ihr ausgewähltes Laufwerk und zeigt die Scan-Ergebnisse im linken Bereich an.

Schritt 3. Wählen Sie in den Scan-Ergebnissen die Datei(en) aus und klicken Sie auf die Schaltfläche „Wiederherstellen“, um sie wiederherzustellen.

Ist der Artikel hilfreich?
Updated by Maria
Maria ist begeistert über fast allen IT-Themen. Ihr Fokus liegt auf der Datenrettung, der Festplattenverwaltung, Backup & Wiederherstellen und den Multimedien. Diese Artikel umfassen die professionellen Testberichte und Lösungen.
Bewertungen
-
EaseUS Data Recovery Wizard ist eine leistungsstarke Systemwiederherstellungs-Software, mit der Sie versehentlich gelöschte, durch Malware oder aufgrund von Partitionsverlust verlorene Dateien wiederherstellen können.
Mehr erfahren -
EaseUS Data Recovery Wizard ist das beste Programm, das wir bisher getestet haben. Er ist nicht perfekt, weil die heutige fortschrittliche Festplattentechnologie die Datenwiederherstellung schwieriger macht .
Mehr erfahren -
EaseUS Data Recovery Wizard Pro ist eines der besten Programme zur Datenwiederherstellung auf dem Markt. Es bietet Ihnen umfassenden fortschrittlichen Funktionen, z.B., Wiederherstellung formatierter Laufwerke und Reparatur beschädigter Dateien.
Mehr erfahren
Verwandete Artikel
-
![author icon]() Katrin/May 27, 2025
Katrin/May 27, 2025 -
Gelöschten Text in Notizen auf Mac rückgängig machen | 3 Wege
![author icon]() Markus/May 27, 2025
Markus/May 27, 2025 -
Mac: Defekte Sektoren der externer Festplatte reparieren
![author icon]() Markus/May 27, 2025
Markus/May 27, 2025 -
9 Tipps, wie Sie den Mac mit dem Apple-Logo reparieren und Daten wiederherstellen können
![author icon]() Maria/May 27, 2025
Maria/May 27, 2025