Zusammenfassung:
Es ist wichtig zu wissen, wie man Videos auf einem PC aufnimmt, egal ob Sie ein Video von sich selbst auf einem PC mit einer Webcam aufnehmen oder ein Bildschirmvideo mit Audio aufnehmen möchten. Dieser Leitfaden führt Sie detailliert durch die Schritte zur Aufnahme von Videos auf Computern, einschließlich Windows 11, 10, 7 und mehr.
Egal, ob Sie nach Methoden suchen, um Videos auf Ihrem PC mit Bildschirm und Ton aufzunehmen, oder ob Sie ein Video von sich selbst auf dem Computer mit einer Webcam aufnehmen möchten, auf dieser Seite finden Sie immer eine Lösung. Hier stellen wir Ihnen einige professionelle Bildschirmrekorder sowie Webcam-Rekordersoftware zur Verfügung, mit denen Sie mühelos hochwertige Videos auf Ihrem PC aufnehmen können.
Lösung aus einer Hand: Videoaufzeichnung auf PC mit Bildschirm oder Webcam in hoher Qualität
- Unterstützte Betriebssysteme: Windows 11/10/8.1/8/7
- Am besten geeignet für: Alle Benutzer, die in einfachen Schritten hochwertige Bildschirm- oder Webcam-Videos auf dem PC aufnehmen möchten.
Ganz gleich, ob Sie Videos vom Bildschirm oder von einer Webcam auf Ihrem PC aufnehmen möchten, EaseUS RecExperts ist immer unsere Top-Empfehlung.
Mit einer einfachen Benutzeroberfläche und einem intuitiven Arbeitsablauf ist dieses Tool für alle Benutzerebenen leicht zu bedienen. Obwohl es sich um einen leichtgewichtigen Bildschirmrekorder handelt, bietet es dennoch viele erweiterte Aufnahmeoptionen, wie z. B. die Aufnahme des gesamten Bildschirms, die Aufnahme von Teilen des Bildschirms, die Aufnahme nach Zeitplan und vieles mehr. Mit seiner Hilfe können Sie geschützte Videos, Online-Kurse, Videokonferenzen und vieles mehr in einfachen Schritten aufzeichnen.
Vor allem aber bietet es eine breite Palette von Tools für die Aufnahme von Webcam-Videos auf Ihrem Computer, die Ihre Bildschirm- und Webcam-Aufnahmeerfahrung mit einem einfachen Klick verbessern werden.
Hier erfahren Sie, wie Sie unter Windows 11, 10 und sogar 7 Videos auf dem PC aufnehmen können:
Schritt 1. Starten Sie EaseUS RecExperts. Es gibt zwei Modi für die Bildschirmaufnahme. Wählen Sie "Vollbild", wird dieses Tool den gesamten Bildschirm aufnehmen; wählen Sie "Region", müssen Sie den Aufnahmebereich manuell auswählen.

Schritt 2. Danach können Sie wählen, ob Sie die Webcam, den Systemsound oder das Mikrofon aufnehmen möchten. Natürlich können Sie sie auch ausschalten, wenn Sie nur den stummen Bildschirm aufzeichnen möchten.

Schritt 3. Dann können Sie auf die rote Taste "REC" klicken, um die Aufnahme zu starten. Nun sehen Sie eine Menüleiste auf Ihrem Bildschirm. Wenn Sie die Aufnahme unterbrechen möchten, klicken Sie auf die weiße Schaltfläche "Pause"; um die Aufnahme zu beenden, klicken Sie auf die rote Schaltfläche "Stop".
Schritt 4. Nach der Aufnahme werden Sie zur Oberfläche der Aufnahmeliste geführt. Hier können Sie Ihre Aufnahmen ganz einfach ansehen oder bearbeiten.

Teilen Sie diesen Beitrag mit anderen Bedürftigen!
Videoaufzeichnung auf Windows 10/11 PC-Bildschirm mit exklusivem Ton
- Unterstützte Betriebssysteme: Windows 11/10
- Am besten geeignet für: Einfache Benutzer, die Bildschirmvideos auf PCs mit Windows 10/11 aufnehmen möchten
Wenn auf Ihrem PC Windows 10 oder 11 läuft, können Sie mit dem integrierten Bildschirmrekorder namens Xbox Game Bar ganz einfach Videos von Ihrem PC-Bildschirm aufnehmen.
Diese Freeware ist eigentlich dafür gedacht, Highlights beim Spielen von Spielen auf Ihrem PC aufzunehmen. Abgesehen davon kann sie aber auch in verschiedenen Situationen verwendet werden, z. B. zum Aufnehmen von YouTube-Videos, zum Aufzeichnen von Online-Vorlesungen, zum Melden von Fehlern usw. Schauen wir uns nun an, wie man damit Videos aufnehmen kann:
Schritt 1. Drücken Sie die Tasten Windows + G auf Ihrer Tastatur, um die Funktion Xbox Game Bar anzuzeigen.
Schritt 2. Als Nächstes können Sie auf Windows-Einstellungen > Spiele > Aufnahmen klicken, um die Einstellungen anzupassen, einschließlich Videoqualität, Audioeinstellungen und mehr.
Schritt 3. Klicken Sie anschließend auf die Schaltfläche Aufnahme starten in der Symbolleiste, um die Aufnahme zu starten. Sie können auch Windows + Alt + R drücken, um die Aufnahme zu starten.
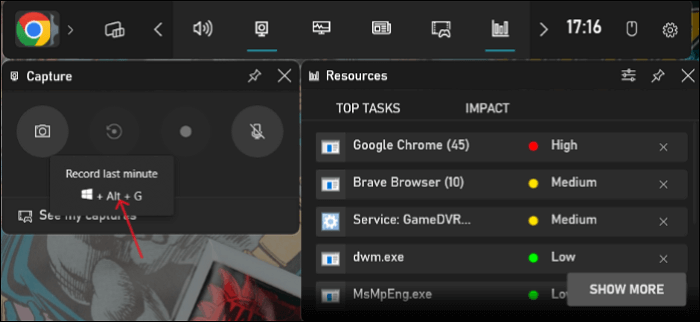
👀Verwandte Artikel: Xbox Game Bar Aufnahmeanleitung
Video mit Webcam auf PC in Windows 11/10/7 perfekt aufnehmen
- Unterstützte Betriebssysteme: Windows 11/10/8/7
- Am besten geeignet für: Benutzer, die nur Webcam-Videos von sich selbst auf einem PC aufnehmen möchten
Angenommen, Sie wollen nur ein Webcam-Video von sich selbst auf einem PC aufnehmen, ohne eine andere Software herunterzuladen; wie soll man dann damit umgehen? Keine Sorge, Windows Camera kommt Ihnen da sehr gelegen.
Mit diesem Programm können Sie einfach und schnell ein Video von Ihrer Webcam aufnehmen. Zeigen Sie einfach auf die Kamera und nehmen Sie automatisch großartige Bilder auf jedem PC mit Windows 10 auf. Darüber hinaus können Sie sogar einen Timer verwenden, wenn Sie sich selbst aufnehmen möchten, und dann werden Ihre Aufnahmen automatisch auf OneDrive gesichert, so dass Sie sie auf jedem Gerät sehen können!
Schritt 1. Öffnen Sie die Windows-Kamera auf Ihrem PC. Wenn Sie sie nicht finden können, laden Sie diese Software aus dem Microsoft Store herunter.
Schritt 2. Wählen Sie Ihren Videoeingang über das kleine Kamerasymbol in der oberen Eckeaus.
Schritt 3. Wenn Sie bereit sind, können Sie auf die Schaltfläche Aufnehmen klicken, um die Aufnahme zu starten.
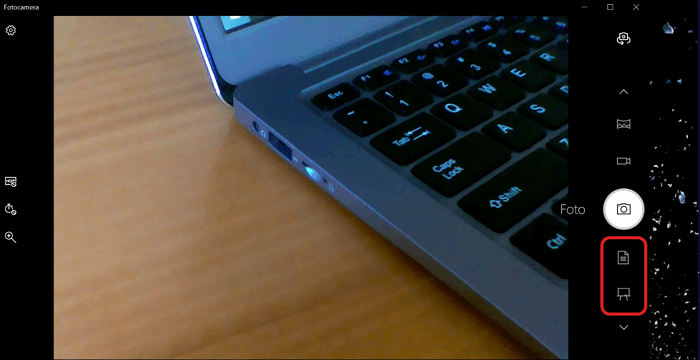
Flexibel ein Video auf allen Windows-PCs aufnehmen
- Unterstützte Betriebssysteme: Windows 11/10/8/7
- Am besten geeignet für: Benutzer, die über ein ausreichendes Budget verfügen und einen vielseitigen Bildschirm- und Webcam-Recorder suchen
Bandicam ist ein weltweit bekannter PC-Bildschirm- und Videorecorder. Diese Software verlangsamt die Leistung Ihres PCs bei der Aufnahme von Videoinhalten nicht, da sie robust und leichtgewichtig ist. Darüber hinaus bietet sie verschiedene Aufnahmemodi, wie z. B. die Aufnahme des gesamten Bildschirms, die Aufnahme des Bildschirms um die Maus herum oder die Aufnahme eines ausgewählten Bereichs, um Ihren unterschiedlichen Anforderungen gerecht zu werden. Bei Bedarf können Sie auch die integrierten Echtzeit-Zeichenwerkzeuge verwenden, um etwas Wichtiges hervorzuheben oder zu betonen!
Schritt 1. Laden Sie Bandicam herunter und starten Sie es auf Ihrem PC. Wählen Sie dann den gewünschten Bildschirmaufzeichnungsmodus in der oberen linken Ecke.
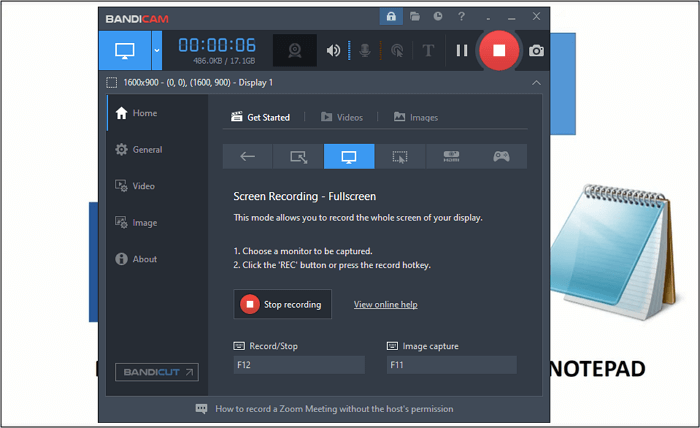
Schritt 2. Klicken Sie anschließend auf die Schaltfläche REC oder drücken Sie den Hotkey F12, um die Videoaufnahme zu starten/stoppen.
Schritt 3. Anschließend können Sie auf "Home > Video" klicken, um die aufgenommenen Videos abzuspielen, zu bearbeiten oder auf Social-Media-Plattformen zu teilen.
Die Quintessenz
In diesem Beitrag geht es hauptsächlich um vier zuverlässige Möglichkeiten, die Ihnen bei der Aufnahme von Videos auf dem PC helfen. Egal, ob Sie Online-Videomaterial, Gameplay oder ein Video von sich selbst aufnehmen möchten, hier finden Sie das richtige Tool, das Sie bei der Erfüllung Ihrer Aufgabe unterstützt. Von allen erwähnten PC-Videorekordern empfehlen wir Ihnen EaseUS RecExperts, da es sich am besten für die Aufnahme aus verschiedenen Quellen eignet und einfach zu bedienen ist. Klicken Sie jetzt auf die Schaltfläche unten, um diese Software für Bildschirmaufnahmen zu erhalten!
Häufig gestellte Fragen zur Videoaufnahme auf dem PC
Im Folgenden finden Sie einige Fragen zur Aufnahme von Videos auf einem PC. Sie können sie durchgehen, um weitere Informationen zu erhalten:
1. Wie kann ich ein Video von mir auf meinem Computer aufnehmen?
Um ein Video von sich selbst auf einem Computer aufzunehmen, können Sie die integrierte Software - Windows Camera - verwenden. Suchen und öffnen Sie einfach diese Anwendung und klicken Sie auf die Schaltfläche Aufnehmen, um die Aufnahme zu starten. Das war's!
2. Wie kann ich auf meinem Windows-Computer Videos aufnehmen?
Um Videos auf Ihrem Windows-Computer aufzunehmen, sollten Sie zunächst einen hervorragenden Windows-Bildschirmrecorder finden. Folgen Sie dann den Anweisungen auf dem Bildschirm, um die Aufnahme zu starten. Hier sind einige zuverlässige Bildschirmrekorder, die Sie sich ansehen können:
- EaseUS RecExperts
- OBS-Studio
- Bandicam
- Snagit
3. Wie kann ich Video- und Audioaufnahmen auf meinem Computer machen?
Mit der Xbox Game Bar könnt ihr Audio- und Videoaufnahmen auf eurem Computer machen.
- Drücken Sie Windows + G, um die Xbox-Spieleleiste aufzurufen.
- Wählen Sie das Kreissymbol, um die Aufnahme zu starten, und das Quadrat, um die Aufnahme zu beenden. Wenn Sie einen Vollbildmodus verwenden, können Sie die Tasten Windows + Alt + G gleichzeitig verwenden, um die Aufnahme zu beenden.
- Wenn Sie die Bilder bearbeiten möchten, wählen Sie die Xbox-Schaltfläche und öffnen Sie die App, bevor Sie Aufnahmen auswählen, um mit den Bearbeitungen zu beginnen.
Weitere Artikel & Tipps:
-
Vier Tools: Desktop mit Ton im Vollbild aufnehmen
![author-Mako]() Mako / 2024-03-20
Mako / 2024-03-20 -
So nehmen Sie MP4 auf dem iPhone mit 3 Möglichkeiten auf
![author-Maria]() Maria / 2024-03-20
Maria / 2024-03-20
-
Drei Methoden: Wii U Gameplay aufnehmen
![author-Mako]() Mako / 2024-03-20
Mako / 2024-03-20 -
Fünf Methoden: Skype Anruf einfach aufzeichnen
![author-Mako]() Mako / 2024-03-20
Mako / 2024-03-20

EaseUS RecExperts
- Den Bildschirm mit Audio aufnehmen
- Die Webcam aufnehmen
- Die PC-Spiele reibungslos aufnehmen
Hot Artikel