Zusammenfassung:
Wenn Sie das Wii U Gameplay aufnehmen wollen, können wir Ihnen drei Optionen anbieten, damit Sie die Gameplay Videos mit und ohne Capture Card aufnehmen können. Wenn Sie die Aufnahme einfach ausführen wollen, werden die Drittanbieter Tools empfohlen.
Es gibt einige Gründe, weshalb ein Wii U Gameplay aufgezeichnet werden könnte. So zum Beispiel, wenn ein Spielfortschritt den Freunden gezeigt werden soll oder wenn spezielle Tutorials einer breiten Masse über Twitch oder YouTube gezeigt werden sollen. Generell sind Gameplays aber auch eine Möglichkeit, um den Menschen das Spiel zu erklären.
Insgesamt gibt es zwei Möglichkeiten, um das Wii U Gameplay aufnehmen zu können. Zu einem gibt es die Möglichkeit über eine Capture Card und zum anderen eben auch den Weg über Software, wodurch entsprechende Kosten gespart werden können. In diesem Ratgeber schildern wir, wie genau dies funktioniert um weshalb sich ein Programm wie EaseUS RecExperts bezahlt machen kann.
Option 1: Wii U Gameplay aufnehmen ohne Capture Card
Wenn Sie gerade keine Capture Card parat haben, dann bleibt nur noch die Möglichkeit eines Game Recorders, wodurch das Spiel unkompliziert aufgenommen werden kann. Welche Programme sich dafür eignen ist von verschiedenen – eigenen – Anforderungen abhängig. Prinzipiell ist der EaseUS RecExperts eine gute Idee, denn damit lassen sich selbst die aufwendigsten Spiele in hervorragender Qualität aufnehmen.
Game Recorder 1: EaseUS RecExperts (Empfehlung aus der Redaktion)
Wenn ein Gameplay von der Konsole aufgenommen werden soll, dann hilft EaseUS RecExperts weiter. Dieser Game Recorder ist eines der beliebtesten Möglichkeiten, denn neben dem Gameplay kann selbstverständlich auch der Game-Sound aufgenommen werden, Mikrofon und sogar die Webcam.
Damit das Wii U Gameplay aufgezeichnet werden kann, muss diese an den PC über ein Kabel angeschlossen werden. Wenn das erledigt ist, kann der Screen Recorder gestartet werden. EaseUS RecExperts übernimmt im Hintergrund sie entsprechenden Vorbereitungen. Dennoch müssen einige Schritte selbstständig übernommen werden, diese möchten wir nun ausführen.
Schritt 1: Starten Sie das Spiel, welches mit EaseUS RecExperts aufgezeichnet werden soll.
Schritt 2: Wenn Sie das Spiel beginnen, dann klicken Sie auf den „Spiele aufnehmen“-Button, damit die Konfigurationen für das Spiel eingestellt werden können.
 ,
,
Schritt 3: Wählen Sie eine entsprechende Region am Bildschirm aus und klicken Sie auf den „REC“-Button, damit das Wii U Gameplay direkt aufgezeichnet wird.
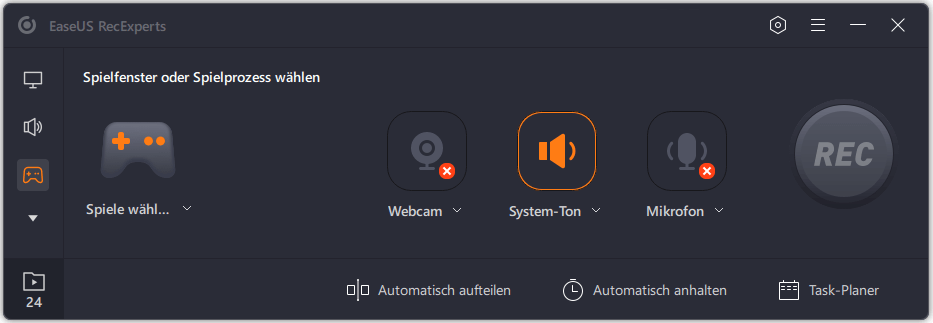
Schritt 4: Nachdem das Gameplay Video aufgezeichnet worden ist, kann das Video sofort lokal gesichert werden oder bei einem Cloud-Dienst (wie Google Drive und Dropbox), jedoch aber auch bei Videoplattformen wie Vimeo, YouTube und einigen weiteren Diensten.

Game Recorder 2: OBS Studio
Dieser Game Recorder ist eine kostenlose Software, welche in erster Linie für das Livestreaming entwickelt worden ist. Selbstverständlich kann damit auch ein Gameplay auf der Wii U aufgenommen werden, dies haben zahlreiche YouTuber auch so gehandhabt. Das Programm ist aber etwas komplizierter als Konkurrenzprodukte, also eine gewisse Einarbeitung ist auf jeden Fall nötig.
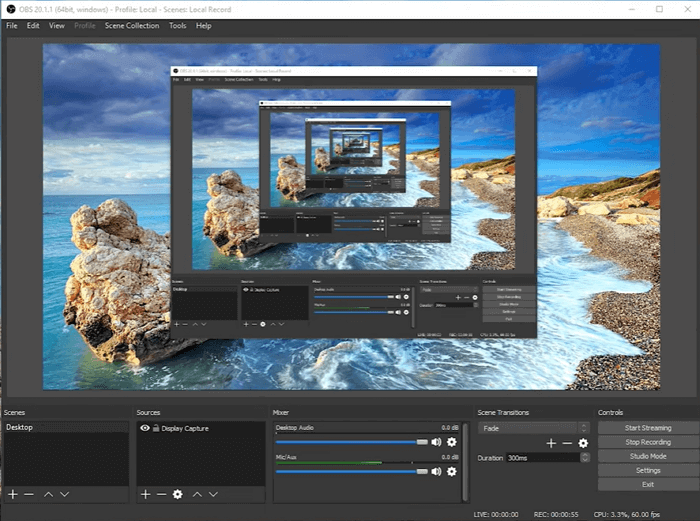
Schritt 1: Starten Sie OBS Studio und klicken Sie auf „Settings“ (Einstellungen).
Schritt 2: Klicken Sie auf „Encoding“ und tragen Sie 1000 als Max Bitrate ein.
Schritt 3: Nun klicken Sie auf „Use CBR“ und setzen Sie die Quality Balance auf 10.
Schritt 4: Prüfen Sie in der „Use Custom Buffer Size“ Box, ob hier die 0 eingetragen worden ist.
Schritt 5: Klicken Sie auf „Broadcast Settings“ und wählen Sie „File Output Only“ aus. So stellen Sie sicher, dass die Datei auch auf dem Computer gesichert wird.
Schritt 6: Wenn das Programm so konfiguriert worden ist, dann kann das Spiel auch schon gestartet werden.
Schritt 7: Wenn Sie mit der Aufnahme fertig sind, dann betätigen Sie die Tastenkombination, um die Aufnahme zu beenden oder zu stoppen. Die Datei wird dabei auf der Festplatte gesichert. Möglicherweise wird das Video auch im „Videos“-Ordner bei Windows gespeichert.
Option 2: Wii U Gameplay aufnehmen mit einer Capture Card
Die Nintendo Wii U verfügt über keine Möglichkeit, um ein Spiel mit den Grundfunktionen aufnehmen zu können. Es gibt eine Screenshot-Funktion, die aber in diesem Falle nicht sonderlich hilft. Daher greifen viele auf eine Capture Card zurück, jedoch wird auch hier ein PC benötigt. Anders als bei einer Software muss es aber nicht unbedingt ein starker Rechner sein.
Folgendes Equipment wird hierfür benötigt:
- Wii U Konsole
- HDMI-Kabel
- Ein Computer
- Capture Card (Unsere Empfehlung: Elgato)
- Screen Recorder (zum Beispiel TuneFab Screen Recorder)
Schritt 1: Wii U Konsole mit dem Computer verbinden
Zuerst das HDMI-Kabel mit der Wii U Konsole verbinden und über HDMI-In-Port (Eingang) mit der Capture Card. Nun muss ein zweites HDMI-Kabel in den OUT-Port (Ausgang) von der Capture Card in den HDMI-In-Port des Computers eingesteckt werden.
Schritt 2: TuneFab Screen Recorder am Computer starten
Der nächste Schritt ist, dass der TuneFab Screen Recorder gestartet wird. Es erscheint eine entsprechende Oberfläche, hierüber können verschiedene Funktionen aktiviert werden. Es findet sich hier ein „Webcam Recorder“, „Audio Recorder“, „Video Recorder“ sowie „Screen Capture“.
Wenn das Programm mit einem Windows-Computer verwendet wird, dann erscheint zusätzlich noch die Schaltfläche „More“ innerhalb der „Webcam Recorder“-Funktion, worüber das Wii U Gameplay aufgezeichnet werden kann.
Schritt 3: Jeweilige Bildschirmregion auswählen
Nun muss auch noch eine jeweilige Bildschirmregion ausgewählt werden. Die Wii U von Nintendo erlaubt 1080p Video-Ouput, dies entspricht der Full-HD-Auflösung (1920 x 1080 Pixel), es gibt keine Möglichkeit, um 2K oder 4K zu ermöglichen.
Schritt 4: Einstellungen zur Videoaufnahme konfigurieren
Klicken Sie auf das „Gear“-Icon innerhalb der TuneFab Screen Recorder Benutzeroberfläche und klicken Sie anschließend auf „Preferences“. Innerhalb des „Output“-Tabs kann dann der Speicherort der Videodatei und das jeweilige Videoformat ausgewählt werden.
Nutzer von macOS haben die Möglichkeit, dass das Video in MOV, MP4, M4V und in GIF zu speichern. Windows-Nutzer haben die Möglichkeiten, dass in MOV, MP4, M4V, GIF und in einigen weiteren Formaten zu speichern.
Innerhalb der Einstellungen können weitere Anpassungen geschehen, wodurch entweder in einer sehr guten Qualität gespeichert wird oder in einer eher geringeren Qualität, dadurch richtet sich dann die Größe der Videodatei. Zusätzlich würde noch die Möglichkeit bestehen, dass sogar noch die Framerate angepasst wird (20fps bis 60fps).
Schritt 5: Wii U Gameplay aufnehmen am Computer
Jetzt kann über einen Klick auf den „REC“-Button die Wii U Gameplay Aufnahme gestartet werden. Dafür muss nur noch die Nintendo-Konsole gestartet werden und das entsprechende Spiel ausgewählt werden – alles weitere funktioniert über den TuneFab Screen Recorder.
Schritt 6: Wii U Gameplay ansehen und speichern
Im letzten Schritt klicken Sie auf den roten „STOP“-Button, um die Aufnahme zu beenden. Das Video kann im folgenden nochmal angesehen werden. Selbstverständlich nicht vergessen, dass das Video auch gespeichert wird.
Fazit
Es sind kaum technische Vorkenntnisse vorausgesetzt, um das Wii U Gameplay aufnehmen zu können. Entweder es wird eine Capture Card verwendet oder eben eine Software wie EaseUS RecExperts. Die Software steht Windows-Nutzern kostenlos zur Verfügung.
Weitere Artikel & Tipps:
-
Top 6 Beste Clipping Software für Valorant (Ausgabe 2024)
![author-Markus]() Markus / 2024-03-20
Markus / 2024-03-20 -
4 Tipps und Tricks: Wie kann man eine FLV Datei abspielen?
![author-Mako]() Mako / 2024-03-20
Mako / 2024-03-20
-
4 einfachste Methoden | Wie man Steam VR Gameplay aufnimmt?
![author-Mako]() Mako / 2024-03-20
Mako / 2024-03-20 -
Bildschirmaufnahme ohne Hintergrundgeräusche auf Mac & Windows 10
![author-Maria]() Maria / 2024-03-20
Maria / 2024-03-20

EaseUS RecExperts
- Den Bildschirm mit Audio aufnehmen
- Die Webcam aufnehmen
- Die PC-Spiele reibungslos aufnehmen
Hot Artikel