Zusammenfassung:
Normalerweise können iPhone-Benutzer auf ihren Geräten ein Video im MOV-Format aufnehmen. In den meisten Fällen treten diese Probleme nicht auf. Aber wenn sie diese MOV-Videos auf andere Plattformen übertragen müssen, die dieses Format nicht unterstützen, wird dies ein Problem sein. Daher geben wir Ihnen in diesem Aufsatz drei Möglichkeiten, Ihnen zu zeigen, wie Sie MP4 auf dem iPhone aufnehmen, damit die Videos auf den meisten Geräten abgespielt werden können.
Wie wir alle wissen, zeichnet das iPhone normalerweise Videos im MOV-Format auf. Einige iOS-Benutzer beschweren sich darüber, dass das iPhone keine Videos in MP4 aufnehmen kann, was für sie sehr unpraktisch ist, um die aufgezeichneten Videos abzuspielen oder zu teilen. Vielleicht stehen Sie, die Sie gerade diesen Artikel lesen, vor dem gleichen Problem wie sie.
Da einige von uns verwendete Plattformen oder Geräte keine MOV-Dateien, aber MP4 unterstützen, ist es sicherer, die Videos, die Sie teilen möchten, in einem allgemein akzeptierten Format aufzunehmen, z. B. MP4. Wenn Sie keine Ahnung haben, wie das geht, zeigen wir Ihnen Schritt für Schritt, wie Sie MP4 auf dem iPhone aufnehmen. Alles, was Sie tun müssen, ist, weiterzulesen und einen für Sie geeigneten Weg zu finden, um MP4 auf Ihrem iPhone aufzunehmen oder die MOV-Videos in das MP4-Format zu konvertieren.
MOV oder MP4, was ist besser?
Die Akzeptanzgrade für MOV und MP4 sind unterschiedlich, warum? Was ist der Unterschied zwischen MP4- und MOV-Dateien? MP4-Dateien haben eine höhere Komprimierungsstufe. Daher sind MP4-Dateien kleiner. Außerdem ist das MP4-Format mit den meisten Geräten besser kompatibel. Außerdem ist der Qualitätsunterschied zwischen diesen beiden Formaten nicht groß.
MOV wurde von Apple entwickelt und ist mit Apple-Produkten kompatibel. Es ist auch mit Windows Media Player 12 kompatibel. Das MOV-Format ist eine gute Wahl für Profis und Unternehmensumgebungen.
Kurz gesagt, wenn Sie nicht so professionell sind und viele Produkte außerhalb von Apple-Produkten verwenden, können Sie MP4 wählen, da es von einer größeren Auswahl an Plattformen und Geräten akzeptiert wird; im Gegenteil, Sie können MOV wählen, wenn Sie möchten.
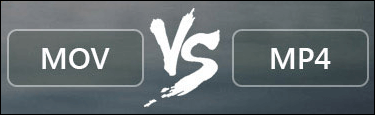
Kann das iPhone MP4-Videos aufnehmen?
Kann das iPhone MP4-Videos aufnehmen? Dies hängt stark vom jeweiligen iPhone-Modell ab. Das iPhone 4 ist nicht mit MP4-Dateien kompatibel, während andere Modelle ein MP4-Video abspielen können. Sie können auch iTunes verwenden, um MP4-Dateien auf Ihr iPhone zu importieren. Nachdem die Videos importiert wurden, können Sie sie in der Filmbibliothek auf Ihrem Telefon anzeigen und abspielen. Sie können die MP4-Videos jedoch nur abspielen, wenn Sie sie bearbeiten möchten, können Sie die Dateien in Formaten speichern, die mit dem iPhone kompatibel sind, oder Sie benötigen möglicherweise eine Drittanbieteranwendung.
So speichern Sie iPhone-Aufzeichnungsvideos in MP4
Die Videoaufnahmen auf dem iPhone werden normalerweise in anderen Formaten als MP4 gespeichert. Wenn Sie also vom iPhone aufgenommene Videos in MP4 speichern möchten, müssen Sie einige Anpassungen in den Einstellungen vornehmen. Führen Sie die folgenden Schritte aus, damit Ihr Telefon aufgenommene Videos im MP4-Format speichert.
Schritt 1. Gehen Sie auf Ihrem Telefon zur App „Einstellungen“ und tippen Sie auf Ihren Namen.
Schritt 2. Gehen Sie zu „Kamera“ und wählen Sie „Formatieren“. Wählen Sie nun „Most Compatible statt High Efficiency“ aus.
Schritt 3. Dann werden die auf Ihrem iPhone aufgenommenen Videos im MP4-Format gespeichert.
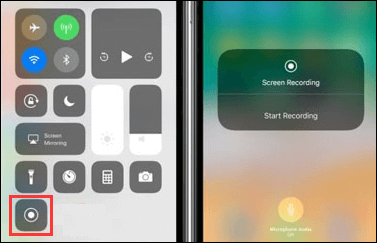
Konvertieren Sie iPhone MOV-Aufnahmen in MP4
Wenn Sie auf Ihrem iPhone kein Video im MP4-Format aufnehmen können, können Sie zuerst ein MOV-Video aufnehmen und es dann mit einer Videokonvertierungsanwendung in das MP4-Format konvertieren. Es gibt Software, die Ihnen dabei helfen kann. EaseUS Video Editor ist einer davon.
Mit EaseUS Video Editor können Sie ein MOV-Video mit einem einfachen Klick in MP4 konvertieren. Und Sie können das Video auch nach Belieben bearbeiten. Sie können Ihren Videos beispielsweise Filter, Hintergrundmusik, Aufkleber, Bilder, Texte usw. hinzufügen. Außerdem können Sie ein Video in zwei Teile teilen, wenn Sie möchten. Alles mit einfachen Klicks.
Nehmen Sie Videos in MP4 auf dem PC auf und senden Sie sie an Ihr iPhone
Es gibt viele leistungsfähige PC-Videorecorder auf dem Markt. EaseUS RecExperts ist ein umfassender Windows-Bildschirmrekorder, der alles auf Ihrem PC-Bildschirm aufzeichnen kann. Wenn Sie also Videos nicht in das MP4-Format konvertieren oder aufnehmen können, können Sie das gewünschte Video mit EaseUS RecExperts aufnehmen und das Video als MP4-Datei speichern.
Mit EaseUS RecExperts können Sie einen Film, ein Gameplay, den Vollbildmodus, ein Fenster auf Ihrem Computer, Audio, Kamera usw. aufzeichnen, wenn Sie möchten. Es ist ganz einfach, ein Video aufzunehmen und mit seiner Hilfe in MP4 zu speichern. Alles, was Sie tun müssen, ist, es herunterzuladen, indem Sie auf die Schaltfläche unten klicken, und dem Tutorial folgen, um ein Video im MP4-Format aufzunehmen.
Schritt 1. Starten Sie EaseUS RecExperts. Es gibt zwei verschiedene Optionen für die Bildschirmaufnahme, nämlich „Vollbildschirm“ und „Bereich“. Wenn Sie „Vollbildschirm“ auswählen, erfassen Sie den gesamten Bildschirm.

Schritt 2. Wenn Sie die Option „Bereich“ auswählen, fordert Sie diese Software auf, den Aufnahmebereich anzupassen. Stellen Sie sicher, dass sich alles, was Sie erfassen möchten, innerhalb der Grenzen des Auswahlfelds befindet.

Schritt 3. Tippen Sie auf die Schaltfläche unten links auf der Hauptoberfläche, und Sie können viele Optionen auswählen. Dieser Rekorder unterstützt die getrennte oder gleichzeitige Aufnahme von Mikrofon- und Systemton. Mit der Schaltfläche "Optionen" können Sie die Lautstärke und das Mikrofongerät anpassen.
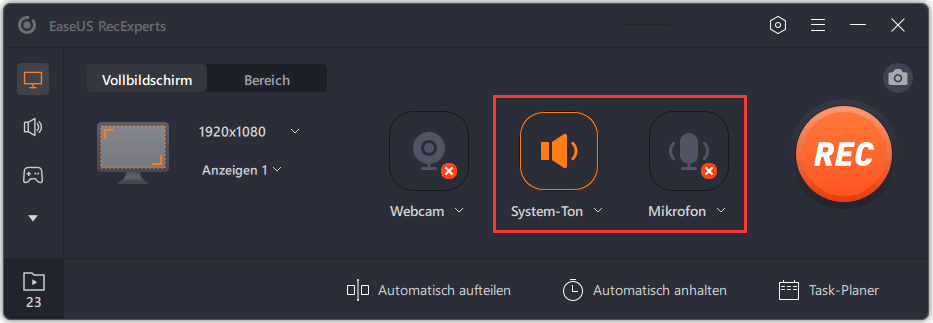
Schritt 4. Um die Webcam gleichzeitig aufzuzeichnen, klicken Sie unten auf der Benutzeroberfläche auf das Symbol „Webcam“. Tippen Sie auf die Schaltfläche, um die Webcam-Aufnahme zu aktivieren, und es wird ein Dropdown-Menü zur Auswahl des Aufnahmegeräts angezeigt. Klicken Sie auf „OK“, um Ihre Einstellungen zu bestätigen.
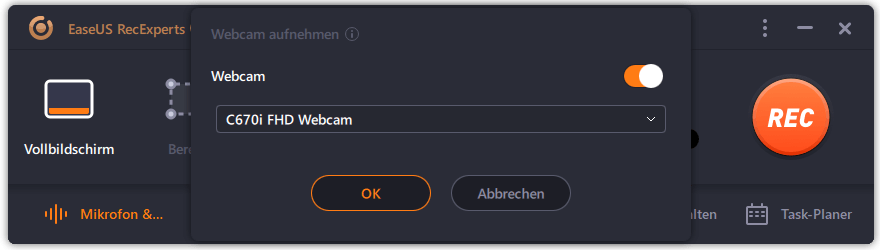
Schritt 5. Wenn Sie zur Hauptoberfläche zurückkehren, klicken Sie auf die Schaltfläche „REC“, um die Aufnahme zu starten. Eine schwebende Symbolleiste bietet Ihnen Schaltflächen, um die Aufnahme während des Aufnahmevorgangs anzuhalten oder zu stoppen. Darüber hinaus kann das Kamerasymbol verwendet werden, um Screenshots zu machen, und das Timer-Symbol kann helfen, es automatisch zu stoppen.
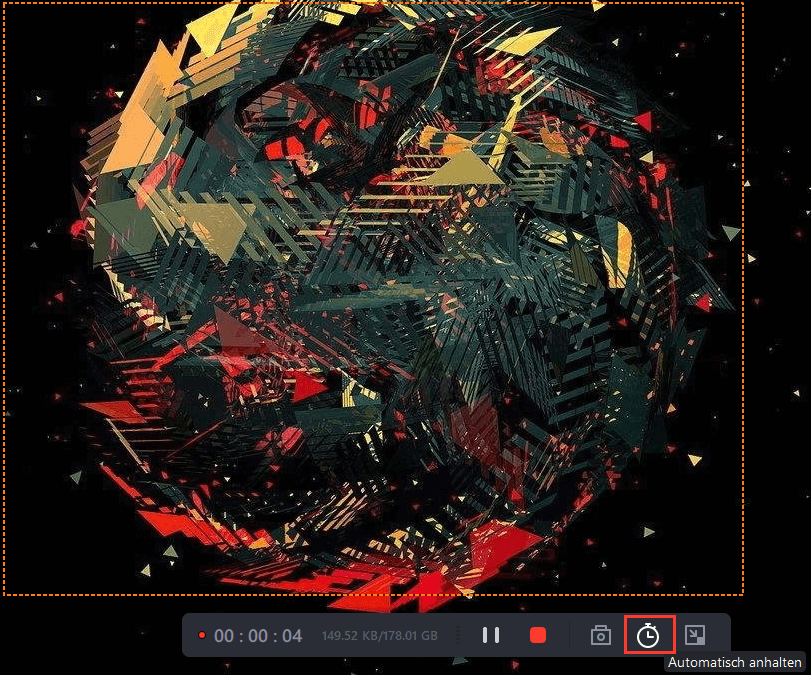
Schritt 6. Die aufgenommenen Videoclips werden auf Ihrem Computer gespeichert. Wenn der Media Player angezeigt wird, sehen Sie eine Reihe von Tools, mit denen Sie die Aufnahmen zuschneiden, Audio extrahieren und den Einsparungen den Anfangstitel und den Abspann hinzufügen können.
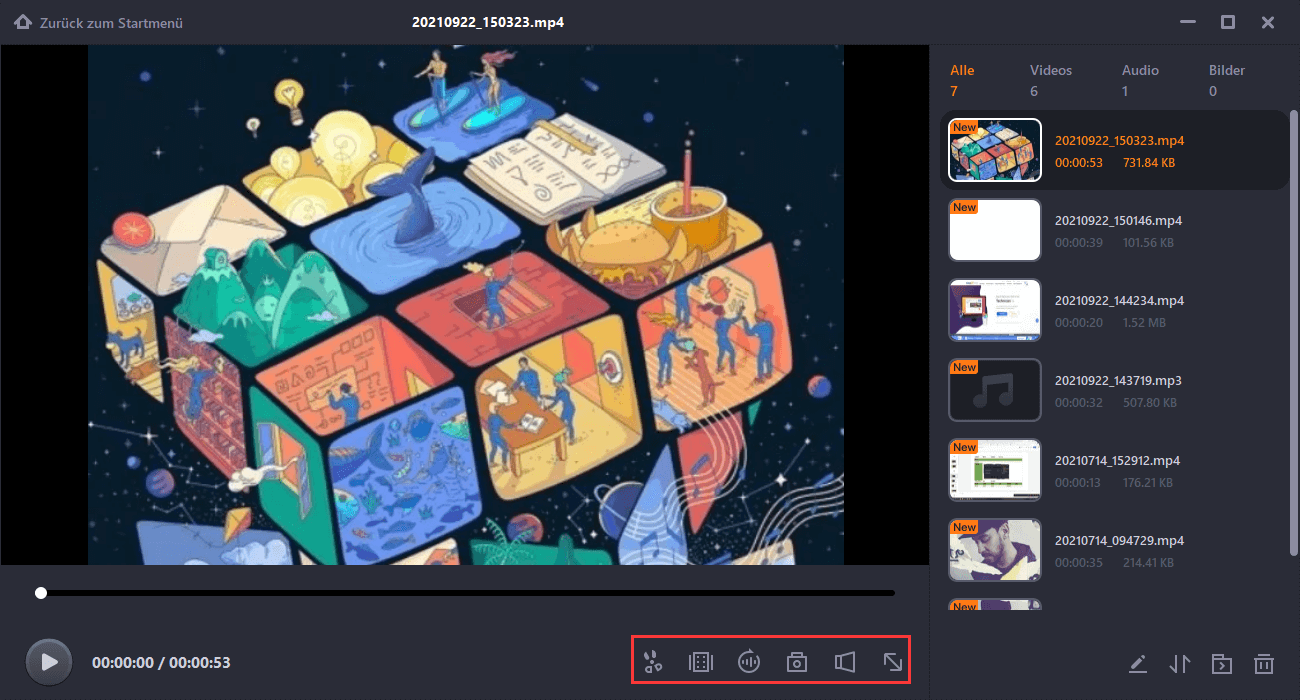
Fazit
In diesem Artikel haben wir darüber gesprochen, wie man Videos auf dem iPhone im MP4-Format aufnimmt. Da das iPhone ein aufgenommenes Video standardmäßig im MOV-Format speichert, können Sie Ihr iPhone-Video auch auf andere Weise als MP4 aufnehmen. Die drei Möglichkeiten, die wir Ihnen in diesem Artikel vorstellen, können Ihr Problem alle lösen, aber wir empfehlen Ihnen aufrichtig, EaseUS RecExperts herunterzuladen, da es einfach zu bedienen ist und Sie das aufgenommene Video anschließend bearbeiten können. Jetzt einfach herunterladen!
Weitere Artikel & Tipps:
-
Wie man schlechte Discord-Stream-Qualität behebt
![author-Maria]() Maria / 2024-03-20
Maria / 2024-03-20 -
[2024] 7 Viber-Anrufrekorder auf Android/iPhone/PC
![author-Maria]() Maria / 2024-03-20
Maria / 2024-03-20
-
So nehmen Sie mit der SuperBox 2024 problemlos auf
![author-Maria]() Maria / 2024-03-20
Maria / 2024-03-20 -
TV Programme auf dem PC aufnehmen
![author-Markus]() Markus / 2024-03-20
Markus / 2024-03-20

EaseUS RecExperts
- Den Bildschirm mit Audio aufnehmen
- Die Webcam aufnehmen
- Die PC-Spiele reibungslos aufnehmen
Hot Artikel