Zusammenfassung:
Entdecken Sie effektive Lösungen zur Beseitigung von Discord-Stream-Flackern. Hier sind die besten Methoden, um ein nahtloses und störungsfreies Streaming-Erlebnis zu gewährleisten.
Wichtigste Erkenntnisse:
Flackernde Discord-Streams können die Gesamtqualität der geteilten Inhalte und der Zusammenarbeit beeinträchtigen. Aktualisieren Sie daher die Grafiktreiber, führen Sie Discord als Administrator aus und löschen Sie den Cache-Ordner, um mögliche Konflikte zu beseitigen und ein stabiles Streaming zu gewährleisten.
Discord spielt eine wichtige Rolle bei der Online-Kommunikation und dem Austausch von Inhalten, insbesondere für Gamer und kollaborative Gemeinschaften. Wenn der Discord-Stream verzögert oder flackert, kann das den reibungslosen Ablauf stören. Aber keine Sorge, Sie können Probleme mit dem Flackern des Discord-Streams mit praktischen Methoden und Strategien angehen und lösen.
In diesem Artikel werden die einfachen und effektiven Möglichkeiten zur Lösung solcher Probleme aufgeführt. Hier sind die Lösungen für Bildschirmstörungen, weiße Blitze oder andere visuelle Störungen während Ihrer Discord-Streams. Von der Anpassung der Einstellungen und der Aktualisierung der Software bis hin zum Einsatz spezieller Tools und Techniken führen wir Sie durch jeden Schritt.
Discord-Stream flackern? Hier sind die Lösungen
Die meisten Discord-Flackerprobleme sind auf Kompatibilitätsprobleme zurückzuführen. Hier sind ein paar Möglichkeiten, Discord-Probleme zu lösen.
Methode 1. Discord-Version aktualisieren
Bei einer älteren Discord-Version können Störungen und andere Flackerprobleme auftreten. Um das Problem mit dem Flackern des Discord-Livestreams zu beheben, können Sie die Discord-Anwendung aktualisieren.
Schritt 1. Drücken Sie die "Windows-Taste" + R.
Schritt 2. Geben Sie"%localappdata%" ein und drücken Sie die Eingabetaste. Dadurch gelangen Sie in den lokalen AppData-Ordner.

Schritt 3. Wählen Sie den Ordner "Discord".

Schritt 4. Führen Sie "Update.exe" aus, um die Aktualisierung von Discord zu starten.
Schritt 5. Das Programm wird automatisch auf seine neueste Version aktualisiert.
Vergessen Sie nicht, diesen hilfreichen Beitrag zu teilen, um mehr Menschen zu helfen!
Methode 2. Deaktivieren der Hardwarebeschleunigung
Gehen Sie folgendermaßen vor, um die Hardwarebeschleunigung in Discord zu deaktivieren und das Flackern des Streams zu beheben:
Schritt 1. Öffnen Sie die Discord-Anwendung auf Ihrem Computer.
Schritt 2. Rufen Sie die Benutzereinstellungen auf und wählen Sie "Erscheinungsbild".
Schritt 3. Öffnen Sie den Abschnitt "Erweitert" und schalten Sie die Hardwarebeschleunigung aus.

Schritt 4. Nachdem Sie die Hardwarebeschleunigung deaktiviert haben, schließen Sie Discord vollständig.
Schritt 5. Öffnen Sie Discord erneut und melden Sie sich an, um Discord Streaming zu testen
Wenn es andere Probleme mit dem Discord-Streaming gibt, können Sie sich an folgende Adresse wenden:
Methode 3. Aktualisieren Sie Ihre Grafiktreiber
Ein veralteter Grafiktreiber kann zu Kompatibilitätsproblemen mit der Discord-Version führen. Die Aktualisierung Ihrer Grafiktreiber stellt sicher, dass Ihr System die neueste Grafikkartensoftware verwendet. Dadurch können Kompatibilitätsprobleme behoben und die Gesamtleistung verbessert werden. Folgen Sie diesen Schritten, um Ihre Grafiktreiber zu aktualisieren:
Schritt 1. Öffnen Sie die Website Ihres Grafikkartenherstellers, um das Modell Ihrer Grafikkarte zu identifizieren: NVIDIA, AMD und Intel.
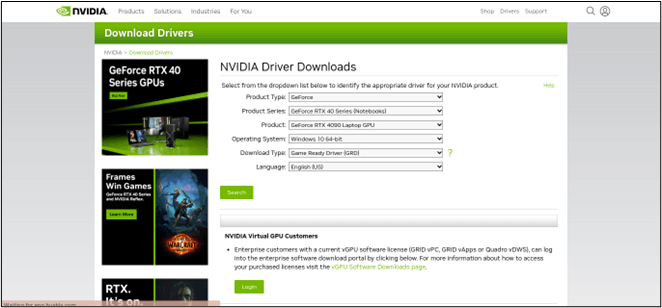
Schritt 2. Suchen Sie auf der Website den Bereich für den Treiber-Download. Geben Sie die Daten Ihrer Grafikkarte ein oder verwenden Sie die automatischen Erkennungstools und laden Sie den neuesten Treiber herunter, der mit Ihrem Betriebssystem kompatibel ist.
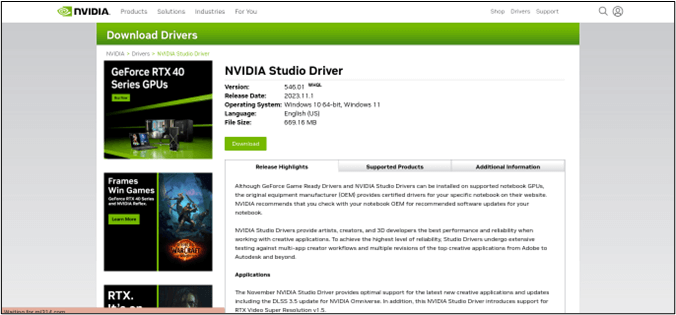
Schritt 3. Installieren Sie die neuen Treiber. Starten Sie Ihren Computer nach Abschluss der Installation neu, um die Änderungen zu übernehmen.
Schritt 4. Öffnen Sie Discord und starten Sie einen Stream, um zu prüfen, ob das Flackerproblem weiterhin besteht.
Verteilen Sie diesen Beitrag!
Methode 4. Discord-Caches löschen
Das Löschen des Discord-Cache-Ordners kann eine effektive Lösung für das Flackern des Streams sein. Dabei werden temporäre Dateien gelöscht, die möglicherweise beschädigt wurden und zu visuellen Anomalien geführt haben.
Schritt 1. Discord schließen
Schritt 2. Drücken Sie die Taste"Windows + R" .
Schritt 3. Geben Sie im Ausführen-Dialog"%appdata%" ein und tippen Sie auf Enter. Dadurch wird der Ordner "Roaming" geöffnet.

Schritt 4. Suchen Sie den Discord-Ordner und löschen Sie den Cache-Ordner.
Methode 5. Discord neu installieren
Eine Neuinstallation von Discord kann eine umfassende Lösung für Probleme sein, einschließlich des Flackerns des Streams. Sie stellt sicher, dass die Anwendung korrekt installiert ist und beseitigt Fehlkonfigurationen.
Schritt 1. Deinstallieren Sie Discord.
Schritt 2. Discord-Daten löschen.
Schritt 3. Auch nach der Deinstallation können noch einige Discord-Daten vorhanden sein. Um eine saubere Neuinstallation zu gewährleisten, löschen Sie den Discord-Cache-Ordner:
- Drücken Sie die Taste " Windows + R" .
- Schreiben Sie"%appdata%" und tippen Sie auf Enter.
- Wählen Sie den Ordner"Discord" und tippen Sie auf"Löschen".
Schritt 4. Besuchen Sie die offizielle Discord-Website. Laden Sie die neueste Version des Discord-Installationsprogramms herunter.
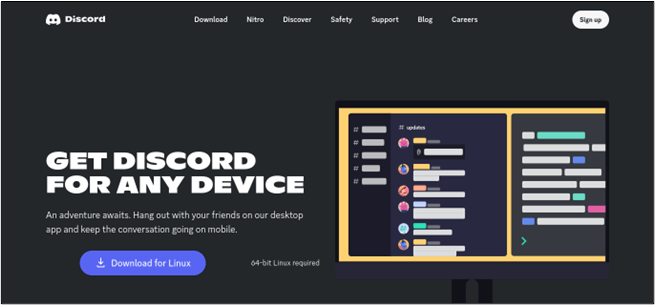
Warum flackert das Discord-Streaming?
Das Problem, dass der Discord-Streaming-Stream schwarz/weiß/grün flackert, kann aus verschiedenen Gründen auftreten. Hier sind einige häufige Ursachen für das Problem:
🔶Grafiktreiber-Probleme: Veraltete oder inkompatible Grafiktreiber können Streaming-Probleme verursachen. Aktualisieren Sie Ihre Grafiktreiber und prüfen Sie, ob sie mit Discord kompatibel sind.
🔶Hardware-Beschleunigung: Discord verwendet Hardware-Beschleunigung, um die Leistung zu verbessern. Dies kann jedoch zu Konflikten mit bestimmten Grafikkarten oder Treibern führen. Deaktivieren Sie die Hardware-Beschleunigung in den Discord-Einstellungen, um zu sehen, ob das Problem dadurch gelöst wird.
🔶Overlay-Programme: Overlay-Programme wie MSI Afterburner oder GeForce Experience können das Streaming von Discord stören. Deaktivieren oder aktualisieren Sie diese Programme, um zu prüfen, ob sie das Problem verursachen.
🔶Antiviren- oder Firewall-Störungen: Strenge Antiviren- oder Firewall-Einstellungen können die Streaming-Funktion von Discord blockieren. Deaktivieren Sie Ihr Antivirenprogramm oder Ihre Firewall vorübergehend, um zu sehen, ob das Problem mit dem schwarzen Bildschirm weiterhin besteht.
🔶Discord-Berechtigungen: Vergewissern Sie sich, dass Discord über die erforderlichen Berechtigungen für den Zugriff auf Ihre Hardware und Ihren Bildschirm verfügt. Überprüfen Sie die Datenschutzeinstellungen auf Ihrem Computer und erteilen Sie Discord die erforderlichen Berechtigungen.
🔶Discord-App-Version: Eine veraltete Version der Discord-App kann zu verschiedenen Problemen führen, einschließlich Discord-Streaming-Störungen. Stellen Sie sicher, dass Ihre App aktualisiert ist.
🔶Unvollständige Installation: Wenn Discord nicht ordnungsgemäß installiert ist, kann es zu verschiedenen Problemen mit dem Bildschirmriss des Discord-Streams kommen. Installieren Sie Discord neu, um sicherzustellen, dass alle Dateien korrekt installiert sind.
🔶GPU-Kompatibilität: Beim Discord-Streaming kann es zu Kompatibilitätsproblemen mit einigen Grafikkarten kommen. Überprüfen Sie den offiziellen Support von Discord, um Kompatibilitätsprobleme mit Ihrer spezifischen GPU zu erkennen.
Bonus: Discord-Stream in hoher Qualität aufnehmen
Die Aufzeichnung von Bildschirmmomenten ist nützlich für die Erstellung von Inhalten und die Sicherung von denkwürdigen Gesprächen. Ein effizientes Werkzeug für die Aufnahme Ihrer Erinnerungen ist EaseUS RecExperts.

Es ist eine vielseitige und benutzerfreundliche Bildschirmaufzeichnungssoftware mit einer intuitiven Benutzeroberfläche und robusten Funktionen. Diese Software zeichnet sich bei der Aufnahme von Discord-Streams mit außergewöhnlicher Klarheit und Präzision aus. Außerdem erstellt EaseUS Screen Recorder hochwertige Aufnahmen mit klarem Bild und Ton. Egal, ob Sie den gesamten Bildschirm, ein bestimmtes App-Fenster oder benutzerdefinierte Bereiche aufzeichnen möchten, die Software bietet flexible Optionen für verschiedene Aufnahmeanforderungen. Die gleichzeitige Audio- und Videoaufzeichnung stellt sicher, dass alle Dialoge und Umgebungsgeräusche von Discord-Streams oder anderen Quellen genau erfasst werden.
Das Fazit
Probleme mit flackernden Discord-Streams sind schwierig und erfordern eine fachmännische Lösung. Vor der Lösung des Problems ist es wichtig, die Ursache des Problems zu verstehen. Durch die Beseitigung möglicher Ursachen, wie veraltete Grafiktreiber oder falsche Einstellungen, können Sie ein reibungsloses und störungsfreies Streaming-Erlebnis gewährleisten. In diesem Artikel wurden wirksame Lösungen für alle Probleme mit Discord-Streaming genannt. Mit einer Schritt-für-Schritt-Anleitung helfen wir Ihnen, alle Probleme zu lösen.
FAQs
Flackernde Discord-Streams können Ihr Gesamterlebnis stören. Hier sind einige FAQs zum Thema Flackern beim Streaming auf Discord.
1. Warum blinkt Roblox weiß, wenn ich auf Discord streame?
Das weiße Blinken auf Roblox kann auf Kompatibilitätsprobleme zwischen Discord und der Roblox-App zurückzuführen sein. Außerdem können auch veraltete Grafiktreiber oder Einstellungskonflikte das Problem verursachen. Aktualisieren Sie Ihre Grafiktreiber und stellen Sie sicher, dass Discord und Roblox mit Administratorrechten ausgeführt werden. Passen Sie außerdem die Einstellungen für die Hardwarebeschleunigung in Discord an.
2. Warum verzögert sich meine Bildschirmfreigabe bei Discord?
Verzögerungen bei der Bildschirmfreigabe können durch eine langsame Internetverbindung und unzureichende Hardwareressourcen verursacht werden. Darüber hinaus können auch veraltete Grafiktreiber oder Konflikte mit Drittanbieteranwendungen zu dem Problem beitragen. Überprüfen Sie Ihre Internetverbindung auf Stabilität, schließen Sie nicht benötigte Anwendungen, aktualisieren Sie die Grafiktreiber und deaktivieren Sie Overlays von Drittanbieteranwendungen. Passen Sie die Einstellungen für die Qualität oder Auflösung des Discord-Streams an, um die Leistung zu optimieren.
3. Warum blinkt Discord beim Streaming grün?
Das grün blinkende Problem in Discord ist meist auf Konflikte mit Grafiktreibern, Probleme mit der Hardwarebeschleunigung und Discord-Einstellungen zurückzuführen. Aktualisieren Sie Ihre Grafiktreiber, deaktivieren Sie die Hardwarebeschleunigung in den Discord-Einstellungen und stellen Sie sicher, dass Ihre Streaming-Einstellungen in Discord konfiguriert sind. Führen Sie Discord und die Streaming-Anwendung mit Administratorrechten aus, um das Blinkproblem zu beheben.
Weitere Artikel & Tipps:
-
4 Methoden: YouTube Audio aufzeichnen
![author-Mako]() Mako / 2024-03-20
Mako / 2024-03-20 -
So können Sie Audio aus Video extrahieren auf Windows 10/iPhone/Android/Mac
![author-Katrin]() Katrin / 2024-03-20
Katrin / 2024-03-20
-
Screenshots erstellen unter Windows 8/8.1 [Benutzerdefinierte Tastenkombination]
![author-Katrin]() Katrin / 2024-03-20
Katrin / 2024-03-20 -
Acht Methoden: Laptop Bildschirm aufzeichnen
![author-Mako]() Mako / 2024-03-20
Mako / 2024-03-20

EaseUS RecExperts
- Den Bildschirm mit Audio aufnehmen
- Die Webcam aufnehmen
- Die PC-Spiele reibungslos aufnehmen
Hot Artikel