Zusammenfassung:
Haben Sie Probleme mit dem Audio bei Discord-Stream? Kein Ton bei Discord-Stream? In diesem Artikel haben wir fünf effektive Lösungen für Sie gesammelt, damit Sie das Problem 'Discord Stream kein Sound' beheben können. Außerdem können Sie auch Discord-Anrufe mit dem EaseUS Bildschirmrekorder aufzeichnen!
Discord ist eine Software für die regelmäßige Online-Kommunikation per Text, Sprache und Video. Eine der beeindruckendsten Funktionen von Discord ist wahrscheinlich die Bildschirmübertragung. Benutzer können mühelos ihren Bildschirm an einen Freund oder sogar an alle auf demselben Sprachkanal streamen, zum Beispiel Hulu auf Discord streamen und vieles mehr.
Das Erstellen eines Discord-Servers und das Chatten mit Freunden ist einfach genug, aber obwohl Discord-Fehler selten auftreten, können sie dennoch verhindern, dass Sie auf die Plattform zugreifen.
Discord-Nutzer können Streaming-Sound-Probleme erleben, die verhindern, dass sie Audio hören, wenn sie ihren Bildschirm auf Discord teilen (und umgekehrt). Die Spracheinstellungen in der Discord-Anwendung oder Windows könnten durcheinander geraten sein. In diesem Artikel habe ich daher zwei Methoden geteilt, um Ihnen bei der Behebung dieses Problems zu helfen. Sobald es behoben ist, können Sie sogar einen ausgezeichneten Bildschirmrekorder auswählen, um Discord-Anrufe oder Audio mühelos aufzunehmen. Lesen Sie weiter, um mehr zu erfahren!
Die Top 5 Lösungen für das Problem "Kein Ton bei Discord-Stream"
Im Folgenden finden Sie fünf Lösungen, wie Sie den Discord Stream kein Sound beheben können:
- Überprüfen Sie, ob der Ton auf dem PC stummgeschaltet ist
- Überprüfen Sie, ob Discord mit anderen Spielen funktioniert
- Setzen Sie die Discord-Audioeinstellungen zurück
- Ändern Sie die Discord-Spracheinstellungen
- Installieren Sie Discord erneut
1. Überprüfen Sie, ob der Ton auf dem PC stummgeschaltet ist
Die erste Methode ist recht einfach. Überprüfen Sie, ob der Ton auf Ihrem PC versehentlich stummgeschaltet wurde.
Sie finden das Audio-Symbol in der unteren Ecke Ihres PCs. Überprüfen Sie, ob es stummgeschaltet ist oder nicht. Wenn ja, heben Sie die Stummschaltung auf und prüfen Sie, ob die Audio-Streams auf Discord funktionieren.
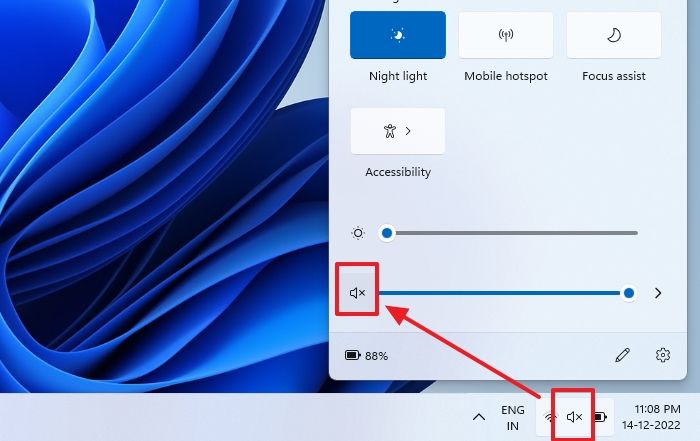
2. Überprüfen Sie, ob Discord mit anderen Spielen funktioniert
Wenn die oben genannte Methode nicht hilft, müssen Sie als nächstes überprüfen, ob Discord mit anderen Spielen funktioniert oder nicht. Wenn dies der Fall ist, führen Sie die folgenden Methoden aus, um den Ton für die Anwendung zu aktivieren, die auf Discord keinen Ton streamt.
3. Setzten Sie Discord-Audioeinstellungen zurück
Seien Sie vorsichtig, während Sie die Audioeinstellungen von Discord ändern, da dies zu mehreren Problemen führen kann, wenn die Einstellungen fehlerhaft sind. Änderungen an den Audioeinstellungen von Discord können die Audioqualität eines Streams oder eines Anrufs verbessern, daher ist die beste Lösung für dieses Problem, die Audioeinstellungen von Discord auf die Standardeinstellungen zurückzusetzen. So geht's:
Schritt 1. Öffnen Sie Discord auf Ihrem PC und melden Sie sich an.
Schritt 2. Klicken Sie im linken Bereich unter APP-EINSTELLUNGEN auf die Option Stimme & Video. Scrollen Sie anschließend nach unten und klicken Sie auf der rechten Seite auf die Schaltfläche Stimmeinstellungen zurücksetzen.
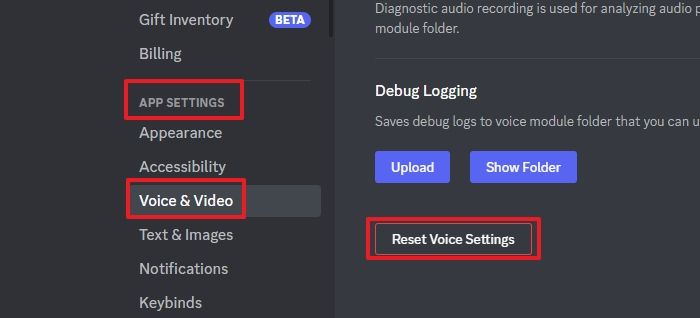
Schritt 3. Ein Prompt-Fenster, das um Bestätigung bittet, wird angezeigt. Um Ihre Einstellungen wiederherzustellen, klicken Sie auf die Schaltfläche "Okay". Sie können überprüfen, ob der Ton auf Discord funktioniert.
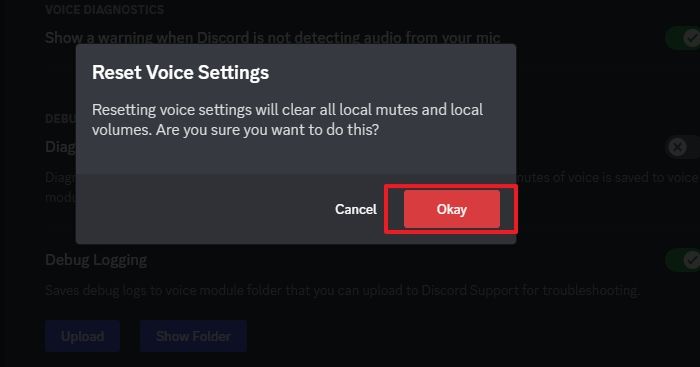
4. Ändern Sie die Discord-Spracheinstellungen
Die folgende Methode, die Sie möglicherweise durchführen müssen, besteht darin, einige Audioeinstellungen manuell anzupassen, wenn Ihr Discord-Stream nach dem Zurücksetzen der Spracheinstellungen von Discord auf den Standardzustand keinen Ton hat. So gehen Sie vor:
Schritt 1. Öffnen Sie Discord auf Ihrem PC und klicken Sie im linken Bereich unter APP-EINSTELLUNGEN auf die Option Voice & Video.
Schritt 2. Scrollen Sie nach unten und Sie werden unter VIDEO CODEC zwei Optionen finden. Wenn Sie die Desktop-App verwenden, deaktivieren Sie den OpenH264 Video Codec-Schieberegler, um auf einen anderen Audiocodec zu wechseln.
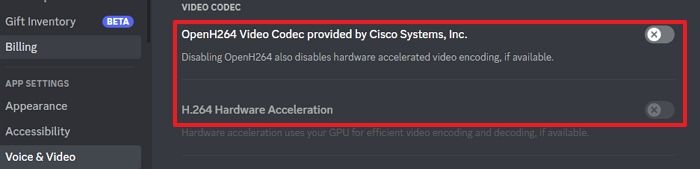
Schritt 3. Zusätzlich können Sie einige Sprachverarbeitungsfunktionen deaktivieren. Wenn bestimmte Audiogeräte (wie Ihr Discord-Mikrofon) nicht wie beabsichtigt funktionieren, schalten Sie die Optionen "Erweiterte Sprachaktivität" und "Automatische Verstärkungsregelung" aus.
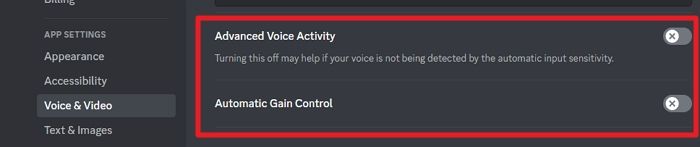
Schritt 4. Die Qualität des Dienstes (QoS) wird von Discord verwendet, um sicherzustellen, dass Anrufe und Streaming über anderem lokalen Netzwerkverkehr priorisiert werden, aber dies führt gelegentlich zu Problemen. Schalten Sie daher den Schieberegler "Enable Quality of Service High Packet Priority" aus, um die Funktion zu deaktivieren, und überprüfen Sie, ob der Ton funktioniert.
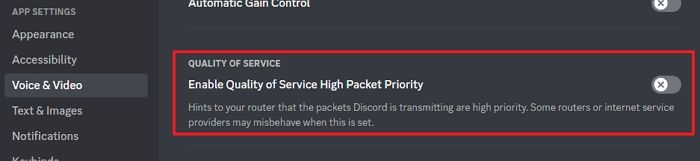
5. Installieren Sie Discord neu
Die Discord-Software selbst kann gelegentlich Probleme verursachen. Um sicherzustellen, dass die neuesten Updates installiert sind, ist eine Neuinstallation der Discord-App eine hilfreiche Lösung für mögliche Streaming-Probleme. Hier ist, wie man Discord über die Systemsteuerung deinstalliert.
Schritt 1. Öffnen Sie die Windows-Einstellungen und gehen Sie zum Abschnitt "Apps". Klicken Sie dann auf "Installierte Apps".
Schritt 2. In dem nächsten Fenster finden Sie eine Liste der installierten Anwendungen. Suchen Sie nach der Discord-App, klicken Sie auf den Namen, klicken Sie auf das Menü mit den drei Punkten und dann auf die Schaltfläche "Deinstallieren", um die Discord-App zu deinstallieren.
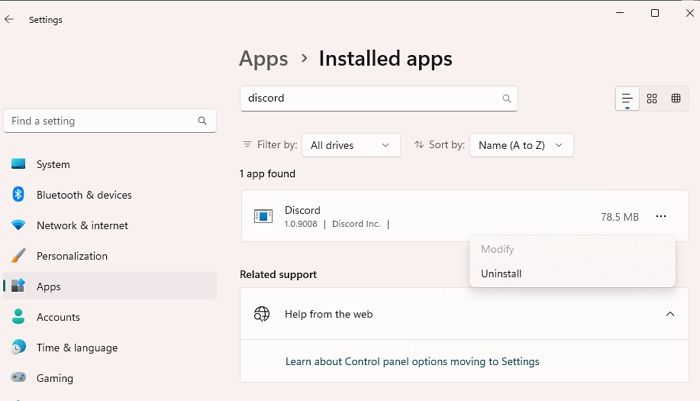
Schritt 3. Gehen Sie anschließend zur offiziellen Discord-Website, um Discord erneut auf Ihrem PC herunterzuladen und zu installieren. Überprüfen Sie, ob der Ton auf Discord funktioniert.
Das Fazit
Die Probleme wie fehlender Ton und Audioeinstellungen in Discord können sich auf Ihre Aktivitäten in der Anwendung auswirken. Sie können den Anweisungen im Artikel folgen, um das Problem des fehlenden Tons im Discord-Stream zu beheben. Sie können auch versuchen, Ihren PC neu zu starten, was möglicherweise kleinere Probleme löst. Ich hoffe, dass Ihnen dieser Artikel hilft!
Discord bildschirmübertragung kein Ton FAQs
Warum funktioniert die Bildschirmübertragung auf Discord ohne Ton?
Möglicherweise ist die Tonübertragung in den Einstellungen deaktiviert. Überprüfen Sie die Einstellungen und stellen Sie sicher, dass die Tonübertragung aktiviert ist.
Was kann ich tun, wenn die Bildschirmübertragung auf Discord keinen Ton hat?
Versuchen Sie, Discord neu zu starten und die Bildschirmübertragung erneut zu starten. Stellen Sie außerdem sicher, dass Ihr Mikrofon korrekt konfiguriert ist und richtig funktioniert.
Warum hören andere Personen den Ton nicht, wenn ich meinen Bildschirm auf Discord übertrage?
Möglicherweise haben Sie die Einstellungen falsch konfiguriert oder es gibt ein Problem mit Ihrem Mikrofon. Stellen Sie sicher, dass Ihr Mikrofon richtig funktioniert und dass die richtigen Einstellungen für die Tonübertragung auf Discord vorgenommen wurden.
Gibt es spezielle Einstellungen, die ich vornehmen muss, um den Ton bei der Bildschirmübertragung auf Discord zu aktivieren?
Ja, Sie müssen sicherstellen, dass die Tonübertragung in den Discord-Einstellungen aktiviert ist. Gehen Sie dazu in die Einstellungen von Discord und überprüfen Sie die Audioeinstellungen.
Kann ich den Ton während der Bildschirmübertragung auf Discord steuern?
Ja, Sie können die Lautstärke des Tons während der Bildschirmübertragung auf Discord steuern. Nutzen Sie hierfür die Lautstärkeregler auf Ihrem Computer oder in den Discord-Einstellungen.
Weitere Artikel & Tipps:
-
Top 6 Gyazo Alternative für Windows/Mac & Anleitung
![author-Maria]() Maria / 2024-03-20
Maria / 2024-03-20 -
Wie kann man den Bildschirm unter Windows 7 aufnehmen?
![author-Mako]() Mako / 2024-03-20
Mako / 2024-03-20
-
Top 6 der geheimen Bildschirmrekorder
![author-Maria]() Maria / 2024-03-20
Maria / 2024-03-20 -
Wie kann man Gameplay auf Mac aufnehmen [2024 Anleitung]
![author-Markus]() Markus / 2024-03-20
Markus / 2024-03-20

EaseUS RecExperts
- Den Bildschirm mit Audio aufnehmen
- Die Webcam aufnehmen
- Die PC-Spiele reibungslos aufnehmen
Hot Artikel