Zusammenfassung:
Wollen Sie den Laptop Bildschirm aufzeichnen? In diesem Artikel können wir Ihnen acht Tools anbieten, damit Sie den Bildschirm von Ihrem Laptop einfach filmen können. Kostenlose und effektive Tools werden für Sie gesammelt.
Bildschirmaufnahme mit einem HP Laptop vornehmen
Sie möchten den Bildschirm Ihres HP Laptops aufzeichnen? Einen Laptop Bildschirm aufzeichnen können Sie ganz unkompliziert über eine Software. Viele Personen nutzen einen professionellen Screen Recorder, um Tutorials aufzuzeichnen oder um Informationen zu verarbeiten. Es gibt viele Gründe, weshalb ein Bildschirm-Recorder auf Laptop nötig sein kann. In diesem Ratgeber schildern wir die begehrtesten Lösungen.
Laptop Bildschirm aufzeichnen mit EaseUS RecExperts
Zu Beginn möchten wir über eine der einfachsten und professionellsten Lösung berichten: EaseUS RecExperts. Die Software wurde für Windows (7, 8, 8.1 und 10) entwickelt und ist sowohl für Anfänger als auch für Fortgeschrittene Benutzer gleichermaßen geeignet. Der Screen Recorder bietet alles, was im Alltag benötigt wird.
Der Funktionsumfang beinhaltet zum Beispiel verschiedene Auflösungen, Audioaufnahme, Gameplay- und Webcam-Videoaufnahme. Zudem können auch Zoom Meetings aufgezeichnet werden – genauso auch Skype Konversationen. Ein Anwendungsszenario wären Videopodcasts für YouTube oder als Archiv.
Schritt 1: EaseUS RecExperts starten und eine der Hauptfunktionen auswählen – in diesem Fall „Bildschirm aufnehmen“ wählen.

Schritt 2: Klicken Sie auf „Benutzerdefiniert“ und wählen Sie einen Screen-Region, um die Aufnahme zu starten. Sie können sowohl zwischen „Vollbildschirm“, „Region auswählen“, „Fenster Bereich“ und „Fenster sperren“ wählen. Selbstverständlich kann auch eine eigene Einstellung eingegeben werden. Wenn Sie die Bildschirmaufnahme auf dem Laptop und Webcam-Aufnahme zeitgleich starten möchten, dann verbinden Sie die Webcam mit dem Laptop.

Schritt 3: Nun klicken Sie auf „Mikrofon“ und wählen Sie die passende Audioquelle. Selbstverständlich kann die Bildschirmaufnahme auch ohne Mikrofon erfolgen.
Schritt 4: Klicken Sie auf „REC“, um die Aufnahme zu beginnen. Nachdem die Aufnahme beendet wurde, erscheint das Video in der Liste.
Schritt 5: Ein Rechtsklick auf das aufgezeichnete Video und Sie können Bearbeitungen vornehmen, das Video teilen oder verschiedene andere Dinge lösen.

Bildschirmaufnahme auf dem HP Laptop mit EaseUS RecExperts alternativen
Im Folgenden sehen wir uns die EaseUS RecExperts alternativen genauer an. Da dies ein großer Bereich ist gibt es auch sehr viele Software-Anbieter hierin, die sich aber teilweise womöglich nicht für den eigenen Zweck eignen werden.
Alternative 1: OBS Studio
OBS Studio ist eines der bekanntesten Screen Recorder überhaupt, welche sich auch für ein professionelles Livestreaming eignen kann. Eingesetzt wird die Software zur Webcam-Ansicht übrigens auch gerne auf der Plattform YouNow, Facebook sowie YouTube oder Twitch. Kompatible ist die Software mit macOS, Linux und Windows.
Während der Aufzeichnung oder auch nach der Aufzeichnung können verschiedene Darstellungsoptionen erfolgen, darunter zählen die Einblendung von Bildern, Texten und ähnliches. Das ist auch eines der Gründe, weshalb die Software sich auch zur Aufzeichnung von E-Learning-Videos eignet.
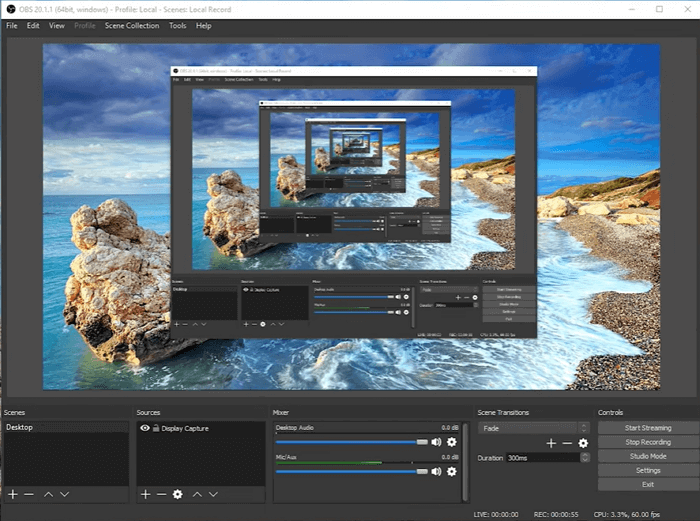
Schritt 1: Starten Sie OBS Studio und klicken Sie auf das „+“-Symbol. Die Standard-Einstellungen für Video und Audio sind in der Regel ausreichend.
Schritt 2: Nun klicken Sie auf „Display capture“ und wählen Sie „Create new“ aus.
Schritt 3: Wählen Sie den Bereich aus, welchen Sie mit dem Laptop aufzeichnen wollen.
Schritt 4: Die Software OBS Studio übernimmt nun alles völlig automatisch. Die Videodatei findet sich im Anschluss unter dem Tab „File“.
Alternative 2: Flashback Express
Mit Flashback Express können Sie jede Teilregion des Laptop Bildschirm aufnehmen. Selbstverständlich haben Sie auch hier die Möglichkeit auch den Sound aufzunehmen, sowohl aus einer internen Quelle (System sound) und einer externen Quelle (Mikrofon).
Nach der Aufzeichnung können Notizen ergänzt werden und ähnliches und die Datei kann im Anschluss direkt auf YouTube aus der Software heraus hochgeladen werden. Es gibt auch keine Wasserzeichen oder sonstiges und kompliziert ist die Software auch nicht.
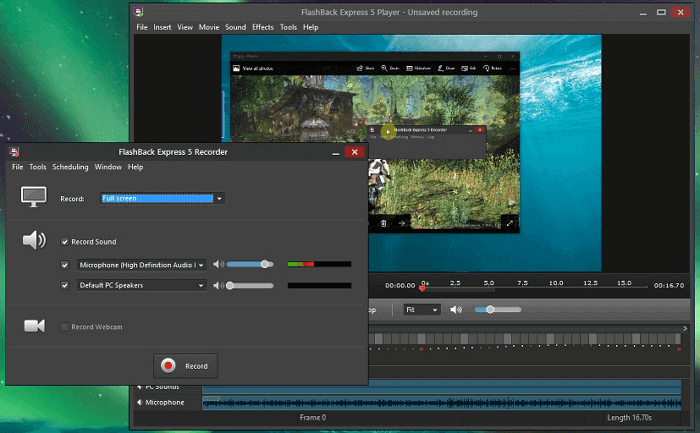
Schritt 1: Starten Sie Flashback Express und wählen Sie den Punkt mit dem roten Button und der Aufschrift „Record Your Screen“.
Schritt 2: Wählen Sie einen Bereich für die Aufnahme, wie „Region“, „Fullscreen“ oder „Windows“ – hierbei können Sie wählen, ob die Aufnahme mit oder ohne Mikrofon erfolgen soll.
Schritt 3: Jetzt klicken Sie den „Record“-Button oder die Tastenkombination „Shift + Ctrl + S“ zum Stop der Aufnahme.
Schritt 4: Nach der Aufnahme klicken Sie auf „Save“ und die Videodatei öffnet sich.
Alternative 3: TinyTake
TinykTake ist für macOS und Windows entwickelt worden und eigentlich noch relativ unbekannt. Es ist aber ein sehr kompaktes und benutzerfreundliches Programm, welche sich vor allem dafür eignet, um kurze Clips aufzunehmen. Längere Videos bis 120 Minuten wären an und für sich auch kein Problem, falls das erforderlich ist. Im Anschluss kann das Video mit Text, Zeichnungen oder Grafikobjekten versehen werden.
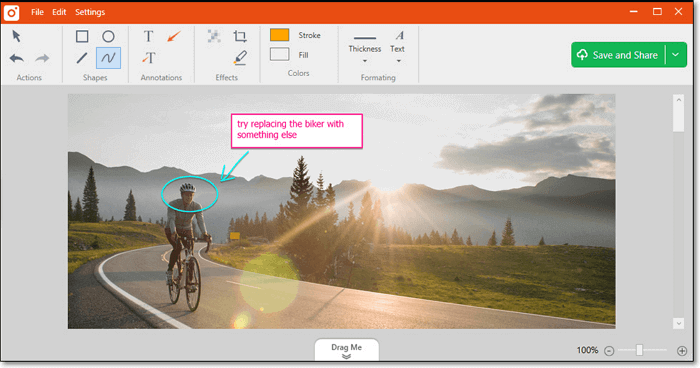
Schritt 1: Starten Sie TinyTake und klicken Sie auf „Capture“ und schon erhalten Sie verschiedene Möglichkeiten, um die Aufnahme zu starten (Teilregion des Bildschirms, Vollbild, …).
Schritt 2: Nach der Aufnahme wird die Datei auf dem Computer gespeichert.
Alternative 4: Snagit
Snagit ist eine weitere Möglichkeit, um den HP Laptop Bildschirm aufnehmen zu können. Der Screencast kann im Anschluss auch bearbeitet werden, aber da es sich um eine sehr kompakte Software handelt, ist der Video Editor auf das wesentliche begrenzt.
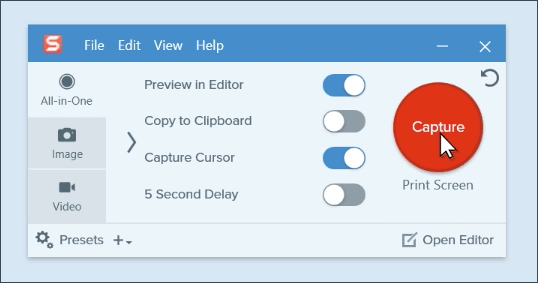
Schritt 1: Wählen Sie „Capture“ und wählen Sie den Bereich des Bildschirms, welcher aufgezeichnet werden soll.
Schritt 2: Die Video Toolbar erlaubt Ihnen Einstellungen bezüglich Webcam und Audio. Danach klicken Sie entsprechend auf den „Stop“-Button, wenn Sie fertig sind.
Schritt 3: Während der Aufnahme können Sie jederzeit pausieren. Wenn die Aufzeichnung geschehen ist, können Sie auf den „Stop“-Button klicken.
Schritt 4: Nach der Aufnahme können Sie das Video über das „Share“-Menü sofort teilen.
Alternative 5: Free Cam
Die Software Free Cam ist eine einfache und kostenfreie Möglichkeit mit einem integrierten Audio- und Video-Editor. Hiermit können Sie Screencasts problemlos aufzeichnen – selbstverständlich etzt die Software auch keine Wasserzeichen oder andere Branding-Elemente.
Die Aufnahme durch Free Cam kann ebenfalls auf einen gewissen Teilbereich beschränkt werden. Zudem können auch die Sounds aufgenommen werden und externe Audioquellen. Im Anschluss können Sie auch Hintergrundmusik hinzufügen, sofern dies gewünscht ist.
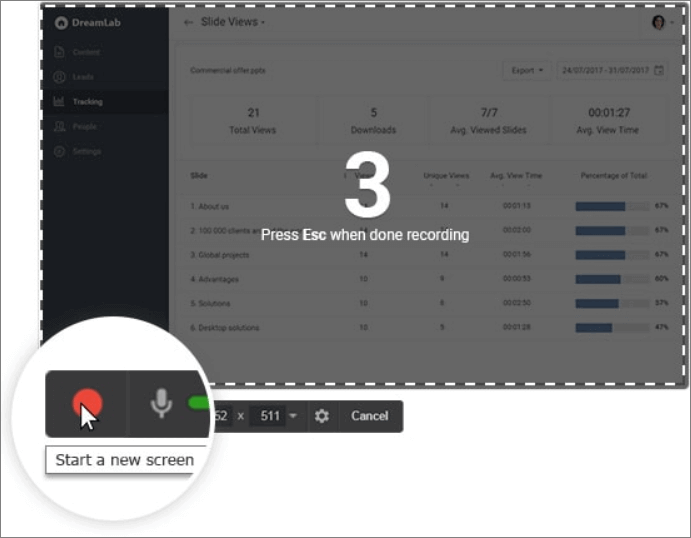
Schritt 1: Starten Sie Free Cam und klicken Sie auf „New Recording“ und wählen Sie den entsprechenden Bildschirmbereich.
Schritt 2: Klicken Sie auf „Einstellungen“ und wählen Sie unter „Audio recording“ entweder den System sound oder ein Mikrofon aus.
Schritt 3: Wenn Sie auf den roten Button klicken, können Sie jederzeit eine Bildschirmaufnahme starten. Die Aufnahme kann über „ESC“ jederzeit beendet werden.
Schritt 4: Klicken Sie auf n „Save as Video“-Button, um die Aufnahme auf dem Computer zu sichern.
Alternative 6: ShareX
Die Open-Source-Lösung ShareX möchten wir ebenfalls nicht vor Ihnen verstecken. Es handelt sich hier um eine Software mit verschiedenen Funktionen, die eigentlich sonst nur in einem kostenpflichtigen Screen Recorder vorzufinden sind. Ausgerichtet ist die Software vor allem auf Power User.
Sie haben hier die Möglichkeit verschiedene Hotkeys zu setzen, gewisse Teilbereiche aufnehmen zu können und verschiedene andere Dinge. Das Programm unterstützt auch einen URL sharing Service.
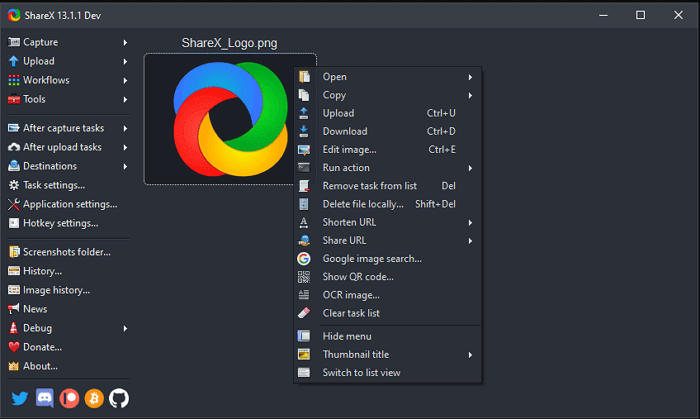
Schritt 1: Laden Sie ShareX herunter.
Schritt 2: Klicken Sie auf „After capture tasks“ > „Upload image to host“ und deaktivieren Sie zuerst diese Funktion. So verhindern Sie, dass sensible Daten geteilt werden.
Schritt 3: Klicken Sie nun auf „Task settings“ > „Screen recorder“ > „Screen recording options“ > „Audio source“ > wählen Sie „Microphone“ oder „None“, wenn Sie keine externe Audioquelle aufzeichnen wollen.
Schritt 4: Laden Sie ffmpeg.exe und klicken Sie auf „Task settings“ > „Screen recorder“ > „Screen recording options“ > „Download“.
Schritt 5: Betätigen Sie die Tastenkombination „Shift + PrtSC“ und starten oder stoppen Sie damit die Bildschirmaufnahme. Das Video wird anschließend völlig automatisch auf dem Computer gesichert. Sie finden die Datei im Ordner der Software.
Alternative 7: Ezvid
Ezvid ist ein unkomplizierter Bildschirm-Recorder auf Laptop, welcher vor allem mit seiner Leistung beeindruckt. Kaum ein anderes Programm ist schneller, dieses „Leichtgewicht“ ist hervorragend für Nutzer jeder Art geeignet. Das Video kann aus dem Programm innerhalb weniger Minuten auf Social Media geteilt werden oder entsprechend auf YouTube.
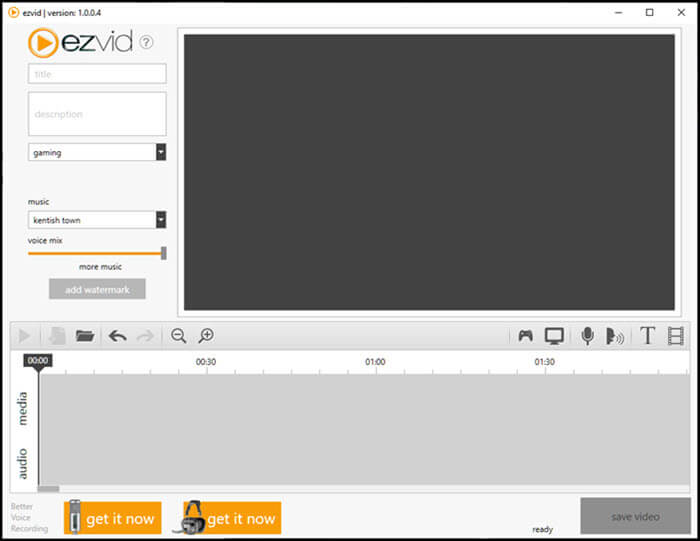
Schritt 1: Starten Sie Ezvid und klicken Sie auf „Capture Screen“ und klicken Sie dann auf „Start Capture now“.
Schritt 2: Auf Aufnahme kann jederzeit gestoppt oder pausiert werden, wenn der Button geklickt wird.
Schritt 3: Nach der Aufzeichnung können Sie das Video sofort auch bearbeiten – danach kann das Video auch ganz einfach und schnell gesichert werden.
Fazit
Den Bildschirm von einem HP Laptop aufzeichnen ist mit all diesen Lösungen gleichermaßen einfach. Wir empfehlen aber den EaseUS RecExperts, da es sich hier um eine unkomplizierte Lösung handelt. Hiermit kann wirklich alles aufgezeichnet werden und die Bedienung ist sehr einfach – es wird keine Einarbeitung benötigt. Klicken Sie auf den blauen Button, um den kostenlosen Download zu starten.
Weitere Artikel & Tipps:
-
WAV-Datei unter Windows/Mac/Online/iPhone/Android aufnehmen
![author-Markus]() Markus / 2024-03-20
Markus / 2024-03-20 -
[Kostenlos] Wie man das Doppelleben Meines Milliardenschweren Ehemannes beobachten kann
![author-Maria]() Maria / 2024-03-20
Maria / 2024-03-20

EaseUS RecExperts
- Den Bildschirm mit Audio aufnehmen
- Die Webcam aufnehmen
- Die PC-Spiele reibungslos aufnehmen
Hot Artikel