Zusammenfassung:
Sind Sie auf der Suche nach Bildschirmaufzeichnung Windows 11 mit Audio zu machen, aber haben keine Ahnung, wie man es tun? Finden Sie heraus, 3 nützliche Tipps hier und greifen eine wunderbare Möglichkeit für die Bildschirmaufnahme mit Audio.
Schnelle Navigation:
- Tipp 1. Bildschirm mit Audio aufnehmen mit EaseUS RecExperts[Windows 11/10/8/7]
- Tipp 2. Bildschirm mit Audio aufzeichnen mit Xbox Game Bar [Windows 11/10]
- Tipp 3. Bildschirm mit Audio mit PowerPoint aufzeichnen [Windows 11/10/8/7]
- Bildschirmaufzeichnung mit Audio unter Windows 11 FAQs
Ich kann einen Screenshot von einem Bereich machen, indem ich Windows+Umschalt+s drücke. Gibt es eine Möglichkeit, dies zu tun, aber ein Video aufzunehmen? D. h., ich markiere einen kleinen Bereich und starte die Aufnahme an dieser Stelle. Dann stoppen Sie sie, und sie wird irgendwo gespeichert? Kann ich das auch mit Audio machen?' Ein anonymer Nutzer von Reddit hatte eine Frage zur Bildschirmaufnahme.
Gibt es eine Option für die Bildschirmaufzeichnung von Windows 11 mit Audio? Nun, wir sind hier, um etwas Licht auf dieses Thema hier zu werfen.
Doch zunächst sollten Sie wissen, warum Sie Bildschirme mit Ton aufzeichnen müssen.
- Es trägt zur Klärung der Kommunikation bei Spielen, virtuellen Treffen usw. bei.
- Es hilft dabei, wichtige Notizen zu machen, wenn die Sitzung vorbei ist.
- Es dient als Zusatzmaterial in Schulungsvideos, Präsentationen, Tutorials usw.
- Es hilft bei der Audioaufnahme während der Bildschirmaufnahme.
- Es hilft bei der Aufnahme von Filmen oder Fernsehsendungen zur Unterhaltung.
3 Tipps - Bildschirmaufnahme mit Audio unter Windows 11/10
Da Sie nun wissen, welche Szenarien auftreten können, wenn Sie einen Windows 11-Bildschirmrekorder benötigen, ist es nun an der Zeit zu erfahren, wie Sie Ihren Bildschirm mit Audio unter Windows 11/10 aufzeichnen können.
Bevor wir weitermachen, sollten wir einen umfassenden Vergleich der Optionen vornehmen, die wir besprechen werden.
| Eigenschaften | EaseUS RecExperts | Xbox GameBar | PowerPoint |
|---|---|---|---|
| Benutzerfreundlichkeit |
|
|
|
| Wasserzeichen |
|
|
|
| Aufnahmezeit |
|
|
|
| Geplante Aufzeichnung |
|
|
|
| Aufnahme im Vollbildmodus |
|
|
|
| Automatische Aufteilung bei der Aufnahme |
|
|
|
| Aufnahme mehrerer Bildschirme |
|
|
|
| Screenshot aufnehmen |
|
|
|
| Hinzufügen von Mikrofonlautstärke und Rauschunterdrückung |
|
|
|
Drei Methoden zur Bildschirmaufzeichnung unter Windows 10/11
Lassen Sie uns nun mit wertvollen Methoden fortfahren, um Sie bei der Bildschirmaufnahme von Windows 11 mit Audio zu unterstützen.
1) Bildschirm mit Audio aufnehmen mit EaseUS RecExperts [Windows 11/10/8/7]
EaseUS RecExperts bietet eine Komplettlösung für Bildschirmaufnahmen unter Windows 11 mit Audio. Mit seinen leistungsstarken Funktionen können Sie die Bildschirmaufnahme nahtlos in Ihr Unternehmen, Ihre Unterhaltung oder andere Arbeitsbereiche einbinden. Es hilft Ihnen bei der Aufzeichnung von Spielen auf dem PC und bei der Aufnahme von Video und Audio, einschließlich einer Webcam. Sie haben die Möglichkeit, einen Teil des Bildschirms oder den gesamten Bildschirm aufzuzeichnen; wenn Sie einen benutzerdefinierten Bereich aufzeichnen möchten, können Sie das tun. Für die Audioeinstellungen können Sie den Systemsound wählen oder externe Quellen verwenden.
Lassen Sie uns einige Details über die Funktionen von EaseUS RecExperts sammeln;
- Kann Systemaudio und Mikrofon gleichzeitig aufzeichnen.
- Es unterstützt die Aufzeichnung mit der Bildschirm-Webcam.
- Es hilft Ihnen bei der Planung von Aufnahmen.
- Die integrierten Werkzeuge helfen bei der Bearbeitung von Aufnahmen.
- Es unterstützt die Aufnahme von Videos in hoher Qualität, wie 1080p und 4K Formate.
- Es hilft bei der Verstärkung von Audiosignalen, indem es Hintergrundgeräusche entfernt.
- Sie können viele Formate für Ihr gespeichertes Audio/Video verwenden.
- Sie können das Video oder den Ton weiter bearbeiten.
Lassen Sie uns nun vernünftige Schritte befolgen, um die Bildschirmaufnahme mit Audio zu starten.
Schritte zur Anwendung:
Schritt 1. Starten Sie EaseUS RecExperts. Wählen Sie einen Aufnahmemodus aus "Vollbild" oder "Region". Wenn Sie den zweiten Modus wählen, müssen Sie den Aufnahmebereich manuell auswählen.

Schritt 2. Nachdem Sie den Aufnahmemodus ausgewählt haben, müssen Sie festlegen, welcher Ton aufgenommen werden soll. Um den Systemton aufzunehmen, klicken Sie auf das Lautsprechersymbol; um den Mikrofonton aufzunehmen, klicken Sie auf das Mikrofonsymbol; um keinen Ton aufzunehmen, wählen Sie nichts.

Schritt 3. Dann können Sie auf die rote "REC" -Taste klicken, um die Aufnahme zu starten. Wenn Sie die Aufnahme unterbrechen möchten, klicken Sie auf die weiße Schaltfläche "Pause"; um die Aufnahme zu beenden, klicken Sie auf die rote Schaltfläche "Stop".
Schritt 4. Nach der Aufnahme wird das Fenster mit der Aufnahmeliste geöffnet. Hier können Sie Ihre Aufnahmen einfach ansehen, teilen, löschen und verwalten.

Sie können sich auch das unten stehende Tutorial-Video ansehen:
- 00:00 Einführung
- 00:16 Methode 1. Xbox Game Bar verwenden
- 01:08 Methode 2. Verwenden Sie EaseUS RecExperts
- 02:31 Methode 3. Snipping Tool verwenden
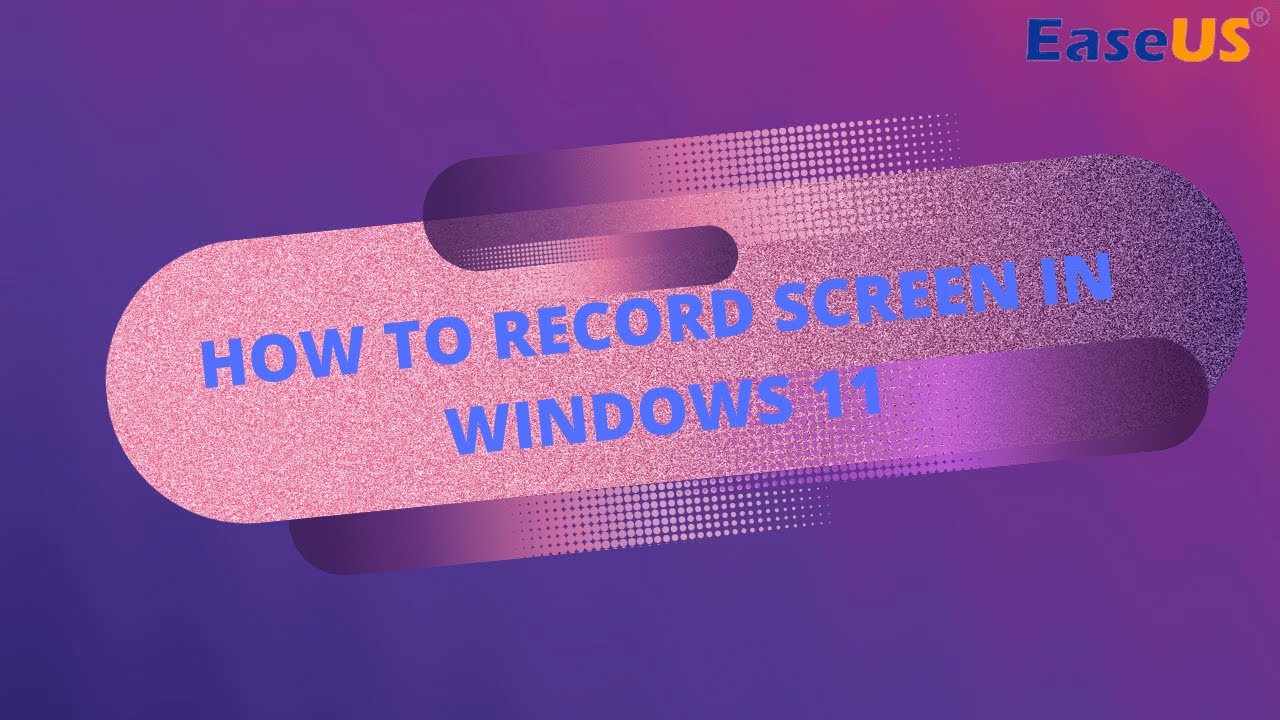
2) Bildschirm mit Audio aufnehmen mit Xbox Game Bar [Windows 11/10]
Sie finden eine eingebaute Funktion in Windows in der Xbox Game Bar und kann für Bildschirmaufnahmen unter Windows 11 mit Audio verwendet werden. Es funktioniert mit Hilfe einer einzigen Taste, und aufgrund seiner Kompatibilität und Leistung ist es eine geeignete Option, vor allem für die Aufnahme von Spielen. Aber wenn Sie dieses Tool verwenden, können Sie auf einige Probleme stoßen, wie die Bildschirmaufnahme, die nicht mit Windows 10 funktioniert. Xbox Game Bar, nicht funktioniert, etc.
Schritte zur Anwendung:
Schritt 1: Tippen Sie zunächst auf "Einstellungen", "Spiele" und dann auf "Die Spieleleiste". Tippen Sie nun auf den Schalter für die Aufnahme von Screenshots, Spielclips oder Übertragungen. Sie können auch die Tastenkombinationen ändern, die zum Einschalten der aufgeführten Funktionen verwendet werden.

Schritt 2: Um die Spieleleiste in Windows 10 zu öffnen, tippen Sie auf die Tasten Windows + G. Möglicherweise wird auf dem Bildschirm eine Aufforderung angezeigt, zu bestätigen, dass die markierte App ein Spiel ist. Tippen Sie auf "Ja", um dies zu bestätigen.
Schritt 3: Sie sehen auch Schaltflächen für den Zugriff auf Ton, mehrere Überlagerungen, Aufnahme und Leistung. Tippen Sie nun auf die Schaltfläche Start oder Stopp, um die Aufnahme zu starten. Sie können auch die Tastenkombination "Windows-Taste + R + Alt" verwenden. Sie können auch auf "Mikrofon einschalten" tippen, um das Mikrofon einzuschalten.
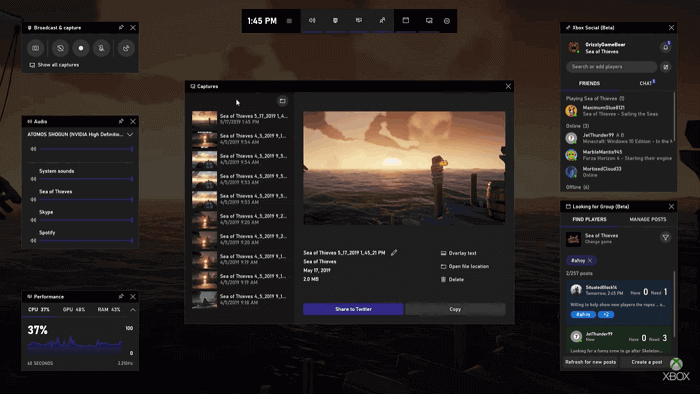
Schritt 4: Sobald Sie feststellen, dass die Aufnahme abgeschlossen ist, werden Sie feststellen, dass Ihre Datei im mp4-Format im Ordner für Videos oder Capture gespeichert ist. Sie können das Video zuschneiden oder ihm sogar einen neuen Namen geben.
3) Bildschirm mit Audio mit PowerPoint aufzeichnen [Windows 11/10/8/7]
Powerpoint ist ein kostenloser Bildschirmrekorder ohne Zeitbegrenzung, der Ihnen hilft, Präsentationen zu erstellen und Ihre Gedanken dem Publikum wirkungsvoll zu vermitteln. Wenn Sie jedoch nicht von Angesicht zu Angesicht sprechen, kann es sein, dass die Wirkung Ihrer Argumente geringer ausfällt. Daher können Sie Powerpoint-Folien zusammen mit dem Audio als die richtige Lösung für dieses Problem verwenden. Es hilft Ihnen, Bildschirmaufzeichnung auf Windows 11 mit Audio zu vervollständigen.
Schritte zur Anwendung:
Schritt 1: Öffnen Sie zunächst Ihre Folien. Wählen Sie im oberen Bereich der Benutzeroberfläche die Option "Diashow" aus. Tippen Sie dann auf die Option "Diashow aufnehmen".
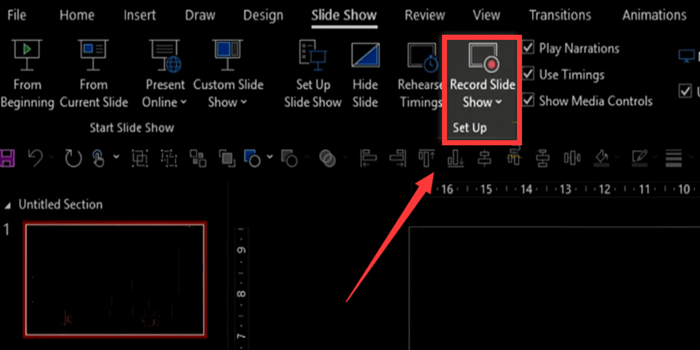
Schritt 2: Vor der Aufnahme müssen Sie einige Optionen einrichten. Dazu müssen Sie eine Konfiguration Ihres Mikrofons vornehmen. Außerdem können Sie in der unteren rechten Ecke auswählen, ob Sie eine Webcam hinzufügen möchten, um mit der Aufnahme fortzufahren.
Schritt 3: Um die Folien mit Ton aufzunehmen, tippen Sie auf die rote Schaltfläche in der oberen linken Ecke. Wenn Sie ein Voiceover machen oder etwas durch Ihr Mikrofon sagen möchten, beachten Sie, dass Ihr Ton aufgenommen wird. Mit den Anmerkungswerkzeugen können Sie Ihre Inhalte hervorheben.
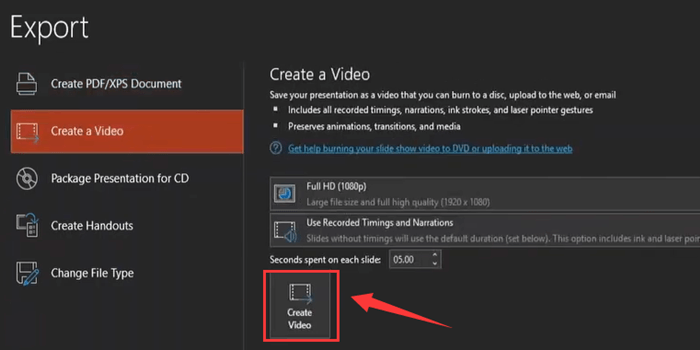
Schritt 4: Sobald die Aufnahme abgeschlossen ist, können Sie die Videodatei über die Exportoption verschieben.
Einpacken
Egal, ob Sie ein Gamer sind, berufstätig sind oder von zu Hause aus arbeiten, Sie können Ihren Bildschirm für verschiedene Zwecke aufzeichnen. Wenn Sie beispielsweise Ihren PC nicht mit zusätzlicher Software belasten möchten, können Sie die Xbox Game Bar für die Bildschirmaufnahme verwenden. Alternativ dazu können Sie auch Powerpoint für die Aufnahme verwenden. Beide Programme haben jedoch ihre Grenzen.
Wir empfehlen Ihnen, EaseUS RecExperts herunterzuladen und es zu benutzen, um die Bildschirmaufnahme von Windows 11 mit Audio professionell zu starten.
Bildschirmaufzeichnung mit Audio unter Windows 11 FAQs
Wir hoffen, Sie haben genug Einblick in das Thema erhalten. Falls noch Fragen offen sind, finden Sie Ihre Antworten in unseren FAQs.
1. Verfügt Windows 11 über einen Soundrekorder?
Ja, Sie können in Windows 11 Ton aufnehmen, indem Sie die folgenden Schritte ausführen:
- Tippen Sie auf die Windows-Taste und schreiben Sie "Ton" oder "Stimme". Tippen Sie auf "Ton- oder Sprachrekorder".
- Die neueste Version finden Sie im Microsoft Store, wenn Sie sie aktualisieren möchten.
- Starten Sie dann die App Sound Recorder. Wählen Sie die Aufnahme aus dem Dropdown-Menü in der unteren rechten Ecke. Tippen Sie auf die Schaltfläche "Aufnahme", um die Aufnahme zu starten oder zu stoppen.
- Sie können die Datei finden, indem Sie die richtige Anwendung auf die aufgezeichneten Audiodaten anwenden.
- Nehmen Sie über "Einstellungen" Änderungen an der Datei vor.
2. Warum hat meine Bildschirmaufnahme in Windows 11 keinen Ton?
Wenn Sie PowerPoint für die Bildschirmaufnahme verwenden, müssen Sie auf die Option "Einfügen" tippen. Tippen Sie dann auf "Medien" und anschließend auf die Option "Bildschirmaufnahme". Vergewissern Sie sich, dass Sie die Option "Audio" für die Tonaufnahme ausgewählt haben. Wenn diese Option nicht aktiviert ist, kann es vorkommen, dass die Tonaufnahme in Windows 11 keinen Ton hat.
3. Wie kann ich meinen PC-Bildschirm mit Ton aufnehmen?
Die nahtloseste Art, Ihren PC-Bildschirm mit Audio aufzuzeichnen, ist die Verwendung von EaseUS RecExperts, indem Sie die folgenden Schritte ausführen;
- Starten Sie die App.
- Tippen Sie auf "Region" oder "Vollbild".
- Tippen Sie auf die Schaltfläche "REC".
- Wählen Sie im Fenster mit der Aufzeichnungsliste die gewünschte Option.
Weitere Artikel & Tipps:
-
Top 5 der besten Bildschirmaufzeichnungssoftware für Lehrer im Jahr 2024
![author-Maria]() Maria / 2024-03-20
Maria / 2024-03-20 -
Wie man Netflix auf FaceTime mit Freunden sehen kann [Aktualisiert!]
![author-Maria]() Maria / 2024-03-20
Maria / 2024-03-20
-
So beheben Sie den GeForce Experience-Fehlercode 0x0003 unter Windows 10
![author-Maria]() Maria / 2024-04-17
Maria / 2024-04-17 -
Wie man YouTube-Audio mit Mac GarageBand einfach aufnehmen kann
![author-Maria]() Maria / 2024-03-26
Maria / 2024-03-26

EaseUS RecExperts
- Den Bildschirm mit Audio aufnehmen
- Die Webcam aufnehmen
- Die PC-Spiele reibungslos aufnehmen
Hot Artikel