Zusammenfassung:
Es gibt viele Möglichkeiten, den GeForce Experience-Fehlercode 0x0003 zu beheben. Wenn dieser Fehler bei Ihnen kürzlich aufgetreten ist, finden Sie in diesem Artikel 6 Methoden, um ihn zu beheben. Der Artikel beschreibt auch die häufigsten Ursachen für dieses Problem. Lesen Sie weiter und bleiben Sie informiert.
Die Anwendung Nvidia GeForce Experience ist ein wichtiges Werkzeug für Gamer. Dies liegt vor allem daran, dass es hilft, Spieleinstellungen zu optimieren und Treiber regelmäßig zu aktualisieren. Bei der Verwendung dieser Anwendung ist es jedoch möglich, dass der GeForce Experience-Fehlercode 0x0003, GeForce Experience funktioniert nicht usw. auftritt. Was sind die Hauptursachen für diesen Fehler? Gibt es praktikable Lösungen?
Um diese Frage zu beantworten, werden in diesem Artikel 6 Methoden zur Behebung des Fehlercodes 0x0003 beschrieben. Wir informieren Sie auch über die Hauptursachen für dieses Problem unter Windows 10. Außerdem wird in diesem Artikel beschrieben, wie Sie mit einem Drittanbieter-Tool Gameplay in hoher Qualität aufzeichnen können.
So beheben Sie den GeForce Experience-Fehlercode 0x0003 unter Windows 10
Auch wenn es zunächst ärgerlich erscheinen mag, ist es möglich, den GeForce Experience-Fehlercode 0x0003 zu beheben. In diesem Abschnitt werden sechs Möglichkeiten zur Behebung des Problems beschrieben, darunter die folgenden:
- Starten Sie die Nvidia-Dienste neu.
- Aktualisieren Sie die Treiber für Nvidia-GPUs.
- Erlauben Sie dem Nvidia Telemetrie-Dienst, mit dem Desktop zu interagieren.
- Installieren Sie alle Nvidia-Komponenten neu.
- Setzen Sie den Netzwerkadapter zurück.
- Temporäre Dateien entfernen.
Lesen Sie weiter, um zu erfahren, wie Sie die einzelnen Methoden anwenden können. Vergessen Sie nicht, diesen Beitrag mit anderen Bedürftigen zu teilen!
Methode 1. Nvidia-Dienste neu starten
Wenn ein oder mehrere Nvidia-Dienste nicht mehr reagieren, wird wahrscheinlich der Fehler GeForce Experience auftreten. Als Abhilfe ist es wichtig, einen Neustart dieser Dienste zu erzwingen, um das Problem zu beheben. Zu den Nvidia-Diensten, die Sie versuchen können, neu zu starten, gehören Network Service Container, Display Service, Local System Container, usw. Führen Sie die folgenden Schritte aus:
Schritt 1. Drücken Sie Win + R auf Ihrer Tastatur und geben Sie dann "services.msc" in das angezeigte Befehlsfeld ein.
Schritt 2. Drücken Sie anschließend die Eingabetaste und klicken Sie auf OK, um das Fenster Dienste aufzurufen.
Schritt 3. Suchen Sie im Dienstefenster nach den Diensten, die mit "Nvidia" beginnen. Klicken Sie mit der rechten Maustaste auf die einzelnen Dienste und wählen Sie im Dropdown-Menü die Option "Neu starten".

Schritt 4. Nachdem Sie alle Dienste neu gestartet haben, starten Sie GeForce Experience erneut und überprüfen Sie, ob der Fehler verschwunden ist. Wenn nicht, können Sie mit Methode 2 fortfahren.
Methode 2. Aktualisieren der Nvidia GPU-Treiber
Wenn es lange her ist, dass Sie Ihre GPU-Treiber aktualisiert haben, kann dies zu dem Fehler 0x0003 führen. Nachfolgend finden Sie die Schritte, die Sie ausführen können, um sicherzustellen, dass die Treiber aktualisiert werden.
Schritt 1. Drücken Sie Win + R und geben Sie dann "devmgmt.msc" ein. Drücken Sie die Eingabetaste, um den Geräte-Manager zu öffnen .
Schritt 2. Navigieren Sie zum Abschnitt "Anzeigeadapter" und erweitern Sie ihn. Klicken Sie dann mit der rechten Maustaste auf Ihren Nvidia-GPU-Treiber. Wählen Sie "Treiber aktualisieren".

Schritt 3. Wählen Sie anschließend "Automatisch nach Treibern suchen". Folgen Sie den Anweisungen auf dem Bildschirm, um den Vorgang abzuschließen. Sobald die Aktualisierung Ihrer GPU-Treiber abgeschlossen ist, können Sie GeForce neu starten.
Teilen Sie diesen Beitrag, um weiteren Benutzern mit demselben Problem zu helfen!
Methode 3. Erlauben Sie dem Nvidia Telemetrie-Dienst, mit dem Desktop zu interagieren
Der Nvidia Telemetrie-Dienst muss mit dem Desktop interagieren, damit die Anwendung korrekt funktioniert. Wenn Sie ihn nicht aktiviert haben, befolgen Sie die folgenden Schritte, um dies zu tun:
Schritt 1. Starten Sie das Dialogfeld Ausführen, geben Sie "services.msc" ein und drücken Sie die Eingabetaste.
Schritt 2. Sobald der Bildschirm Dienste angezeigt wird, navigieren Sie zum Dienst "Nvidia Telemetry Container". Klicken Sie mit der rechten Maustaste auf diesen Dienst und wählen Sie dann "Eigenschaften".

Schritt 3. Wenn das nächste Fenster angezeigt wird, klicken Sie auf die Registerkarte "Anmelden" (Log On). Navigieren Sie zum Abschnitt "Lokales Systemkonto" und wählen Sie "Dienst zur Interaktion mit dem Desktop zulassen". Um Ihre Änderungen zu speichern, klicken Sie auf die Schaltfläche " Übernehmen ".

Schritt 4. Navigieren Sie schließlich zum vorherigen Bildschirm "Dienste" und stellen Sie sicher, dass alle Nvidia-Dienste ausgeführt werden. Klicken Sie dazu mit der rechten Maustaste auf jeden Dienst und wählen Sie die Option "Starten". Anschließend können Sie Ihren Computer neu starten, um zu überprüfen, ob der Fehler verschwunden ist.
Methode 4. Alle Nvidia-Komponenten neu installieren
Es kann vorkommen, dass Ihre Nvidia-Komponenten (einschließlich der Nvidia-Treiber) beschädigte Dateien enthalten, die verhindern, dass GeForce Experience korrekt funktioniert. Als Lösung können Sie versuchen, alle Komponenten neu zu installieren.
Schritt 1. Drücken Sie Win + R. Geben Sie "appwiz.cpl" in das Dialogfeld Ausführen ein, und drücken Sie die Eingabetaste, um das Fenster "Programme und Funktionen" zu öffnen.
Schritt 2. Sie sehen dann alle Nvidia-Programme, die auf Ihrem Computer installiert sind. Klicken Sie mit der rechten Maustaste nacheinander auf jedes Programm und wählen Sie die Option "Deinstallieren".

Schritt 3. Sobald Sie alle Nvidia-Komponenten deinstalliert haben, starten Sie Ihren PC neu und besuchen Sie die offizielle GeForce Experience-Website, um sie erneut herunterzuladen.
Schritt 4. Sobald das System automatisch alle Komponenten heruntergeladen und installiert hat, starten Sie Ihren PC neu. Starten Sie anschließend GeForce Experience und überprüfen Sie, ob der Fehler verschwunden ist.
Methode 5. Zurücksetzen des Netzwerkadapters
Die GeForce Experience-App benötigt das Internet, um eine effiziente Verbindung zum Nvidia-Server für den Datenaustausch herzustellen. Die Fehlermeldung 0x0003 kann auftreten, wenn eine Netzwerkunterbrechung vorliegt. Um dieses Problem zu beheben, ist es am besten, Ihr Netzwerk zurückzusetzen. Führen Sie die folgenden Schritte aus:
Schritt 1. Starten Sie die Eingabeaufforderung als Administrator, fügen Sie den folgenden Befehl ein und drücken Sie dann die Eingabetaste: netsh winsock reset
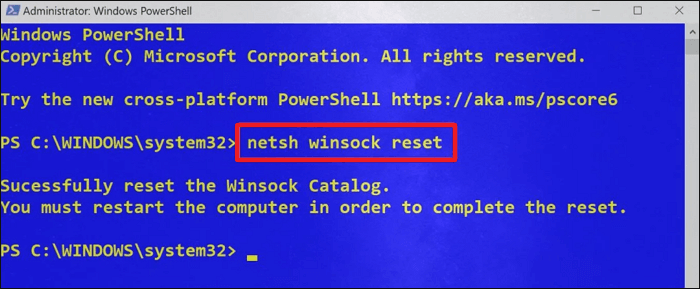
Schritt 2. Warten Sie, bis der obige Befehl ausgeführt und Ihre Netzwerkeinstellungen zurückgesetzt wurden. Sobald der Vorgang abgeschlossen ist, beenden Sie die Eingabeaufforderung und starten Sie Ihren Computer neu.
Schritt 3. Sie können dann GeForce Experience erneut starten, um zu sehen, ob der Fehler verschwunden ist.
Methode 6. Temporäre Dateien entfernen
Manchmal können temporäre Dateien, die auf Ihrem System gespeichert sind, verhindern, dass die GeForce Experience-App korrekt funktioniert. Sie können versuchen, diese Dateien zu entfernen, um zu prüfen, ob der Fehler verschwindet. Hinweis: Das Löschen von temporären Dateien hat keinen Einfluss auf die normale Ausführung Ihrer Programme.
Schritt 1. Öffnen Sie das Dialogfeld Ausführen.
Schritt 2. Geben Sie "temp" ein und drücken Sie die Eingabetaste.
Schritt 3. Sobald sich der Ordner "Temporäre Dateien" öffnet, drücken Sie Strg + A, um alle auszuwählen. Klicken Sie mit der rechten Maustaste auf diese Dateien und wählen Sie dann "Löschen" aus dem Dropdown-Menü. Bestätigen Sie Ihre Auswahl, um alle temporären Dateien von Ihrem PC zu löschen. Sie können nun die GeForce Experience-App erneut starten.

Warum tritt der Fehler GeForce Experience 0x0003 auf?
Der GeForce Experience-Fehlercode 0x0003 kann aus verschiedenen Gründen auftreten. Zu den Hauptursachen für diesen Fehler gehören die folgenden:
- Veraltete Nvidia-Grafiktreiber - veraltete Treiber unterstützen möglicherweise nicht die neuesten Spiele-Updates, was zu Fehlern führt
- Nvidia Telemetry interagiert nicht mit dem Desktop - Nvidia muss mit dem Desktop interagieren, damit Ihr Spiel effektiv laufen kann
- Probleme mit dem Netzwerkadapter: Wenn Ihre Netzwerkverbindung unterbrochen wird, tritt wahrscheinlich der GeForce Experience-Fehler auf.
- Unübersichtliche temporäre Dateien - viele temporäre Dateien auf Ihrem Computer können ihn verlangsamen und zu Fehlern bei der Ausführung von Anwendungen führen
- Beschädigte Nvidia-Dienste - der Fehler 0x0003 kann auch auftreten, wenn einige der Nvidia-Dienste beschädigt sind
- Probleme mit dem Windows-Betriebssystem: Wenn Ihr Betriebssystem Fehler aufweist, funktioniert GeForce Experience möglicherweise nicht richtig.
Achten Sie auf diese Probleme, um Fehler bei der Verwendung von GeForce Experience zu vermeiden.
Bonus: Wie man Gameplay in hoher Qualität aufnimmt
Als Gamer möchten Sie vielleicht Ihr Spielerlebnis für spätere Referenzen, zum Teilen mit Freunden oder für andere Zwecke aufnehmen. Wenn Sie sich fragen, wie Sie qualitativ hochwertige Gameplay-Videos aufnehmen können, ist das beste Tool EaseUS RecExperts. Mit diesem Tool können Sie Gameplay in 4K UHD-Qualität aufnehmen und diese Momente auf sozialen Medien teilen.
Mit diesem Game-Recorder können Sie auch Spiele mit bis zu 144 fps ohne Verzögerung aufzeichnen. Wenn Sie ein Gaming-Experte sind, können Sie mit dieser Software ganz einfach Online-Tutorials erstellen, um Ihrem Publikum verschiedene Gaming-Taktiken beizubringen. Sie können auch Videos aufnehmen, die online gestreamt werden, und Wasserzeichen hinzufügen, wenn Sie möchten.

Weitere Funktionen von EaseUS RecExperts sind die folgenden:
- Unterstützt Rundum-Bildschirmaufzeichnungen, einschließlich der Aufzeichnung ausgewählter Bereiche, Vollbildaufzeichnung, zeitgesteuerte Aufzeichnung, Aufzeichnung mehrerer Bildschirme usw.
- Unterstützt die Erfassung von Bildschirminhalten, sowohl im Voll- als auch im Teilbildmodus.
- Ermöglicht die gleichzeitige Aufzeichnung von Webcam und Bildschirm.
- Audioaufnahme mit AI-Rauschunterdrückung.
Möchten Sie noch heute mit EaseUS RecExperts loslegen? Stellen Sie sicher, dass Sie noch heute eine kostenlose Softwareversion auf Ihren Computer herunterladen und installieren.
Letzte Worte
In diesem Artikel werden sechs Möglichkeiten zur Behebung des GeForce Experience-Fehlercodes 0x0003 beschrieben . Die erste Lösung für dieses Problem beinhaltet einen Neustart der Nvidia-Dienste. Wenn das Problem dadurch nicht behoben wird, können Sie versuchen, alle Nvidia-Komponenten neu zu installieren oder Ihr Netzwerk zurückzusetzen. Weitere Lösungen sind das Aktualisieren der GPU-Treiber, das Zulassen des Telemetriezugriffs auf den Desktop und das Entfernen temporärer Dateien. Ich hoffe, dieser Beitrag ist hilfreich.
GeForce Experience Fehlercode 0x0003 FAQs
Im Folgenden finden Sie häufig gestellte Fragen zur Behebung des GeForce Experience-Fehlercodes 0x0003 unter Windows 10.
1. Wie kann ich den Nvidia-Fehler beheben?
Wenn Sie auf den Nvidia GeForce Experience-Fehlercode 0x0003 stoßen, ist die erste Lösung, die Sie ausprobieren können, der Neustart der Nvidia-Dienste. Diese Option behebt den Fehler in den meisten Fällen, da sie dazu beiträgt, Ihr System zu aktualisieren. Wenn ein Neustart nicht funktioniert, können Sie Nvidia-Komponenten neu installieren oder Ihre Netzwerkverbindung überprüfen.
2. Wie kann ich einen Fehler in GeForce Experience beheben?
Der Fehler Etwas ist schief gelaufen kann beim Starten der Anwendung GeForce Experience auftreten. Falls dieser Fehler auftritt, können Sie versuchen, ihn zu beheben:
- Neuinstallation der Anwendung GeForce Experience.
- Aktualisieren der Nvidia-Anzeigetreiber.
- Anpassen der Kompatibilitätseinstellungen der Anwendung.
Mit diesen Optionen wird der Fehler wahrscheinlich behoben.
3. Sollte ich GeForce Experience meiden?
GeForce Experience ist eine unverzichtbare Spielesoftware, daher können Sie sie nicht ganz vermeiden. Wenn Sie beim Spielen Ressourcen freigeben möchten, können Sie es schließen. Um jedoch auf wichtige Spielfunktionen wie Streaming und Aufnahme zuzugreifen, müssen Sie GeForce Experience geöffnet lassen.
4. Wie kann ich den GeForce Experience-Cache löschen?
Sie können den GeForce Experience-Cache unter Windows 10/11 mit den folgenden Schritten löschen:
Schritt 1. Öffnen Sie den Datei-Explorer, geben Sie %localappdata% in die Suchleiste ein und drücken Sie dann die Eingabetaste.
Schritt 2. Klicken Sie anschließend auf den Ordner NVIDIA, um ihn zu öffnen. Öffnen Sie den DXCache-Ordner, wählen Sie alles darin aus und löschen Sie es. Wiederholen Sie diesen Vorgang für den GLCache-Ordner.
Schritt 3. Schließen Sie anschließend den Datei-Explorer und öffnen Sie ihn erneut, indem Sie %localappdata% eingeben.
Schritt 4. Öffnen Sie nun den Ordner NVIDIA Corporation. Navigieren Sie zum Ordner NV_Cache und löschen Sie alle darin enthaltenen Elemente. Das war's! Sie haben nun den gesamten GeForce Experience-Cache geleert.
Weitere Artikel & Tipps:
-
Wie kann man Halo Infinite Gameplay und Clips aufnehmen? [5 Methoden]
![author-Maria]() Maria / 2024-04-11
Maria / 2024-04-11 -
LoiLo Game Recorder Bewertung & Überprüfung [Aktualisiert✅]
![author-Maria]() Maria / 2024-04-15
Maria / 2024-04-15
-
[4 Wege] Wie man VoIP-Anrufe auf dem PC im Jahr 2024 aufzeichnet
![author-Maria]() Maria / 2024-03-27
Maria / 2024-03-27 -
Wie man auf YouTube live streamt? (einfache Schritte)
![author-Maria]() Maria / 2024-03-20
Maria / 2024-03-20

EaseUS RecExperts
- Den Bildschirm mit Audio aufnehmen
- Die Webcam aufnehmen
- Die PC-Spiele reibungslos aufnehmen
Hot Artikel