Hauptinhalt:
![]() Über den Autor
Über den Autor
![]() Reviews und Preise
Reviews und Preise
___mchoneyofficial von Reddit
Mac-Benutzer müssen oft YouTube-Audio aufnehmen, um ihre Lieblingsmusikdateien und Podcasts für die Offline-Wiedergabe und andere persönliche Bedürfnisse zu speichern. Da YouTube keine Funktion zum Herunterladen von Audioinhalten anbietet, wird GarageBand als Standardlösung für die Aufnahme auf dem Mac verwendet.
Aber die Frage ist, kann man YouTube-Audio mit Mac GarageBand aufnehmen? Und wenn ja, wie kann man die besten Ergebnisse erzielen? Keine Sorge, dieser Beitrag hilft Ihnen, alle Antworten zu finden und bietet eine direkte Methode, um Ihr Ziel zu erreichen.
Kann man YouTube-Audio in GarageBand auf dem Mac aufnehmen?
Nein, Sie können YouTube-Audio nicht in GarageBand auf Ihrem Mac aufnehmen, aber es gibt einen indirekten Prozess, um das Audio von YouTube-Videos mit GarageBand zu übertragen. Dazu müssen die Videos jedoch zuerst von YouTube auf Ihr System heruntergeladen werden.
Es ist wichtig, daran zu denken, dass die Aufnahme von Audio aus YouTube-Videos illegal ist, wenn Sie keine Erlaubnis des Urheberrechtsinhabers für die kommerzielle Nutzung haben. Außerdem ist es verboten, das Urheberrecht zu verletzen, wenn man YouTube-Musik für den persönlichen Gebrauch aufnimmt.
👉 Sie können dieser YouTube-Anleitung folgen, um YouTube-Videos mit GarageBand aufzunehmen:
- 00: 15 - GarageBand öffnen
- 00: 23 - Erstellung einer Audio-Option
- 00: 38 - Video importieren
- 00: 55 - Filmdatei entfernen
- 01: 14 - Lied auf Festplatte exportieren
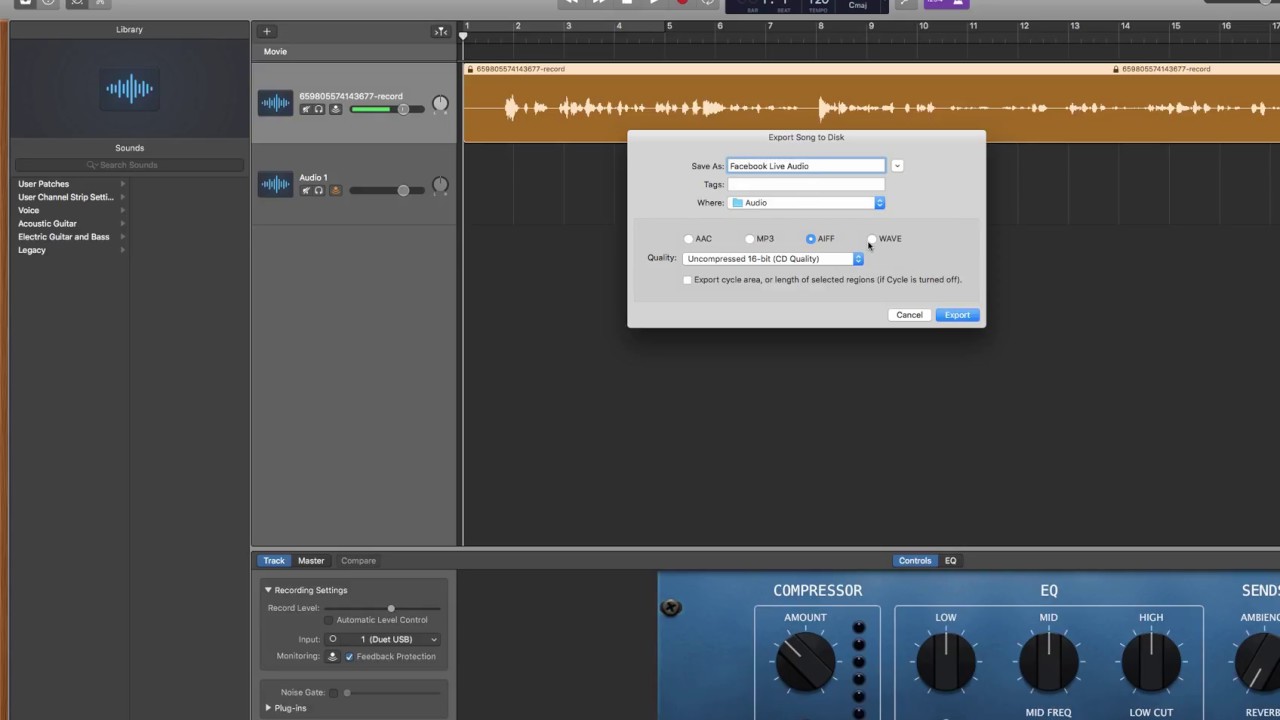
YouTube-Audio mit Mac GarageBand aufnehmen
GarageBand wurde von Apple entwickelt und ist eine beliebte digitale Audio-Workstation, die völlig kostenlos ist und auf Mac und anderen iOS-Geräten vorinstalliert ist.
Die beeindruckenden Werkzeuge zur Produktion und Bearbeitung von Musiktiteln machen GarageBand zu einer wertvollen Quelle für Profis. Die Sound-Bibliothek unterstützt verschiedene gängige Audioformate, darunter MP3, CAF, WAV, AAC, AIFF, MIDI-Dateien und Apple Lossless.
Hier finden Sie eine Schritt-für-Schritt-Anleitung zur Aufnahme von YouTube-Audio mit Mac GarageBand:
Schritt 1. Der erste Schritt besteht darin, das gewünschte YouTube-Video mit einem beliebigen Online-Tool wie Converto, YouTubeMP4, usw. herunterzuladen. Starten Sie GarageBand auf Ihrem macOS-Computer. Klicken Sie auf "Neues Projekt" > "Leeres Projekt" > "Auswählen".

Schritt 2. Tippen Sie im Fenster "Spurtyp wählen" auf den Abschnitt "Mit einem Mikrofon aufnehmen". Klicken Sie anschließend auf die Schaltfläche "Erstellen".

Schritt 3. Ziehen Sie nun die heruntergeladene Videodatei in die Spur. Sie wird als separate Video- und Musikspur angezeigt. Tippen Sie im Hauptmenü auf "Datei" > "Film" > "Film entfernen", um die Videospur zu löschen.

Schritt 4. Drücken Sie auf die Registerkarte "Teilen" und wählen Sie "Song auf Diskette exportieren". Benennen Sie im Pop-up-Menü die Datei um, wählen Sie das Format, legen Sie den Zielordner fest und wählen Sie "Qualität". Klicken Sie abschließend auf "Exportieren". Und das war's schon!

👁️🗨️Do Teilen Sie diesen Beitrag mit Ihren Freunden, wenn Ihr Problem damit gelöst ist!
Einfacher Weg, YouTube-Audio mit hoher Qualität aufzunehmen
Da die Aufnahme von YouTube-Audio mit Mac GarageBand eine Herausforderung darstellt, können Sie eine Aufnahmesoftware eines Drittanbieters verwenden, um alle Ihre Aufnahmeanforderungen zu erfüllen. Für Mac-Nutzer ist EaseUS RecExperts ein professioneller und hochwertiger YouTube-Audiorecorder.
⬇️✨Klicken Sie jetzt auf die Schaltfläche unten, um dieses Programm herunterzuladen und zu installieren und seine fantastischen Funktionen zu genießen!
Mit dieser Software können Sie Mikrofonton und internes Audio separat oder gleichzeitig aufnehmen. Sie können effizient Audio von YouTube und anderen Streaming-Plattformen aufnehmen, ohne zusätzliche Plugins zu installieren. Sogar seine AI-Rauschunterdrückungsfunktion hilft Ihnen, das Rauschen und Echo aus Ihren Musikdateien zu minimieren.
Vor der Aufnahme können Sie die Audioeinstellungen anpassen, z. B. Abtastrate, Bitrate, Format usw. Nach der Aufnahme können Sie die Aufnahmen beliebig lange bearbeiten.
Hier erfahren Sie, wie Sie ganz einfach YouTube-Audio aufnehmen können:
Schritt 1. Starten Sie diese Software, wählen Sie das Symbol "Audio" auf der linken Seite der Benutzeroberfläche und aktivieren Sie die Option "Systemklang" neben der Schaltfläche REC.

Schritt 2. Spielen Sie das YouTube-Video, dessen Audiospur Sie aufnehmen möchten, in Ihrem Browser ab. Wenn Sie bereit sind, klicken Sie auf REC, um Ihre Aufnahme zu starten.

Schritt 3. Zum Abschluss klicken Sie einfach auf das rote quadratische Symbol, um die Aufnahme zu beenden.

Mac Garageband Audio aufnehmen FAQs
Neben der ausführlichen Diskussion über die Aufnahme von YouTube-Audio auf dem Mac finden Sie hier einige häufig gestellte Fragen von Benutzern für weitere Informationen:
1. Kann man YouTube-Audio in GarageBand einfügen?
Ja, Sie können YouTube-Audio schnell in GarageBand einfügen. Voraussetzung ist jedoch, dass die Musikdatei im MP3-, WAV-, AIFF-, AAC- oder Apple Loops-Format vorliegt.
2. Wie kann ich auf meinem Mac Audio von YouTube aufnehmen?
So nehmen Sie Audio von YouTube auf dem Mac auf:
Schritt 1. Öffnen Sie YouTube und spielen Sie Ihr Lieblingsvideo ab. Laden Sie nun EaseUS RecExperts herunter und starten Sie es. Gehen Sie zum Abschnitt "Audio aufnehmen" in der linken Spalte.
Schritt 2. Erweitern Sie nun "Systemklang" und wählen Sie die Option "Systemklang aufnehmen". Sie können die Lautstärke über die Registerkarten "Lautstärkemixer" und "Erweiterte Optionen" einstellen.
Schritt 3. Drücken Sie die rote "REC"-Taste, um die Aufnahme nach dem Abspielen des YouTube-Videos zu starten.
3. Kann ich Streaming-Audio mit GarageBand aufnehmen?
Es ist möglich, Streaming-Audio mit GarageBand mit dem Telestream ScreenFlow Editor aufzunehmen. Öffnen Sie ScreenFlow und tippen Sie auf "Neue Aufnahme" > "Aufnahme konfigurieren". Aktivieren Sie dann das Kontrollkästchen "Computer-Audio aufnehmen" und wählen Sie "Audio/MIDI". Wählen Sie außerdem "Telestream Audio Capture" als Ausgabegerät im Fenster "GarageBand-Voreinstellungen".
Das Fazit
Zweifelsohne ist es mühsam, YouTube-Audio mit Mac GarageBand aufzunehmen. Aber wenn Sie eine direkte und mühelose Methode benötigen, um YouTube-Audio auf dem Mac aufzunehmen, ist EaseUS RecExperts die ultimative Lösung. Laden Sie also diese Software herunter und genießen Sie ihre einzigartigen Funktionen.
Ist der Artikel hilfreich?
Written von Maria
Maria ist begeistert über fast allen IT-Themen. Ihr Fokus liegt auf der Datenrettung, der Festplattenverwaltung, Backup & Wiederherstellen und den Multimedien. Diese Artikel umfassen die professionellen Testberichte und Lösungen.
Bewertungen
-
"EaseUS RecExperts ist ein einfach zu bedienend und bietet umfassende Funktionen. Der Recorder kann neben dem Geschehen auf Ihrem Bildschirm auch Audio und Webcam-Videos aufnehmen. Gut gefallen hat uns auch, dass es geplante Aufnahmen und eine Auto-Stopp-Funktion bietet."
Mehr erfahren -
"EaseUS RecExperts bietet die umfassenden Lösungen für die Aufzeichnung und die Erstellungen von Screenshots Ihres Bildschirms, die Sie für eine Vielzahl von persönlichen, beruflichen und bildungsbezogenen Zwecken verwenden können."
Mehr erfahren -
"Für unserer YouTube-Videos ist ein Bildschirmrekorder sehr nützlich. Wir können die Aktivitäten in Photoshop oder Lightroom einfach aufnehmen. Kürzlich habe ich die Bildschirm-Recorder von EaseUS getestet und sie ist bei weitem die beste, die ich bisher verwendet habe."
Mehr erfahren
Verwandete Artikel
-
Bildschirmaufnahme auf Samsung Laptop | 2025
![author icon]() Maria/Apr 27, 2025
Maria/Apr 27, 2025
-
Bildschirmaufnahme auf dem Laptop mit Ton: Windows 10, 11, und Mac
![author icon]() Maria/May 30, 2025
Maria/May 30, 2025
-
So können Sie Audio aus Video extrahieren auf Windows 10/iPhone/Android/Mac
![author icon]() Katrin/Apr 27, 2025
Katrin/Apr 27, 2025
-
So machen Sie einen Bildlauf-Screenshot unter Windows/Mac/Adroid/iOS
![author icon]() Maria/Apr 27, 2025
Maria/Apr 27, 2025

EaseUS RecExperts
- Den Bildschirm mit Audio aufnehmen
- Die Webcam aufnehmen
- Die PC-Spiele reibungslos aufnehmen
Hot Artikel