Zusammenfassung:
Wollen Sie Windows 10 von 32-Bit auf 64-Bit upgraden, aber sorgen Sie sich jetzt für Datenverlust oder andere Problemen beim Upgrade? In diesem Artikel können wir Ihnen anzeigen, wie Sie das Windows 10 von 32-Bit auf 64-Bit ohne Datenverlust upgraden können.
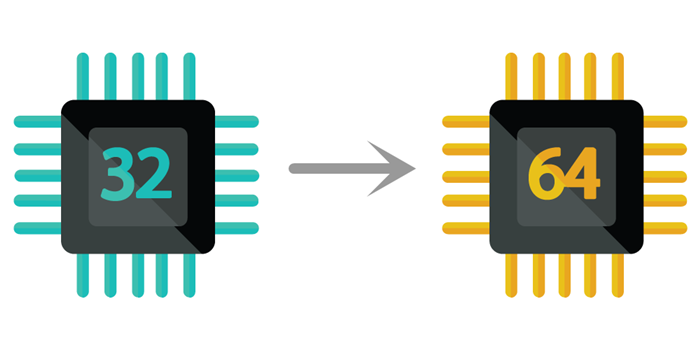
Seit der Windows 10 Version 2004 wird Mircrosoft keine neuen Versionen oder Auslieferung von 32-Bit Version freigeben. Benutzer, die noch eine 32-Bit Version benutzen, werden die Updates weiter erhalten. Aber die OEM-Partner sollten ab sofort 64-Bit Version von Windows 10 auf ihren PCs installieren. Auch wenn sich Benutzer selbst entscheiden können, welche Version zu installieren, wird es aber empfohlen, die 64-Bit Version zu installieren. Das handelt um die Computerleistung und die Kompatibilität der installierten Apps. Zum Bespiel, fast alle Produkte von Adobe sind nur kompatibel mit der 64-Bit Version.
Warum ein Upgrade von Windows 10 32-Bit auf 64-Bit?
Der Grund ist, dass die 32-Bit-Version auf 4 GB Arbeitsspeicher beschränkt ist, was eine kleine Menge ist. Vor allem, wenn heutzutage PCs in der Regel 8GB oder mehr haben. Wenn Sie Ihren Computer auf 64 Bit aufrüsten, können Sie mehr Anwendungen gleichzeitig ausführen. Andere Anwendungen wie Google Chrome können dann mehr geöffnete Registerkarten verarbeiten, und Sie können mehr speicherintensive Anwendungen wie AutoCAD, Photoshop und Videobearbeitungsprogramme usw. ausführen.
In der Zeit das Upgrade von Windowes auf 64 Bit beschweren sich jedoch die meisten Anwender, dass ihre Dateien verloren gegangen sind. Führen Sie die folgenden drei Schritte aus und Windows 10 ohne von 32 Bit auf 64 Bit Datenverlust upgraden!
Teil 1. Vorbereitungen auf das Windows 10 Upgrade von 32-Bit auf 64-Bit
In diesem Teil zeigen wir Ihnen, wie Sie sich auf das Upgrade von 32-Bit auf 64-Bit vorbereiten.
1. Stellen Sie sicher, ob Ihr PC mit der 64-Bit Version kompatibel ist
Nicht alle Computer ist kompatibel mit der 64-Bit Version von Windows 10. Deswegen sollen Sie zuerst die Hardware und das System überprüfen. Folgen Sie den Schritten.
Schritt 1. Drücken Sie die Tastenkombination Windowstaste + Pause/Unterbr
Schritt 2. Dann werden die Basisinformationen über das installierte Windows angezeigt.
Schritt 3. Überprüfen Sie das "Systemtyp".
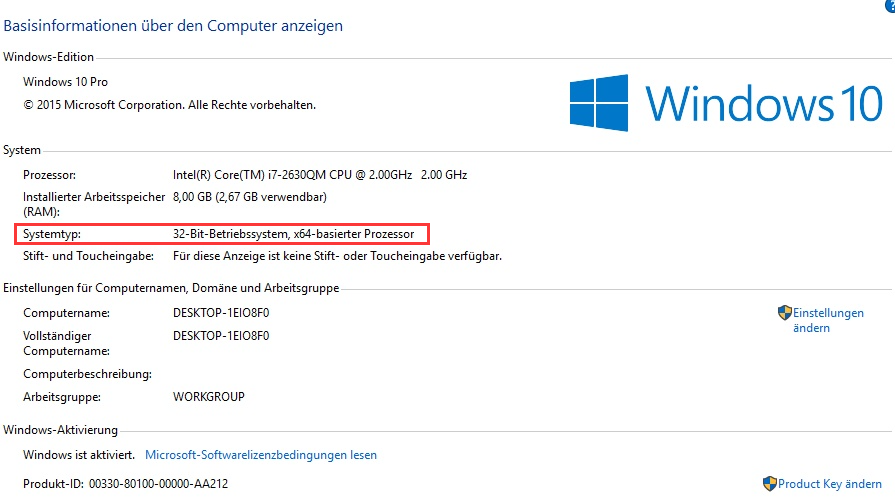
Schritt 4. Dann sehen Sie einen der folgenden Anlagentypen:
- 64-Bit-Betriebssystem, x64-basierter Prozessor: Ihre CPU unterstützt 64-Bit und Sie haben bereits die 64-Bit-Version von Windows 10 installiert. Sie müssen also kein Upgrade durchführen.
- 32-Bit-Betriebssystem, x64-basierter Prozessor: Ihre CPU unterstützt 64-Bit, aber Sie haben die 32-Bit-Version von Windows installiert.
Wenn Sie den zweiten Typ sehen, dann kann Ihr Computer eine 64-Bit-Version von Windows ausführen. Wenn Sie den dritten Typ sehen, bedeutet dies, dass Sie keine andere Architektur des Betriebssystems installieren können, da Ihre CPU diese nicht unterstützt.
2. Sichern Sie wichtige Daten vor dem Upgrade (Wichtig)
Um das System zu upgraden, brauchen Sie die Clean Installation durchführen. Das wird alle Daten auf der Festplatte löschen. Und niemand kann garantieren, dass die Installation 100% erfolgreich abgeschlossen werden kann. Sie können möglicherweise von unerwartetem Datenverlust betroffen sind. Wenn Sie schwerwiegenden Datenverlust vermeiden und das Upgrade anfertigen wollen, sollten Sie die Sicherungskopien von den Systemdateien und den anderen wichtigen Daten erstellen.
Um die Backups einfacher und schneller zu erstellen, können Sie eine kostenlose Datensicherungssoftware benutzen. EaseUS Todo Backup Free ist geeignet für Sie.
Schritt 1. Starten Sie EaseUS Todo Backup und klicken Sie auf "Backup erstellen", wenn Sie vorher keinen Backup-Aufgabe erstellt haben.

Schritt 2. Klicken Sie auf "Backup-Inhalte auswählen", um die Optionen anzuzeigen.

Schritt 3. Wählen Sie die "Datei"-Option aus. Hier können Sie "Laufwerk", "System", "Datei"oder "E-Mail" für verschiedene Sicherungsweise auswählen.

Schritt 4. Wählen Sie die Dateien aus, welche Sie sichern wollen, und klicken Sie auf "OK".

Schritt 5. Jetzt können Sie den Zielort auswählen. Klicken Sie auf Optionen können Sie noch die erweiterten Optionen für die Sicherung finden.

Schritt 3. Klicken Sie auf "Jetzt sichern", um den Datensicherungsprozess zu starten.
Teil 2. Windows 10 von 32-Bit auf 64-Bit ohne Datenverlust upgraden - So geht's
Sie müssen eine Neuinstallation durchführen, um das Windows 10 von der 32-Bit-Version auf die 64-Bit-Version zu upgraden, da es keinen direkten Upgrade-Pfad gibt.
Stellen Sie zunächst sicher, dass Ihre aktuelle 32-Bit-Version von Windows 10 unter Einstellungen > Update & Sicherheit > Aktivierung aktiviert ist.
1. Das Windows Installationsmedium erstellen
Für die Clean Installation wird das Installationsmedium benötigt. Um das Installationsmedium zu erstellen, brauchen Sie ein USB-Laufwerk, welches mindestens 8 GB ist und besser USB 3.0 unterstützt. Dann führen Sie die folgenden Schritten durch:
Schritt 1. Öffnen Sie Microsoft Webseite und gehen Sie zu "Softwaredownload".
Schritt 2. klicken Sie auf "Tool jetzt herunterladen", um das "Media Creation Tool" herunterzuladen. Bestätigen Sie diesen Vorgang und akzeptieren Sie die Nutzungsbedingungen.
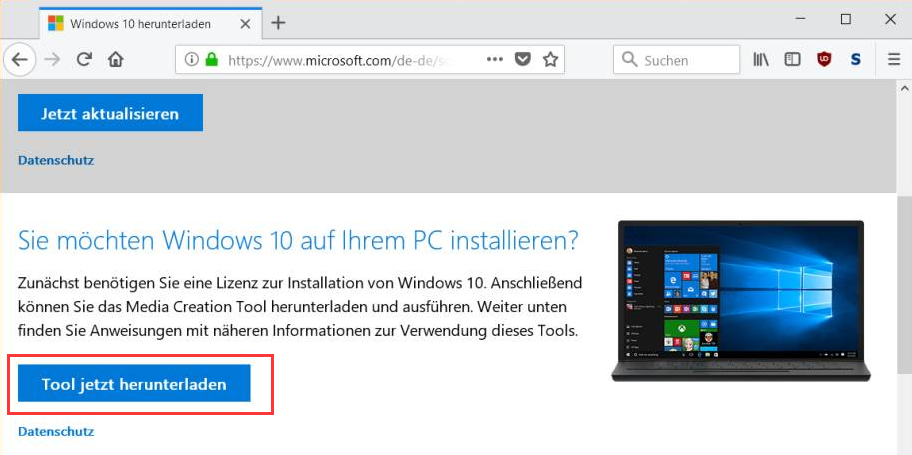
Schritt 3. Schließen Sie ein USB-Laufwerk mit mindestens 8 GB freiem Speicherplatz den PC an.
Schritt 4. Doppelklicken Sie auf die heruntergeladene Datei MediaCrationTool.exe.
Schritt 5. Klicken Sie auf die Schaltfläche "Akzeptieren", um den Bedingungen zuzustimmen.
Schritt 6. Wählen Sie die Option "Installationsmedium (USB-Speicherstick, DVD oder ISO-Datei) für einen anderen PC erstellen" und klicken Sie dann auf "Weiter".
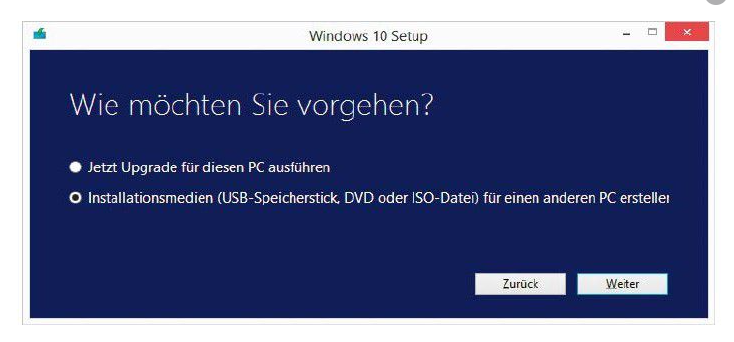
Schritt 7. Deaktivieren Sie die Option "Empfohlene Optionen für diesen PC verwenden".
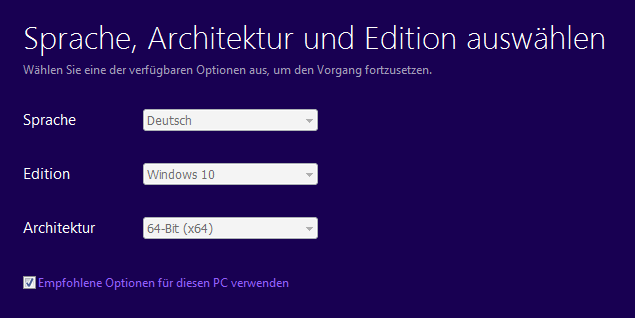
Schritt 8. Stellen Sie sicher, dass Sie Ihre Sprache, Edition und vor allem die Architektur auswählen, die in diesem Fall 64-Bit (x64) sein muss. Klicken Sie dann auf Weiter.
Schritt 9. Unter "Zu verwendendes Medium auswählen" klicken Sie auf die Option USB-Speicherstick und dann auf Weiter.
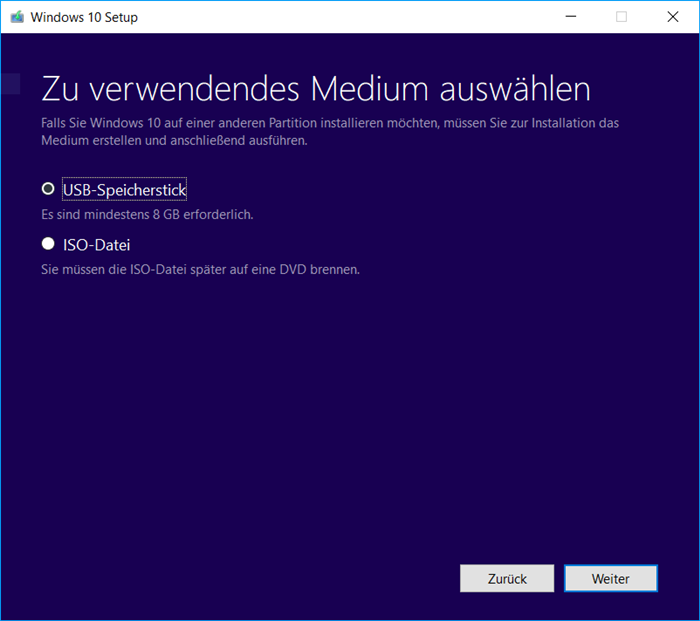
Schritt 10. Wählen Sie Ihr angeschlossenes USB-Wechsellaufwerk in der Liste aus. Klicken Sie auf Weiter.
Schritt 11. Nach dem Vorgang wird Ihnen eine Meldung "Der USB-Speicherstick ist bereit" angezeigt und dann klicken Sie auf Fertig stellen.
2. Windows 10 von dem USB-Laufwerk booten
Schritt 1. Schalten Sie den Computer aus. Schließen Sie das Laufwerk an den Computer und starten Sie den Computer neu. Beim Start drücken Sie mehrmals die Entf- oder die F2-Taste. Bei manchen Computern muss man die F12– oder F10-Taste drücken. Auf diese Weise können Sie das BIOS Bootmenü öffnen.
Schritt 2. Ändern Sie die Bootpriorität. Setzen Sie das USB-Laufwerk an die erste Stelle. Schließen Sie das Menü und Ihr PC kann jetzt vom USB-Laufwerk booten.
3. Windows 10 64-Bit Version installieren
Nachdem Sie den Windows Setup Fenster gesehen haben, können Sie mit der Installation beginnen.
Schritt 1. Wählen Sie die Sprache, die Uhrzeit und Währungsformat, Tastatur oder Eingabemethoden aus. Dann klicken Sie auf “Weiter”.
Schritt 2. Klicken Sie auf “Jetzt installieren”.
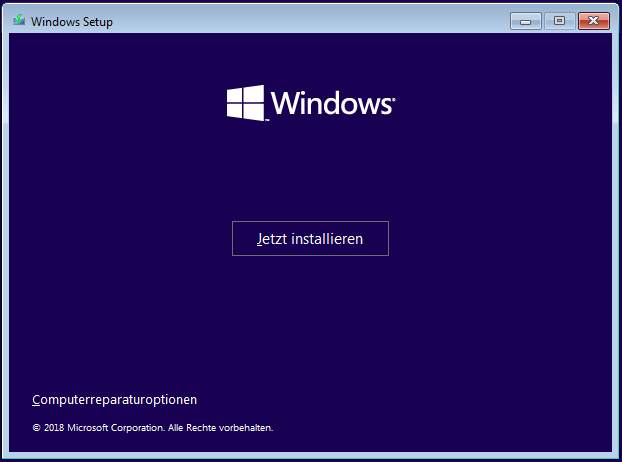
Schritt 3. Klicken Sie auf "Ich habe keinen Product Key". Denn das ist die Aktualisierung auf 64-Bit Version. Windows 10 wurde vorher bereits auf Ihrem PC aktiviert haben.
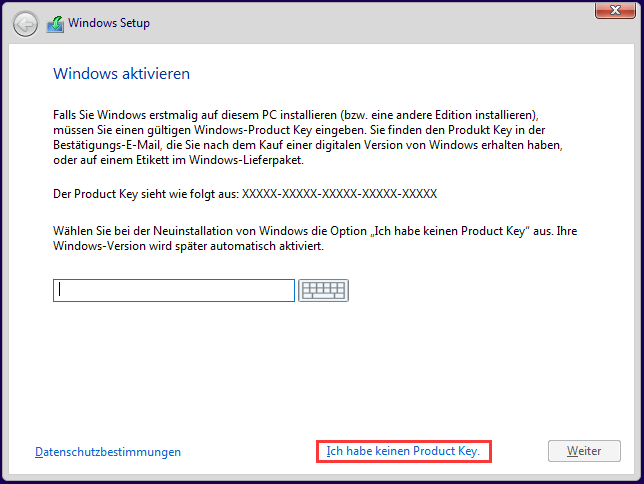
Schritt 4. Akzeptieren Sie die Nutzungsbedingungen und klicken Sie auf “Weiter”.
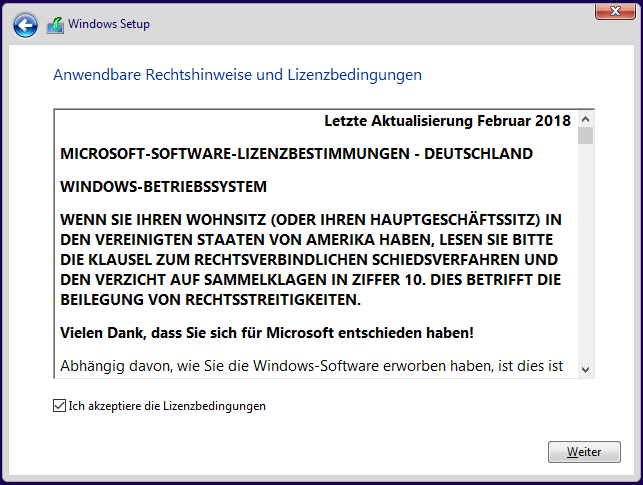
Schritt 5. Im nächsten Schritt wählen Sie “Benutzerdefiniert: nur Windows installieren (für fortgeschrittene Benutzer)”.

Schritt 6. Wählen Sie den Datenträger aus, auf wo Windows 10 installiert wurde. Löschen Sie alle Partitionen und Windows 10 wird die benötigten Partitionen automatisch neu erstellen.
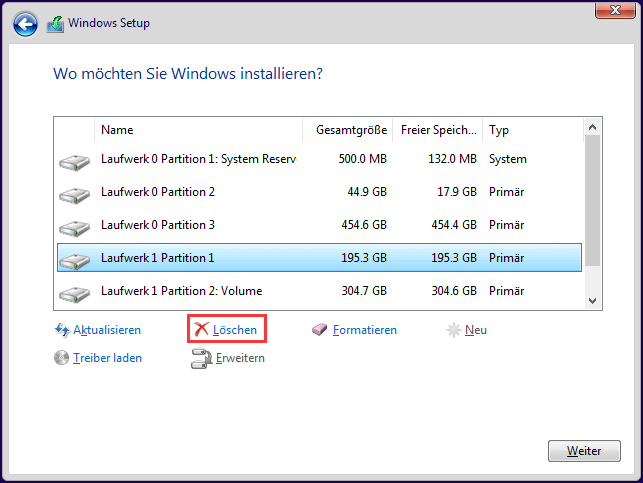
Schritt 7. Klicken Sie auf “Weiter”, um die Installation auszuführen. Dann wird Windows 10 neu installiert. Ihr PC wird danach neu gestartet. Nach der Neuinstallation entfernen Sie das Installationsmedium vom PC.
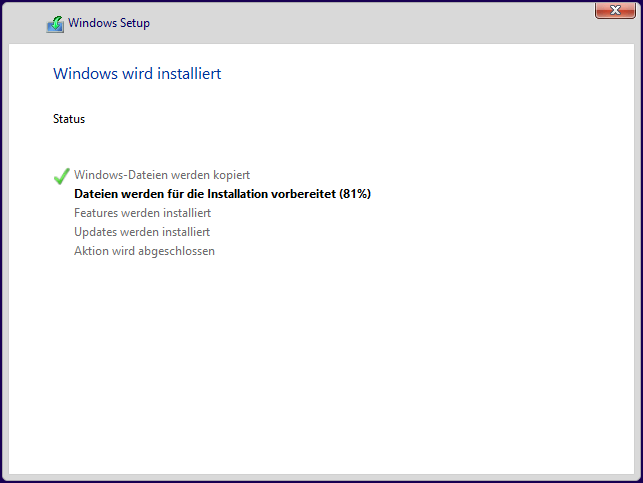
Wenn Sie die Installation abgeschlossen haben, meldet sich Windows 10 automatisch bei Microsoft an und aktiviert sich. Sie werden nun die 64-Bit-Edition von Windows auf Ihrem PC ausführen. Und Sie müssen mit den Anweisungen auf dem Bildschirm fortfahren, um die Out-of-Box-Experience (OOBE) abzuschließen, um ein neues Konto zu erstellen, Ihre Einstellungen festzulegen und Ihre bevorzugten Datenschutzeinstellungen zu wählen.
4. BIOS Bootmenü zurücksetzen
Schritt 1. Beim Neustart öffnen Sie wieder das BIOS Menü.
Schritt 2. Bei “Save & Exit” wählen Sie “Restore Defaults”, “Load Setup Defaults” oder “Setup Defaults” aus.
Schritt 3. Speichern Sie die Änderung und führen Sie den Start weiter aus.
Weitere Artikel & Tipps:
-
So aktualisieren Sie das BIOS Windows 10
![author-Maria]() Maria / 2025-02-17
Maria / 2025-02-17 -
Datenschutz - OneDrive zum Sichern und Wiederherstellen verwenden
![author-Maria]() Maria / 2025-01-15
Maria / 2025-01-15
-
So übertragen Sie Windows 10 auf einen anderen Computer | Vollständige Anleitung🥇
![author-Maria]() Maria / 2025-03-27
Maria / 2025-03-27 -
Schritt-für-Schritt-Anleitung: So deaktivieren Sie die Windows-Sicherung
![author-Maria]() Maria / 2025-09-17
Maria / 2025-09-17

EaseUS Todo Backup
- Backup-Software für Privatanwender
- Sicheres Image-Backup
- Klonen der Laufwerke
- All-in-one-Recovery-Tool im Notfall
Umfassende Backup-Lösung