Zusammenfassung:
Wollen Sie Ihren USB-Stick unter Windows verschlüsseln, damit Sie die wichtigen Daten darauf vor anderen schützen können? Machen Sie sich keine Sorgen. Wir können Ihnen zwei einfache und sichere Methoden anbieten, um das Laufwerk sicher zu verschlüsseln und zu entsperren.
Warum brauchen wir den USB-Stick mit einem Passwort zu schützen?
USB-Sticks sind bequem zu tragen und werden heutzutage sehr häufig genutzt. Viele Benutzer speichern ihren wichtigen Daten auf den USB-Sticks. Ist es nötig, Ihren USB-Stick oder anderen Laufwerken zu verschlüsseln? Wenn Sie viele persönlichen und wichtigen Informationen, das System und anderen Daten auf dem USB-Stick gespeichert haben, empfehlen wir Ihnen, die wichtigen Daten auf dem Laufwerk mit einem Passwort zu schützen. Damit können die anderen nicht auf diesen Datenträger zugreifen.
Aber wie können Sie einen USB-Stick sicher verschlüsseln, damit Sie die Daten darauf einfach schützen und den Datenträger ohne Beschädigung entsperren können. In diesem Artikel können wir Ihnen zwei Tools zum Verschlüsseln empfehlen. Sie können die USB-Laufwerke, die Festplatten und die einzelnen Partitionen wie folgt verschlüsseln.
Ein Tipp für Sie: Ihre wichtigen Backups verschlüsseln
Haben Sie Erfahrungen mit dem Virenangriff? Nachdem der Computer von Viren angegriffen wurde, wird den Datenträger auch verschlüsselt. In den meisten Fällen können diese Viren und Malware noch alle Daten auf dem Datenträger löschen. Wenn Sie viele wichtigen Daten einschließlich der Backups auf diesem Laufwerk gespeichert haben, werden sie dabei auch gelöscht. Diese gelöschten Daten sind aber schwer wiederherzustellen. Wie können Sie Ihre Daten wirklich vor dem Datenverlust schützen?
Die Sicherheitszone wird empfohlen. Sie können eine Sicherheitszone auf der Partition erstellen und alle wichtigen Daten wie das System und Ihre persönlichen Daten in die Zone zu sichern. Die Sicherheitszone kann Ihre Daten effizient vor dem Virenangriff und den anderen Bedrohungen schützen. Auch wenn alle Daten auf der Festplatte gelöscht werden, bleibt die Sicherheitszone noch beibehalten. Die Zone wird auf der Festplatte nicht angezeigt und kann auch mit einem Passwort geschützt werden. Deswegen können die anderen auch nicht auf diese Partition zugreifen.
EaseUS Todo Backup bietet Ihnen die umfassenden Lösungen für die Datensicherung und ermöglicht Ihnen, die Sicherheitszone mit nur einigen Klicks zu erstellen. Sehr einfach und schnell. Sie können die gesicherten Daten wie das System, einzelne Dateien sogar ein anderes Laufwerk in der Zone speichern, solange der Speicherplatz reicht. Wenn Sie keine Sicherheitszone erstellen wollen, können Sie auch einfach die Sicherungskopien mit einem Passwort verschlüsseln. Jetzt laden Sie die Software kostenlos herunter und führen Sie die folgenden Schritte durch.
Schritt 1. Backup-Inhalte auswählen
Klicken Sie im Hauptfenster auf die große Fragezeichen-Schaltfläche, um den Sicherungsinhalt auszuwählen. Sie können wählen, ob Sie einzelne Dateien, die gesamte Festplatte oder Partition, das Betriebssystem und E-Mails sichern möchten.
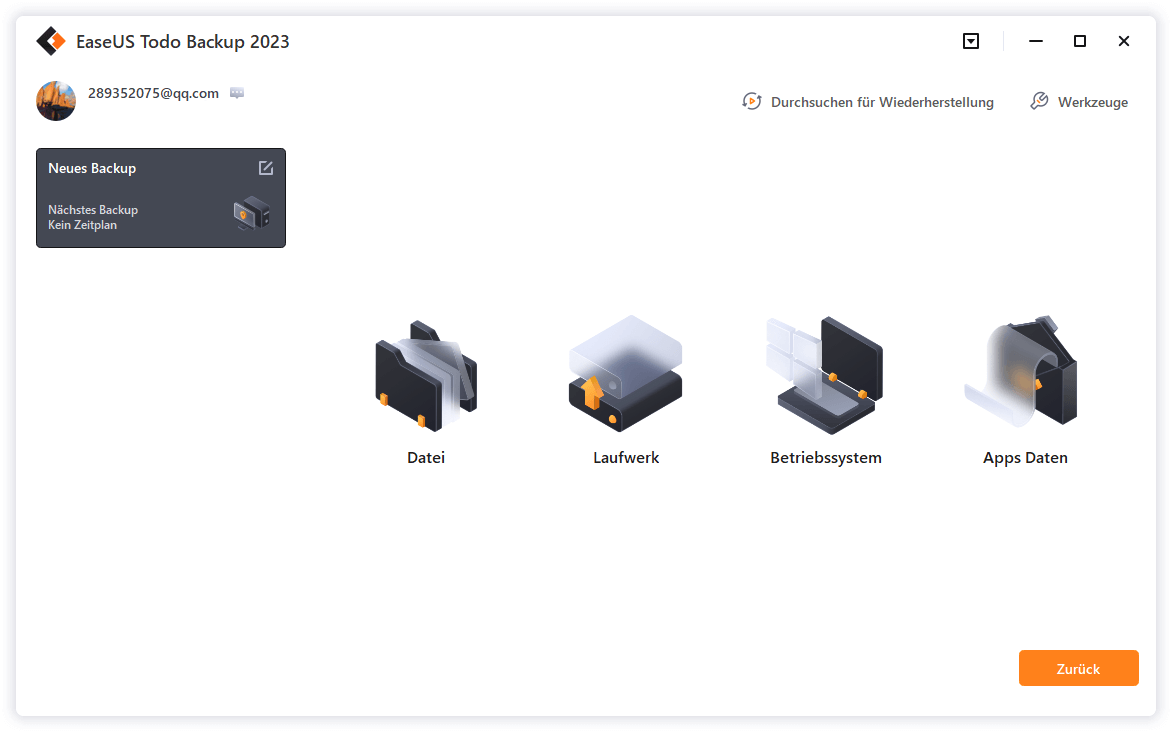
Schritt 2. Wählen Sie die Sicherheitszone als Sicherungsziel
Bei der Auswahl des Sicherungsziels wird die Option "Sicherheitszone" angezeigt. Klicken Sie auf Sicherheitszone und verwenden Sie diese als Sicherungsziel.
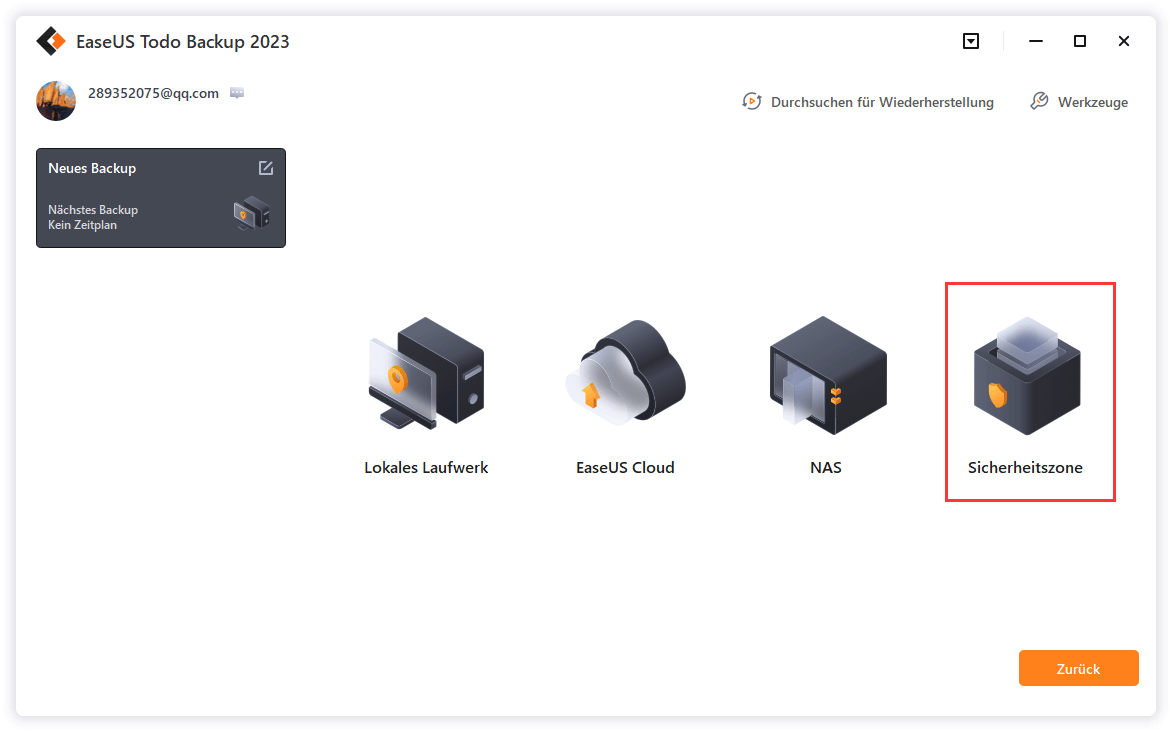
Wenn Sie jedoch zum ersten Mal die Sicherheitszonenfunktion verwenden, wird EaseUS Todo Backup Sie bei der Erstellung einer Sicherheitszone unterstützen. Klicken Sie auf "Sicherheitszone erstellen".
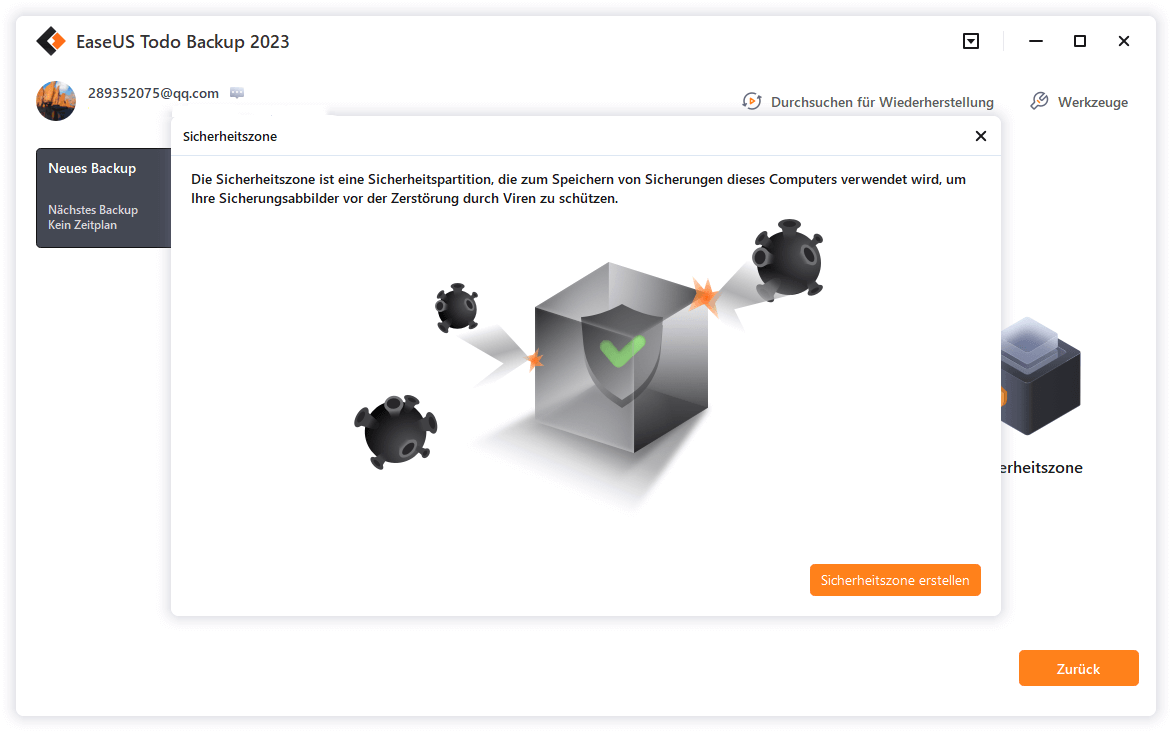
Wählen Sie eine Partition mit ausreichend freiem Speicherplatz für Ihre Backups und klicken Sie dann auf "Weiter".
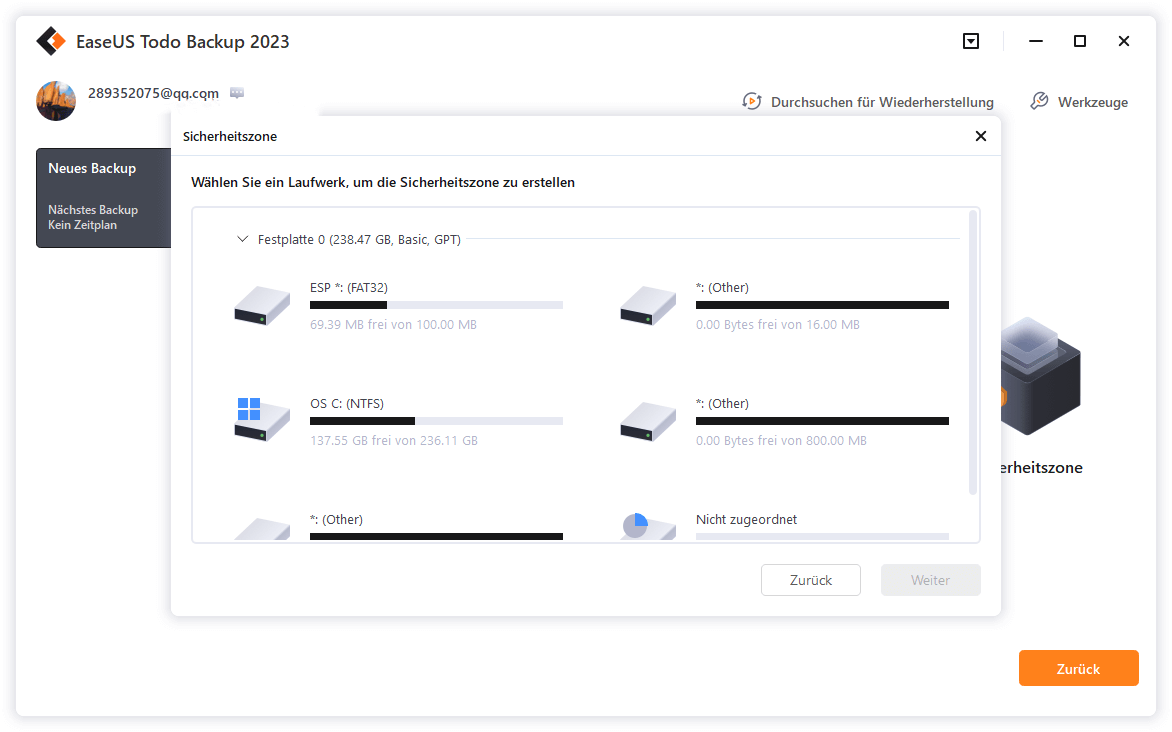
Sie können die Partitionsgröße für die Sicherheitszone anpassen. Klicken Sie auf "Erstellen", um den Vorgang abzuschließen.
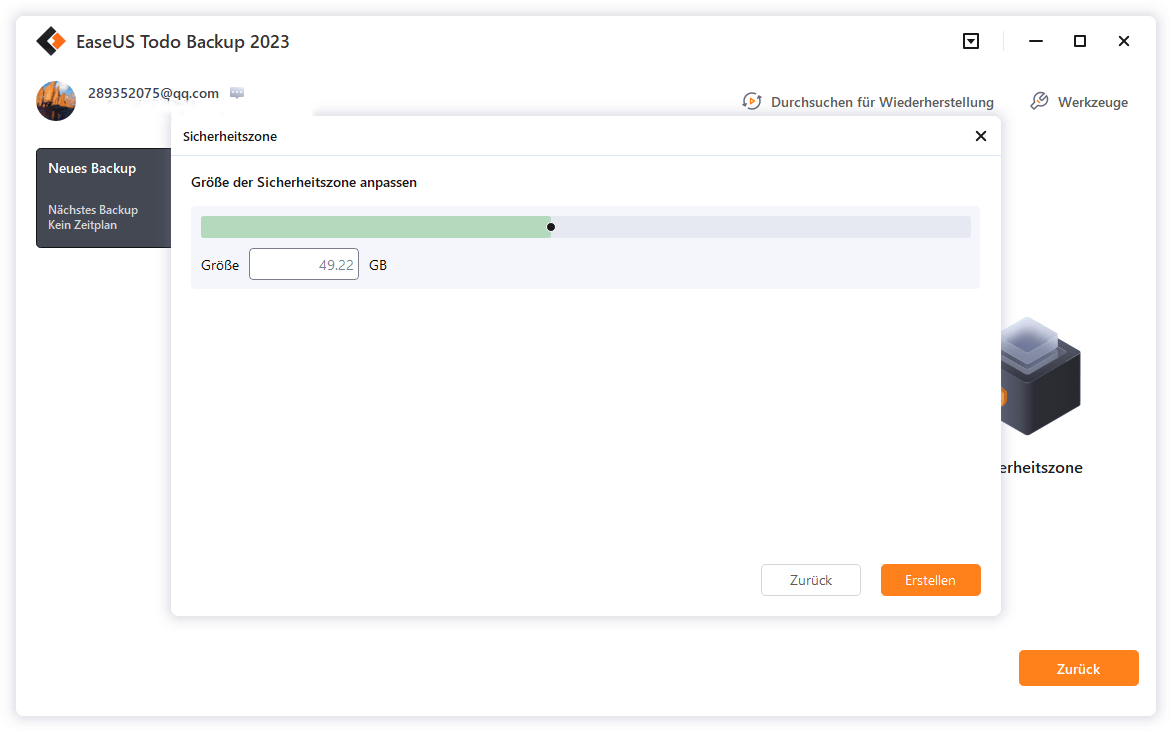
Schritt 3. Ausführen der Sicherungsaufgabe
Klicken Sie auf "Jetzt sichern", um den Sicherungsvorgang zu starten. Ihre Backups von Betriebssystemen, Dateien, Laufwerken und Mails in der Sicherheitszone werden vollständig vor Viren, Ransomeware und Trojanern geschützt sein.
Methode 1. Das USB-Laufwerk mit dem Windows eingebauten Tool verschlüsseln (BitLocker)
BitLocker-To-Go ist ein eingebautes Tool für Windows Benutzer, um den USB-Stick kostenlos zu verschlüsseln. Bevor Sie das Tool benutzen, stellen Sie sicher, das Dateisystem des USB-Laufwerks ist NTFS, FAT, FAT32 oder exFAT. Die anderen Dateisysteme werden leider nicht unterstützt. Und das Tool ist unter Windows 10 Professional- und Enterprise-Version verfügbar. Dann können Sie mit dem Verschlüsseln beginnen.
Schritt 1. Schließen Sie den USB-Stick an den Computer an und stellen Sie sicher, der USB-Stick wird vom Computer richtig erkannt.
Schritt 2. Öffnen Sie „Dieser PC“ und mit dem Rechtsklick auf den USB-Stick wählen Sie „BitLocker aktivieren“ aus.
Schritt 3. Jetzt können Sie die Verschlüsselung einstellen. Aktivieren Sie die Option von „Kennwort zum Entsperren des Laufwerks verwenden“ und geben Sie das Passwort ein. Dann klicken Sie auf „Weiter“.
Schritt 4. Wählen Sie einen Modus aus, wie Sie den Wiederherstellungsschlüssel sichern wollen. Dann klicken Sie auf „Weiter“.
Schritt 5. Dann stellen Sie ein, wie viel Speicherplatz des Laufwerks verschlüsselt werden soll. Hier wählen Sie das gesamte Laufwerk aus und klicken Sie auf „Weiter“.
Schritt 6. Wählen Sie den zu verwendenden Verschlüsselungsmodus aus. Wir empfehlen Ihnen den kompatiblen Modus.
Schritt 7. Anschließend klicken Sie auf „Weiter“, um den USB-Stick unter Windows zu verschlüsseln. Dann warten Sie geduldig darauf.
Methode 2. Den USB-Laufwerk mit einem Drittanbieter Software verschlüsseln
Wenn Sie ein leistungsfähigeres Verschlüsselungstool benötigen oder eine andere Windows System-Version benutzen, dann können Sie eine Drittanbieter Software zum Verschlüsseln benutzen. Auf dem Markt können Sie vielfältige Verschlüsselungstools finden. Aber welcher ist sicher und effektiv? Die Tools wie Veracrypt können Ihnen helfen. Veracrypt ist kompatibel mit fast allen Windows Systemen und ermöglicht Ihnen, den USB-Stick teilweise zu verschlüsseln. Wir müssen Ihnen noch daran erinnern. Bei der Auswahl einer Drittanbieter Software zum Verschlüsseln, sollten Sie sehr vorsichtig sein. Das Tool muss 100% sein, sonst kann es zu anderen schwerwiegenden Probleme wie dem Datenverlust und der Beschädigung führen.
Weitere Artikel & Tipps:
-
Für Android-Handy und PC: SD-Karte als den Standardspeicher verwenden
![author-Mako]() Mako / 2025-01-15
Mako / 2025-01-15 -
Fehlercode 0x80070002 bei Windows 10/11 Update [2025 Gelöst]
![author-Mako]() Mako / 2025-01-15
Mako / 2025-01-15

EaseUS Todo Backup
- Backup-Software für Privatanwender
- Sicheres Image-Backup
- Klonen der Laufwerke
- All-in-one-Recovery-Tool im Notfall
Umfassende Backup-Lösung