Zusammenfassung:
Kann man die SD-Karte als den Hauptspeicher nutzen? In diesem Artikel haben wir zwei ausführliche Anleitungen angeboten, damit Sie die SD-Karte als den Standardspeicher auf Android Handys und PCs einrichten können.
Auch wenn die modernen Android-Handys mit dem großen internen Speicher ausgestattet, könnte der Speicher knapp geworden sein. Wenn Sie den Speicherplatz erweitern wollen, ist die SD-Karte eine kostengünstige und einfache Lösung für Sie. Sie haben möglicherweise bereits erfahren, die SD-Karte als den externen Speicher zu benutzen. Aber kann man die Karte auch als den Standardspeicher zu verwenden? Sie können zuerst die Vorteile und die Nachteile von der Einrichtung der SD-Karten als den Standardspeicher.
Vorteile:
- Der Speicher kann einfach und schnell erweitert werden. Sie brauchen nicht, die wichtigen Daten vom Handy auf einem anderen Speicherplatz wie Computer zu übertragen oder viele Apps zu deinstallieren. Nachdem Sie die SD-Karte im Handy oder auf dem Computer eingerichtet haben, können Sie die SD-Karte als den internen Speicher benutzen und die installierten Apps und gespeicherten Daten direkt auf die Speicherkarte verschieben.
- Das ist eine kostengünstige Lösung. Statt ein neues Handy und den Cloud-Dienst zu kaufen, ist die SD-Karte viel billiger. Im Vergleich zu einer HDD oder einer SSD ist eine SD-Karte auch kostengünstiger.
Nachteile:
- Nicht alle Handys unterstützen die SD-Karten. Auf manchen modernen Handys gibt es keinen Kartensteckplatz. In diesem Fall können Sie den Speicher nicht durch die Karten erweitern. Stellen Sie zuerst sicher, ob Ihr Handy die SD-Karte unterstützt.
- Die SD-Karten können einfach beschädigt werden. Ja. Die SD-Karten können physisch beschädigt werden oder aufgrund von anderen Probleme abstürzen. Um den Datenverlust zu vermeiden sollten Sie die wichtigen Daten auf der SD-Karte regelmäßig auf einen anderen Ort sichern.
Bei der Erweiterung von dem Speicherplatz auf einem Desktop-PC oder Laptop wird es normalerweise nicht empfohlen, die SD-Karte als den Hauptspeicher zu nutzen. Im Vergleich den Festplatten ist die Kapazität der meisten SD-Karte viel kleiner. Die Leistung einer SD-Karte ist vergleichsweise schlechter als die einer Festplatte. Aber wenn Sie die SD-Karte auch als den Speicher auf Ihrem Computer einrichten wollen, werden wir Ihnen auch eine ausführliche Anleitung anbieten.
Teil 1. Die SD-Karte auf einem Android-Handy einrichten
1. Sichern Sie die Daten auf der SD-Karte
Wenn Sie eine neue SD-Karte auf dem Handy einrichten wollen, können Sie die folgenden Schritten direkt ausführen. Wenn Sie vorher einige Daten auf der SD-Karte gespeichert haben, sollten Sie zuerst diese Daten auf einen anderen Speicher zu sichern. Denn die Karte wird bei der Einrichtung formatiert. Sonst werden Sie alle wichtigen Daten verloren.
EaseUS Todo Backup Free ist eine kostenlose und einfach zu bedienende Software zur Daten- und System-Sicherung. Wenn Sie die wichtigen Daten auf der SD-Karte vollständig und schnell sichern wollen, wird die Sicherung mit EaseUS Todo Backup Free empfohlen. Jetzt laden Sie die Software herunter und starten Sie die Sicherung wie folgt.
Schritt 1. Starten Sie EaseUS Todo Backup. Auf der Startseite klicken Sie auf "Backup erstellen".

Schritt 2. Klicken Sie auf "Backup-Inhalte auswählen".

Schritt 3. Wählen Sie die Option von "Datei" aus.
Wenn Sie viele Dateien auf dem Computer gespeichert haben, sollten Sie die wichtigen Dateien, wie Bilder, Musik und Videos regelmäßig sichern. Damit können Sie den Datenverlust vermeiden. Die Funktion "Datei-Backup" kann Ihnen helfen, die gewünschten Dateien mit nur einigen Klicks sichern.

Schritt 4. Wählen Sie die Dateien aus, welche Sie sichern wollen.

Schritt 5. Dann wählen Sie einen Ziel-Ort aus, auf dem Sie die Sicherungskopien speichern können.
Speichern Sie die Sicherungskopien auf einem anderen Datenträger. Es kann ein USB-Laufwerk oder eine andere Festplatte sein. Sonst könnten die Backups beschädigt geworden sein.

Mit dem Klick auf "Optionen" können Sie die Backup-Optionen, Backup-Schema, den Backup-Filter und die Backup-Benachrichtigungen einstellen.

Schritt 6. Anschließend klicken Sie auf “Jetzt sichern”, um die Datensicherung auszuführen.
2. Die SD-Karte als den internen Speicher einrichten
Viele Handys unterstützen, die SD-Karte im Handy zum internen Speicher zu formatieren. Deswegen können Sie die Karte direkt ins Handy legen und die folgenden Schritten durchführen.
Schritt 1. Legen Sie die SD-Karte in das Handy oder Tablet ein.
Schritt 2. Gehen Sie zu “Einstellungen > Speicher”. Wählen Sie hier Ihre Speicherkarte aus.
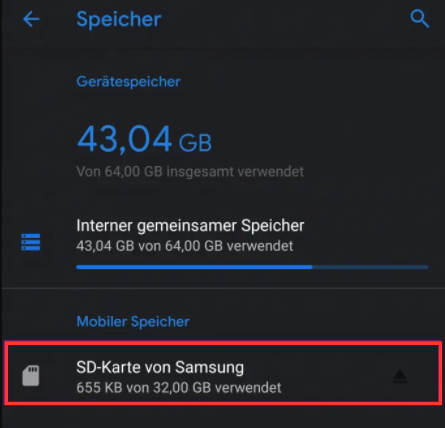
Schritt 3. Tippen Sie auf "Speichereinstellungen" im Menüpunkt.
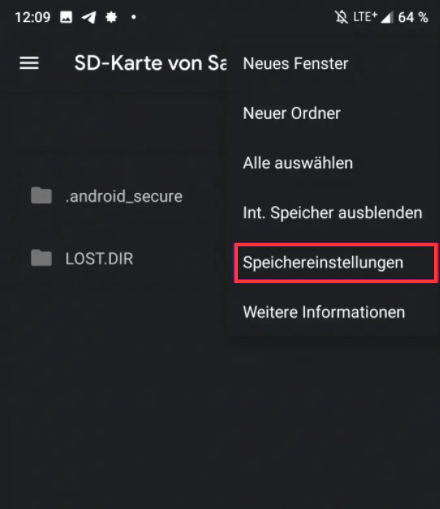
Schritt 4. Wählen Sie die Option “Als intern formatieren” aus.
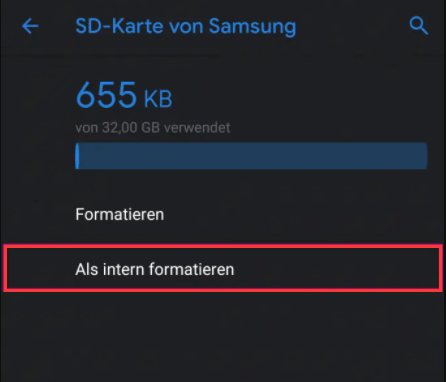
Schritt 5. Tippen Sie auf “SD-Karte formatieren”, um die Formatierung zu bestätigen.
Wollen Sie nach der Einrichtung einige Daten und Apps auf die SD-Karte verschieben? Klicken Sie auf den Link. In einem anderen Artikel haben wir Ihnen ausführlich erklärt, wie Sie die SD-Karte als den internen und externen Speicher einrichten und die Daten auf die SD-Karte verschieben können.
- Hinweis:
- Manche Hersteller unterstützen auch nicht, die SD-Karte im Handy als den internen Speicher zu formatieren. In diesem Fall können Sie die Karte durch einen Kartenleser an den Computer anschließen und sie auf dem Computer formatieren.
Teil 2. Die SD-Karte auf einem Computer einrichten (Formatieren und partitionieren)
Wenn Sie die SD-Karte zum Speichern der PC-Daten benutzen wollen, ist die Einrichtung auch sehr einfach. Schließen Sie die SD-Karte durch einen Kartenleser an den Computer an und formatieren Sie die Karte, bevor Sie die verwenden.
Schritt 1. Öffnen Sie “Dieser PC”. Mit dem Rechtsklick auf die Karte und wählen Sie “Formatieren” aus.

Schritt 2. Legen Sie die Volumebezeichnung, die Kapazität und das Dateisystem fest.
Schritt 3. Aktivieren Sie die Option “Schnellformatierung” und klicken Sie auf “OK”.
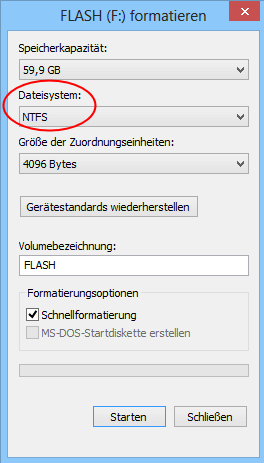
Falls die Kapazität der SD-Karte sehr groß ist, können Sie auch die SD-Karte in zwei oder mehrere Partitionen teilen. EaseUS Partition Master ist eine professionelle Software zur Festplattenverwaltung. Wenn Sie den Speicherplatz einer SD-Karte auch einfach und effektive verwalten wollen, kann EaseUS Partition Master Ihnen auch helfen. Mit der Software brauchen Sie nicht, die Partitionen einzeln zu erstellen. Mit nur einigen Klicks können Sie die neue SD-Karte nach Ihren Wünschen aufteilen.
Schritt 1. Starten Sie EaseUS Partition Master. Auf der Benutzeroberfläche klicken Sie mit der rechten Maustaste auf den nicht zugeordneten Speicherplatz auf der Festplatte oder den externen Datenträger. Dann wählen Sie "Partition Erstellen" aus.

Schritt 2. Legen Sie die Partitionsgröße, das Dateisystem, das Label für die neue Partition fest und klicken Sie auf "OK".

Schritt 3. Klicken Sie auf den Ausführen-Button, um eine neue Partition zu erstellen.
Weitere Artikel & Tipps:
-
Top 6 der besten Dateisynchronisierungssoftware für Windows 10 (kostenlos und kostenpflichtig)🔥
![author-Maria]() Maria / 2025-03-27
Maria / 2025-03-27 -
Windows Systemabbild wiederherstellen unter Windows 10/8/7 - So geht's
![author-Markus]() Markus / 2025-01-07
Markus / 2025-01-07
-
[Kostenloser Download] Systemabbild-Wiederherstellungstools für Windows 7/8/10/1
![author-Maria]() Maria / 2025-03-21
Maria / 2025-03-21 -
Dateien zwischen Computer und USB-Stick unter Windows 11/10 synchronisieren
![author-Maria]() Maria / 2025-03-27
Maria / 2025-03-27

EaseUS Todo Backup
- Backup-Software für Privatanwender
- Sicheres Image-Backup
- Klonen der Laufwerke
- All-in-one-Recovery-Tool im Notfall
Umfassende Backup-Lösung