Zusammenfassung:
Sollte man Spiele auf SSD oder HDD installlieren? Wir empfehlen Ihnen, die Spiele auf SSD zu installieren. Die größte Vorteile sind die deutlich schneller Loadzeiten und höheren Datenraten. Wenn Sie die Spiele schon auf HDD installiert, machen Sie sich auch keine Sorge. Diese Anleitung wird Ihnen bei dem Spielübertragung helfen.
Kann ich meine Spiele auf SSD installieren?
Ich bin ein Spieleliebhaber und haben zurzeit 3 Spiele auf der gewöhnlichen HDD installiert. Die Loadzeiten der Spiele auf meinem Computer sind im Vergleich zu den Zeit auf meinen Freundens Computers viel länger. Ich glaube, es hat etwas mit der SSD und HDD zu tun. Deswegen will ich jetzt die Spiele auf SSD installieren. Aber ich befürchte auch, alle Daten der Spiele zu verlieren. Ich will nie die Spiele neu installieren und noch mal vom Anfang spielen. Kann jemand mir helfen, PC Spiele auf andere Festplatte verschieben?
Spiele auf SSD installieren
Wenn es um die Installation auf SSD handelt, haben die PC Spieler meistens 3 Sorgen.
- Macht es Unterschiede, wenn ich die Spiele auf SSD installieren?
- Wenn ich die Spiele auf SSD installiert hätte, würde die Loadzeiten schneller sein?
- Ich habe die Spiele schon auf HDD installiert. Wie kann ich die Dateien im Win 10 sicher und ohne Datenverlust von HDD auf SSD kopieren? Ich will keine neue Installation.
Diese 3 Bedenken sind normal, weil sowohl HDD als auch SSD ihre eigenen Vorteile haben. hd hat mehr Kapazität und ist relativ günstig. ssd ist teurer, läuft aber schneller und verbraucht weniger Strom. ssd arbeitet weniger laut. Die spezifischen Unterschiede können Sie der folgenden Tabelle entnehmen.
HDD vs SSD
| HDD | SSD | |
| Geschwindigkeit | Höhere Latenz, längere Lese-/Schreibzeiten und weniger unterstützte IOPs. | Geringere Latenz, schnellere Lese-/Schreibvorgänge und unterstützen mehr IOPs. |
| Wärme, Elektrizität, Lärm | Mehr Stromverbrauch, mehr Wärme, mehr Lärm | Weniger Strom, weniger Wärme, weniger Lärm |
| Defragmentierung | Erfordert regelmäßige Defragmentierung. | Keine regelmäßige Defragmentierung erforderlich. |
| Umgang mit Vibrationen | Bewegliche Teile machen sie anfällig für Abstürze und Schäden durch Vibrationen. | Laufwerke können Vibrationen bis zu 2000 Hz standhalten, was wesentlich höher ist als bei HDDs. |
Wie wir aus dem obigen Vergleich sehen können, übertreffen SSDs HDDs in Bezug auf die Leistung. Wenn Sie also Ihre Spiele besser laufen lassen wollen, sollten Sie in Betracht ziehen, sie auf einer SSD zu installieren, um ein besseres Spielerlebnis zu haben.
Hier kommt die dritte Frage, kann man die Spiele ohne Datenverlust auf SSD installieren. Ich glaube, niemand will das Spiel noch mal neu anfangen. EaseUS hat eine professionelle Software EaseUS Todo Backup entwickelt, die das Klonen von Partitionen und Laufwerken unterstützt. Klonen ist die beste Lösung, wenn Sie Ihre Spiele auf HDD direkt auf eine neu gekaufte SSD migrieren möchten. Nach dem Klonen können Sie Ihre Spiele direkt auf der neuen Festplatte ausführen, ohne sich Gedanken über Datenverlust zu machen.
Hier können Sie die Software kostenlos herunterladen und installieren:
Anleitung: Spiele auf SSD installieren und beschleunigen
Tipps: Verbinden Sie Ihre SSD zuerst mit dem Computer, wenn Ihre SSD nicht intern installiert ist.
Schritt 1. Starten Sie EaseUS Todo Backup und klicken Sie auf "Werkzeuge" und wählen Sie "Klonen" aus.

Schritt 2. Es öffnet sich das untenstehende Fenster und Sie wählen die Quellplatte - die Festplatte(HDD), die Sie klonen möchten.
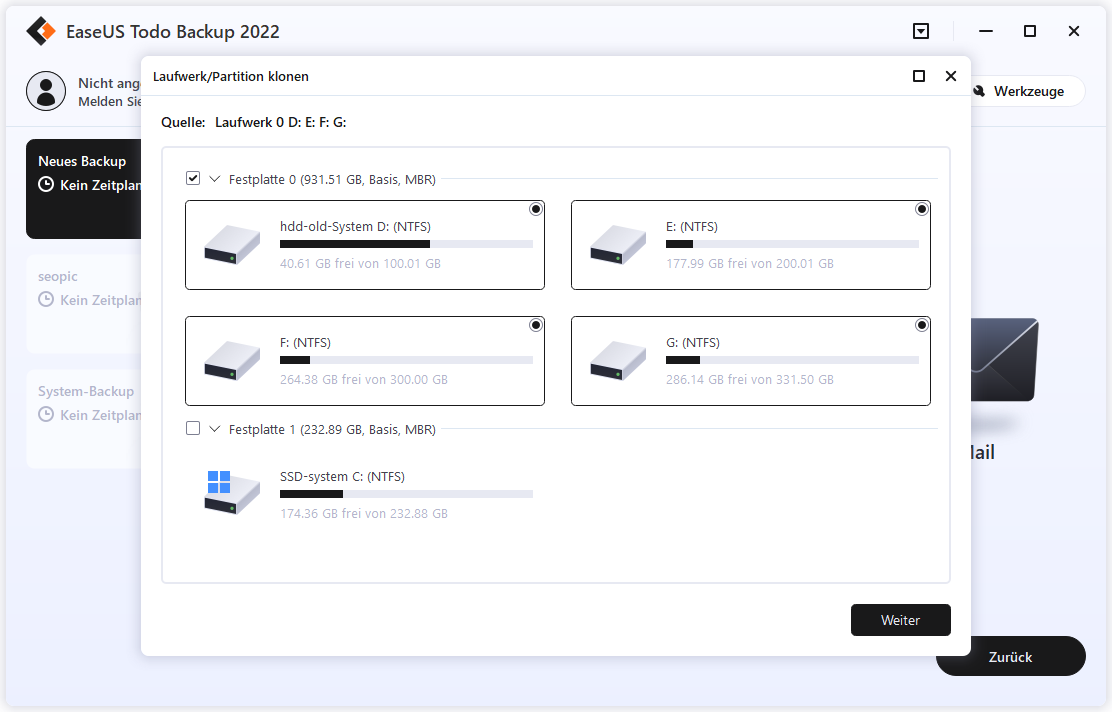
Schritt 2. Wählen Sie die SSD als das Ziellaufwerk aus. Hier finden Sie die Option "Optimierung für SSD", indem Sie auf "Erweiterte Optionen" klicken, dann können Sie die Ziel-SSD optimieren.
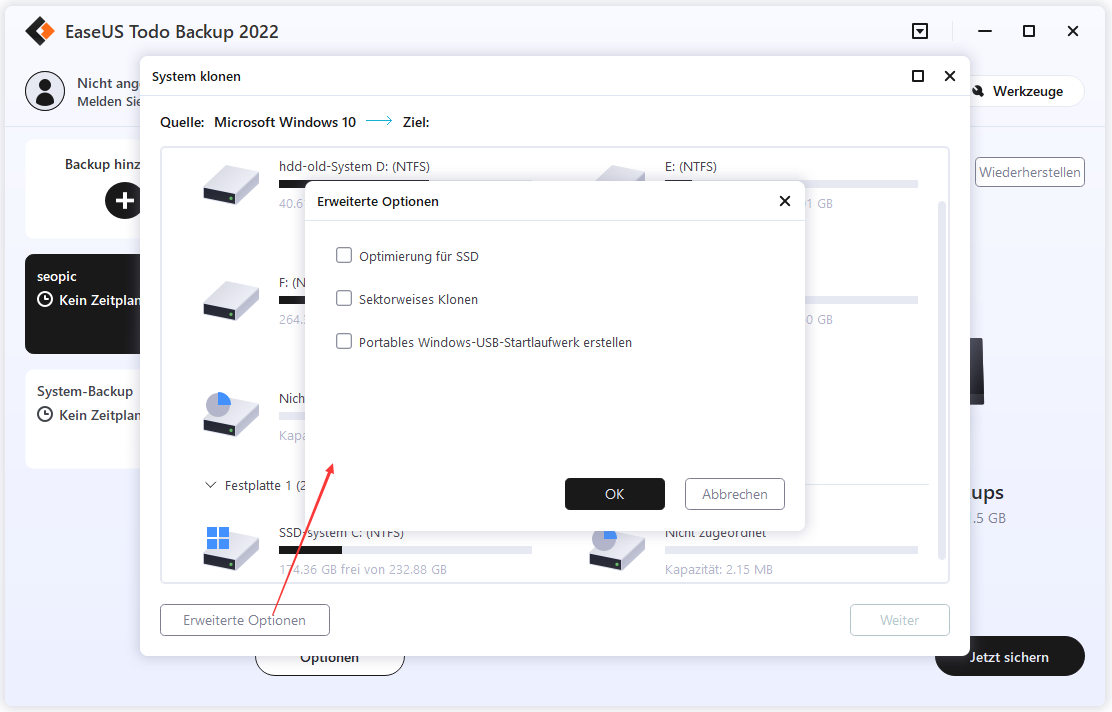
Schritt 3. Zeigen Sie Ihre Einstellungen in der Vorschau an und klicken Sie auf Fortfahren, um eine HDD auf eine SSD zu klonen.
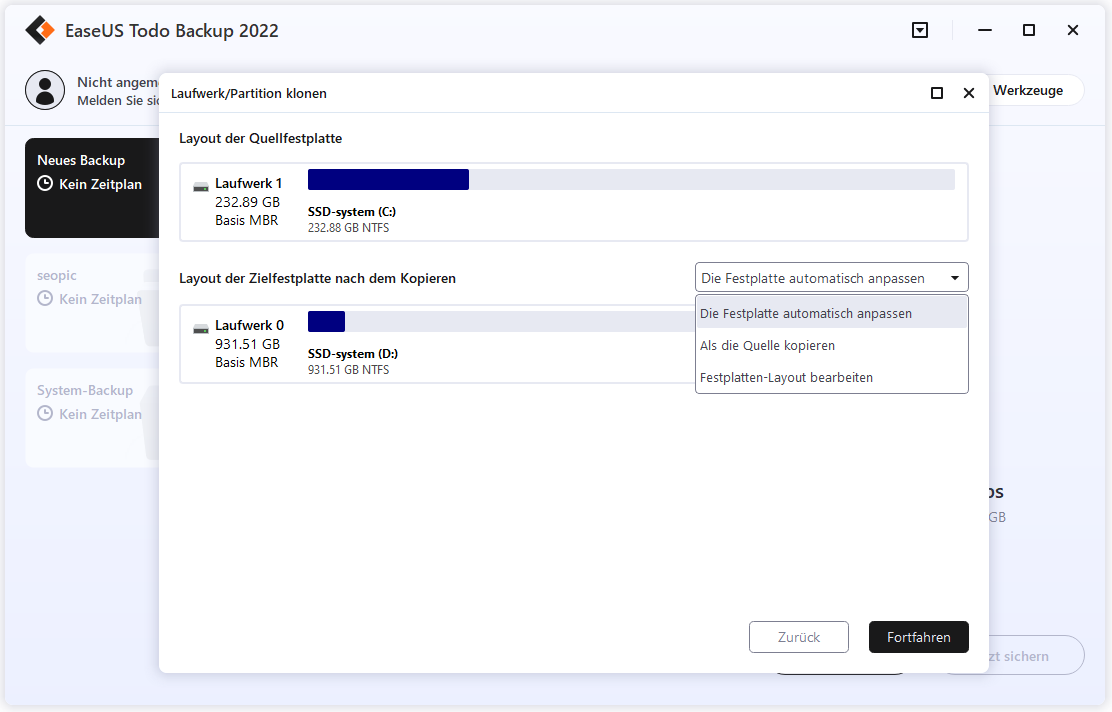
Fazit
Neben dem Klonen von Festplatten können Sie mit EaseUS Todo Backup auch Dateien und Ordner sichern. Sie können einen Sicherungszeitplan einrichten, der automatisch zu der von Ihnen festgelegten Zeit ein Backup erstellt, ohne Ihre tägliche Arbeit zu beeinträchtigen. Wenn Sie eine Systemmigration, ein E-Mail-Backup, ein Notfall-Laufwerrk usw. benötigen, kann EaseUS Todo Backup Sie natürlich sehr gut unterstützen.
Weitere Artikel & Tipps:
-
Top 5 der besten Open Source-Klonen-Software [Windows/Mac/Linux]
![author-Mako]() Mako / 2025-05-26
Mako / 2025-05-26 -
Schnelle Lösungen | Windows Defender fehlt Windows 11
![author-Maria]() Maria / 2025-01-07
Maria / 2025-01-07
-
So sichern Sie eine externe Festplatte auf einer anderen externen Festplatte in Windows 10
![author-Maria]() Maria / 2025-03-24
Maria / 2025-03-24 -
Acronis True Image funktioniert nicht [2025 Gelöst]
![author-Markus]() Markus / 2025-01-15
Markus / 2025-01-15

EaseUS Todo Backup
- Backup-Software für Privatanwender
- Sicheres Image-Backup
- Klonen der Laufwerke
- All-in-one-Recovery-Tool im Notfall
Umfassende Backup-Lösung