Zusammenfassung:
Wenn Sie Ihr RAID 5 Laufwerk sichern wollen, können wir in diesem Artikel Ihnen eine effektive Software zur Datensicherung empfehlen. Unter Windows Server 2012/2003/2008 und Windows XP/Vista/Windows 7/8/10 können Sie die Sicherungskopien einfach erstellen.
Warum wird es benötigt, RAID 5 Laufwerk zu sichern
RAID 5 ist ein Festplattenverbund von 3 oder mehr Festplatten. Im Vergleich zu einer einzelnen Festplatte ist dieser Festplattenverbund mehr leistungsstärker. RAID 5 wird von RAID 3 und RAID 4 weiter entwickelt. Wenn Sie große Datenmengen speichern wollen, kann das RAID 5 Laufwerk besser funktionieren. Im Vergleich zu RAID 1 und RAID 0 ist das mehr effektiver und kostengünstiger. RAID 5 haben noch viele andere Vorteile, z.B., Ihre Daten sind sicher gespeichert, auch wenn eine Festplatte ausfällt. Im Vergleich zu RAID 1 kann der Speicherplatz auch besser ausgenutzt werden.
Aber es gibt auch einige Nachteile von RAID 5, z.B., die Lesen- und Schreibens-Geschwindigkeit von RAID 5 ist langsamer als RAID 1 und RAID 0. Die Wiederherstellungs-Zeitdauer ist auch länger.
Wie wir oben erwähnt haben, wenn eine Festplatte in RAID 5 nicht funktioniert, können Sie diese Festplatte ersetzen und dann Ihre Daten wiederherstellen. Aber wenn zwei oder mehr Festplatten nicht funktionieren oder andere Hardware-Fehler auftreten, könnten Sie möglicherweise auf einen Datenverlust gestoßen sein. Deswegen ist es ganz wichtig, Sicherungskopien für das RAID 5 Laufwerk zu erstellen.
Wie kann man RAID 5 Laufwerk sichern?
Für die einfache Sicherung empfehlen wir Ihnen eine Backup-Software - EaseUS Todo Backup. Wenn Sie einen anderen Festplattenverbund wie RAID 0, RAID 1 sichern wollen, kann diese Software Ihnen auch helfen. Mit nur einigen Klicks können Sie die Sicherungskopien erhalten. Durch diese Software können Sie diese Dateien sichern:
- Dateien, System, Outlook E-Mails
- Festplatten, Partitionen
- Windows Server
- ......
Laden Sie diese Software herunter und starten Sie die Sicherung wie folgt.
Schritt 1. Starten Sie EaseUS Todo Backup und wählen Sie im linken Bereich "Neue Aufgabe" aus.
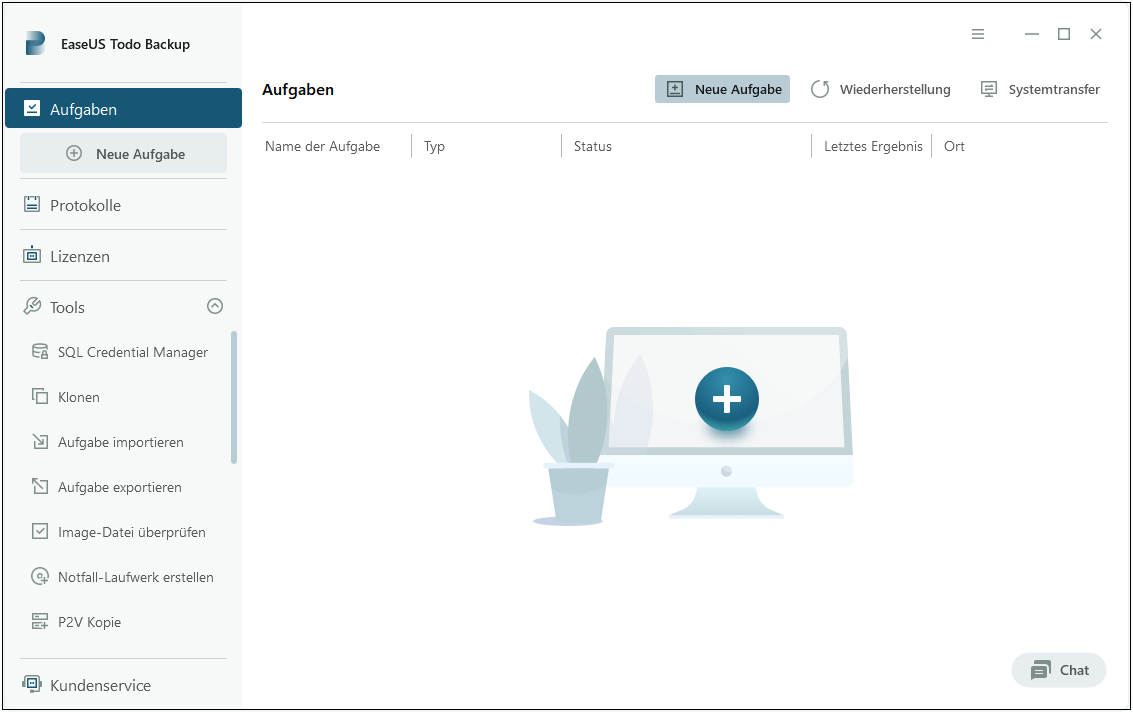
Schritt 2. Wählen Sie die Quell-Festplatte aus, welche Sie sichern wollen. Klicken Sie auf "Durchsuchen" und wählen Sie einen Ziel-Ort aus.
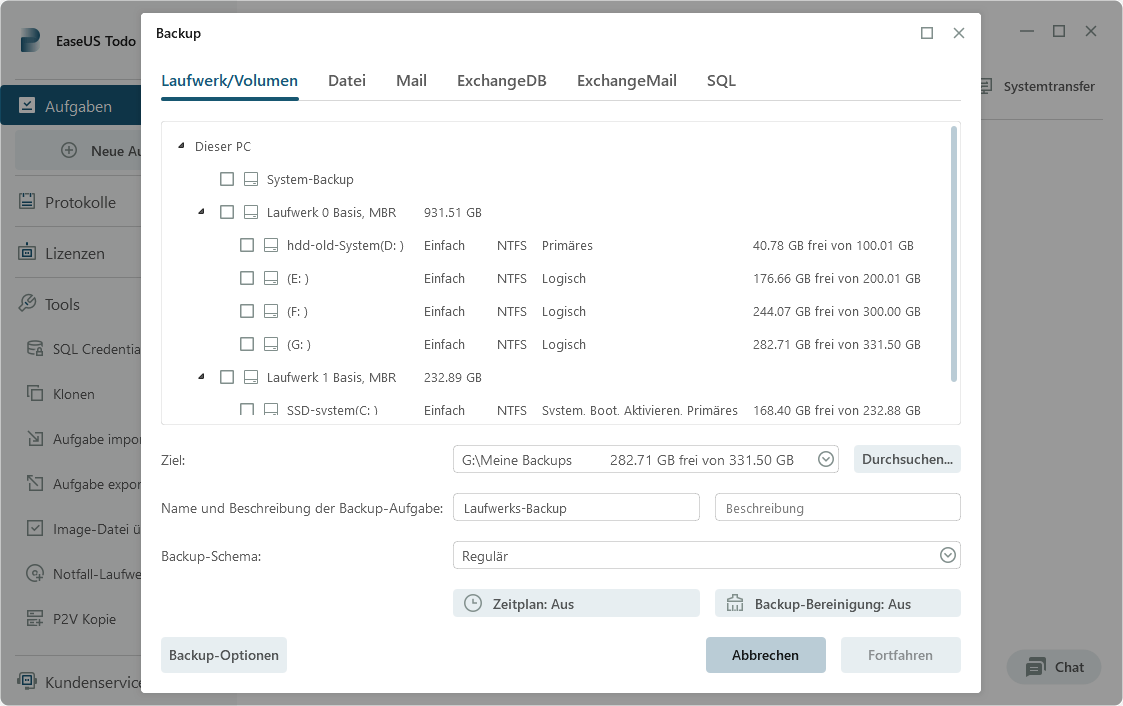
Schritt 3. Klicken Sie auf die "Backup-Optionen" und Sie können die erweiterten Einstellungen finden.
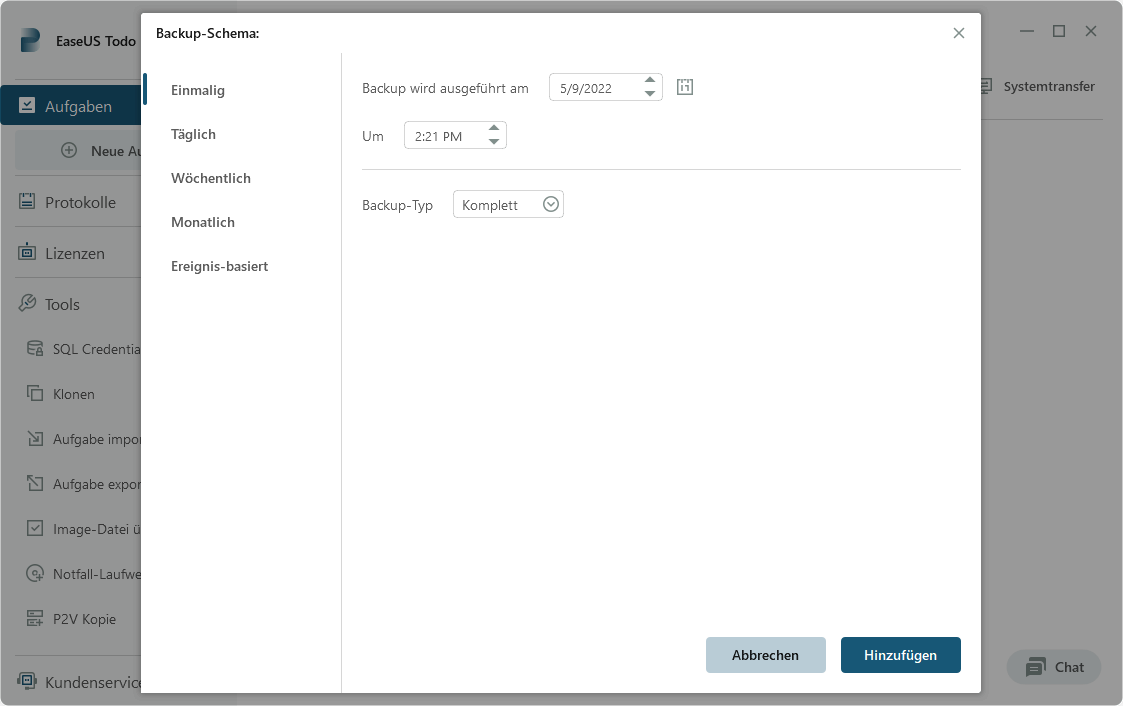
Schritt 4. Nach den Einstellungen klicken Sie auf "Fortfahren", um das Backup anzufertigen.
Weitere Artikel & Tipps:
-
Outlook E-Mails von einem Computer auf einen anderen übertragen
![author-Mako]() Mako / 2025-01-07
Mako / 2025-01-07 -
Für Windows 11/10/8/7 PCs und Laptops: Computer Daten vor dem Formatieren sichern
![author-Mako]() Mako / 2025-01-07
Mako / 2025-01-07
-
Windows 11 Download - So erhalten Sie die Windows 11 22H2 ISO-Datei
![author-Maria]() Maria / 2025-01-15
Maria / 2025-01-15 -
3 Methode: Fotos und Videos unter Windows 10 sichern
![author-Mako]() Mako / 2025-01-15
Mako / 2025-01-15

EaseUS Todo Backup
- Backup-Software für Privatanwender
- Sicheres Image-Backup
- Klonen der Laufwerke
- All-in-one-Recovery-Tool im Notfall
Umfassende Backup-Lösung